こんにちは( ‘ω’)ノ
PCはマルチモニタなのに、マルチタスクができない系管理人です。
まぁ、主に前回記事の冒頭でも書いた様に、部屋に物がとっ散らかってたんでメタルラックを設置したり、ゲーミングチェアを組み立てたり、早い話がPC部屋の大掃除なんてことをしてたからなんですけども…(ノ∀
)

もっとも大掃除とかしてたら、PC周りの作業とか逆にできませんね(ノ∀)
さて、今日はこちらASUS ROG STRIX-GTX1080-O8G-GAMINGです。
ASUS ROG STRIX-GTX1080-O8G-GAMING

GTX1080 Founders Edition(以下GTX1080FE)を購入したときから、いずれメーカーからOCモデルが出ることは分かっていたので、その時はもう2枚追加するという気持ちと、GTX1080FEでこれだけ性能が上がってるなら、特に追加する必要もないかという気持ちが錯綜してたんですが、何かしら別の用事でショップに電話したらいつの間にか2枚お買い上げしてました(ノ∀)

いつもよろしくして貰ってるショップの担当さんと話をすると
大体なにか買ってるwww
危険ですwwwwww
それはさておき、早速開封しました✧*。٩(ˊωˋ*)و✧*。

付属品はドライバディスク、8ピン-6ピンx2変換電源ケーブル、クイックインストレーションガイド、ROG Velcro Hook & Loopx2になります。
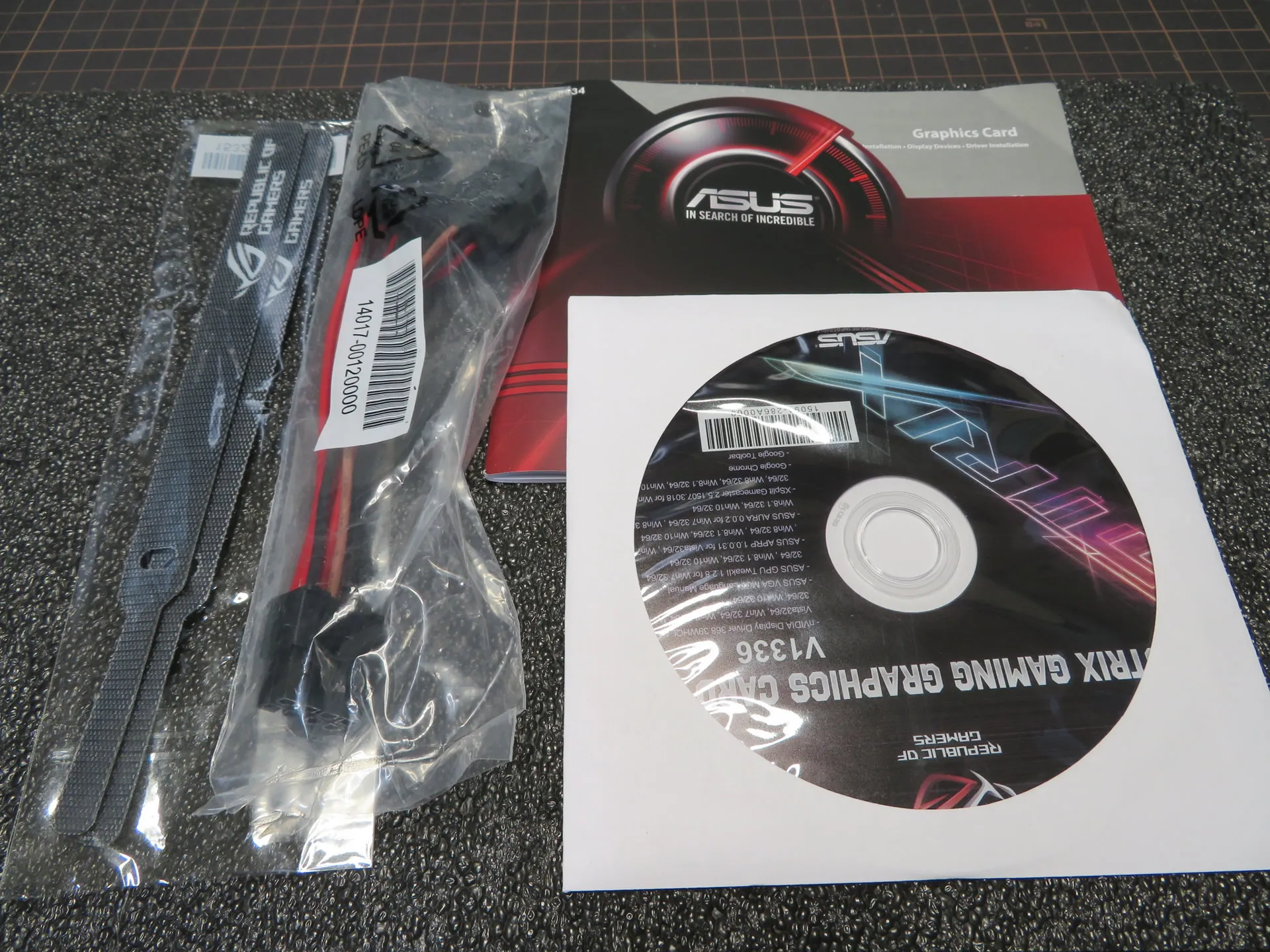
GTX1080FEと比べると随分と大きなVGAとなっておりますw

GTX1080-O8G-GAMINGは、GTX1080FEと比べて幅は18mm(たぶん誤差あります)

長さは28mmほど大きくなっています。

背面にはAura RGB Lighting Backplateが乗せられています。

R.O.G.エンブレムがカッコ良い!(*´艸)
補助電源は8ピン+6ピンです。

外部出力はDisplayPort1.4×2、HDMI2.0b(Type A)×2、Dual-Link DVI-Dとなっていて、HDMI2.0のモニターとVRヘッドマウントを同時に接続できるので、わざわざ繋ぎ替えなくても済むように配慮されてる様です。

その他の情報については4Gamer.netで既にレビューがあるのでここまでにして、早速起動テストといきましょう。
4Gamer.net R.O.G STRIX-GTX1080-O8G-GAMING

起動テストは、先日水枕を搭載したASUS ROG STRIX X99-GAMING(以下X99-GAMING)を使用します。
折角ネジを探し出して水枕を固定したX99-GAMINGですが、R.O.G.のVGAを使うのでどうせならM/BもR.O.G.で統一していこうって気分になって、水枕を外して元に戻してしまいましたw
ASUS ROG STRIX X99 GAMING

電源オン。
R.O.G.エンブレムが輝き、カッコ良さが加速します(*´艸`)


さて、今回はAura RGB Lightingについて書くことにしましょう。
R.O.G.(Republic of Gamers)シリーズの製品には、ROG AuraというLEDでM/BやVGAを美しく照らすイルミネーション機能が搭載されています。
Auraにはいろいろな点灯パターンがありますが、その点灯パターンはこのUIで設定します。
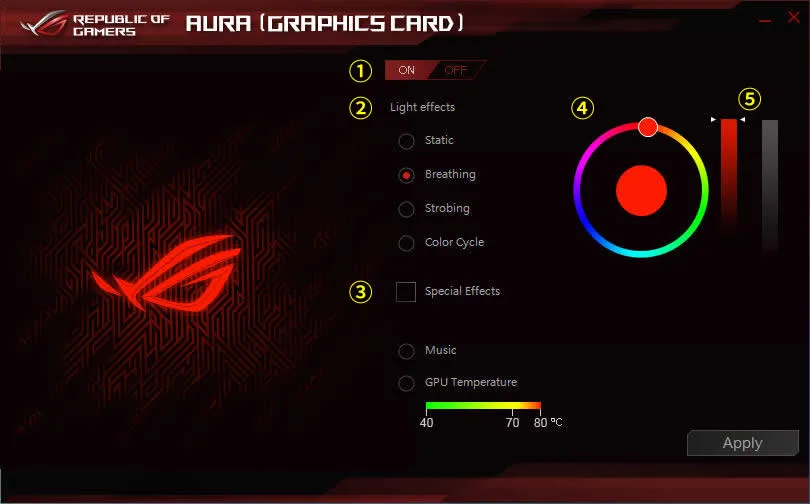
①Aura機能のON/OFF
②点灯パターン
- Static:常に点灯します
- Breathing:穏やかに明減します(デフォルト)
- Strobing:点滅させます
- Color cycle:色を変化させて点灯させます
点灯パターンを書いてみたけど、やはり文だけではピンとこないと思ったんで動画も添付しています。
音声の入っている動画もありますが、デジカメのマイク入力のため音質は求めてはいけません。
Breathing
Strobing
Color cycle
③Special Effect
チェックを付けると下のMusicとGPU Temperatureが使えるようになります。
- Music:音楽に合わせて点滅します
- GPU Temperature:GPUの温度に応じて色が変わります
Music
スピーカー音量に反応するわけではなく、動画や音楽ファイル等のプレイヤー側の音量によって点滅します。
※音量にご注意ください
GPU Temperature
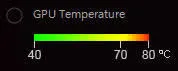
④イルミネーションの色を選べます。
⑤イルミネーションの明るさを調整できます。
右側のスライドバーは白いイルミネーションの明るさを調整できます。
また、Aura機能の搭載されたM/Bと組み合わせることで、M/BとGTX1080-O8G-GAMINGのAuraをシンクロさせることもできます。
Auraには、M/Bのドライバディスクに収録されているAura(以下無印Aura)と、GTX1080-O8G-GAMINGのドライバディスクに収録されているAura[GRAPHIC CARD](以下Aura-GC)、それとSync VGA対応となった無印Auraのバージョンアップ版としてのAura(以下Aura-10334)があります。
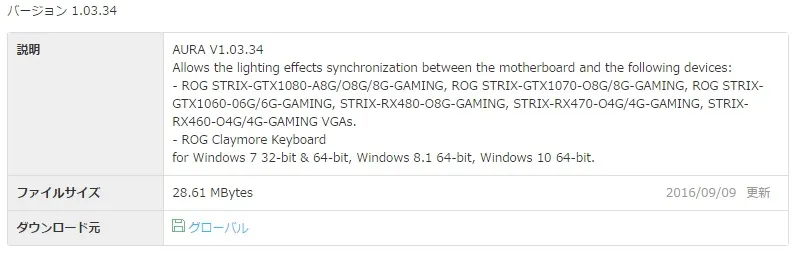
Aura-10334は、 ASUS サイトの製品サポート→ドライバー&ツールから、OSに対応したユーティリティソフトをダウンロードすることで入手できます。
インストールの際には、既にインストールされている無印AuraとAura-GCをアンインストールしておくのを忘れないようにしたいところです。
Aura-10334を起動すると「Sync VGA」のチェック項目が追加となり、チェックを入れるとM/BとVGAのイルミネーションがシンクロされ、チェックを外すとそれぞれ個別に色や点灯パターンを設定することができます。
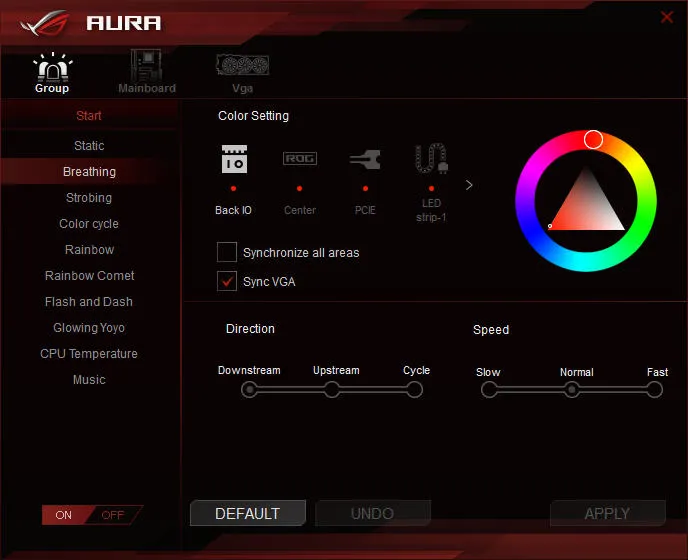
Sync VGAにチェックを入れてMusicに設定してみました。
ちょっと分かりづらいですけど、右側のREPUBLIC OF GAMERSロゴと、その上で横に伸びて光ってるのがGTX1080-O8G-GAMINGのイルミネーションになります。
CPUクーラーでかすぎたため、良いポジションを見つけられませんでした(‘、3_ヽ)_
※音量にご注意ください
【ATTENTION】 注 意 事 項 【EMERGENCY】
Aura-10334は、2016年9月24日現在でSLI構成に未対応のようです。
万が一、うっかりSLI構成時にAura-10334でイルミネーション設定を行ってしまうと、VGAのイルミネーションが正常に動作しないだけでなく、以下の様にブルースクリーン0x00000050を吐く場合もあるので注意が必要です。
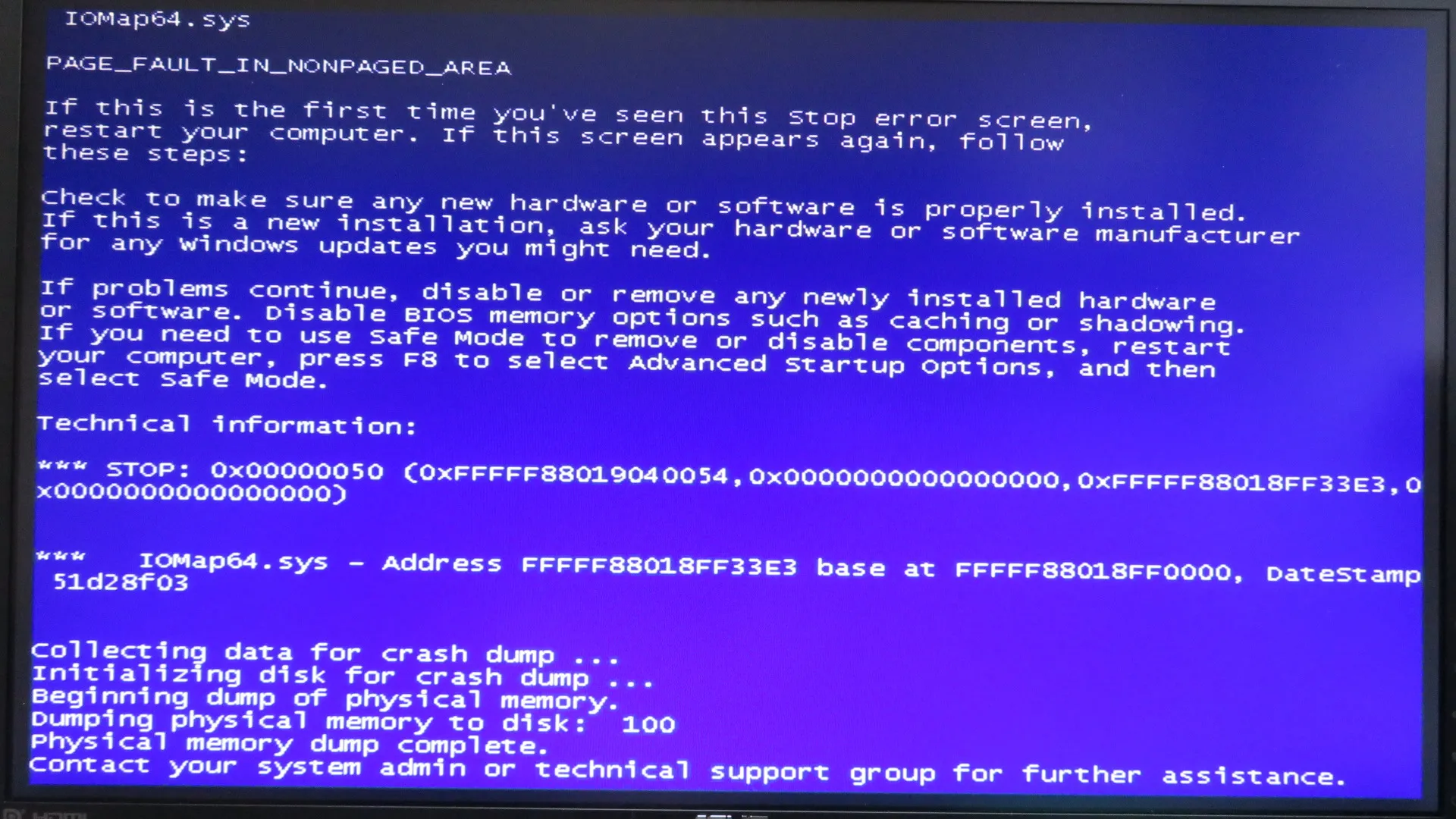
この件についてはTwitterで@ASUSROGJPさんに報告してあるので、SLI対応となったAura Sync VGAがリリースされるのを楽しみに待ちつつ、無印AuraとAura-GCでイルミネーションを楽しみましょう。
次回はベンチマーク計測とかしていきたいですな。
ではまた(=゚ω゚)ノシ












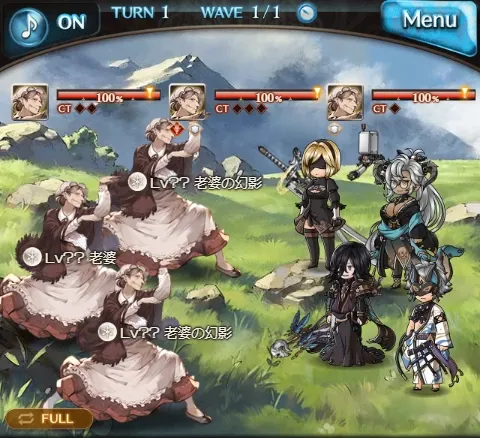










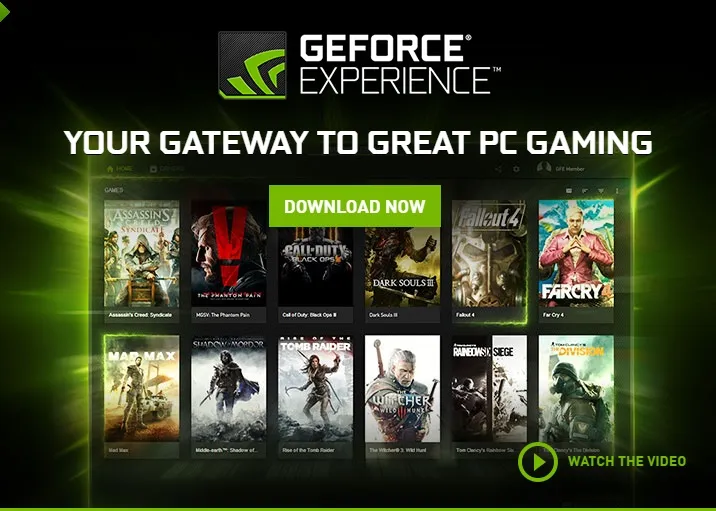
コメント