前回、ASRock N3700-ITXを組み上げてWindwos7をインストールしようとしたが、biosでは認識していたマウスとキーボードが認識しなくてインストールが頓挫しました。
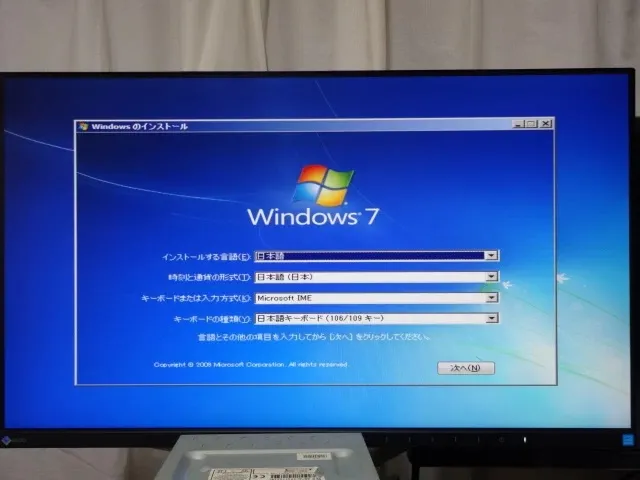
Windows7をインストールする際には、USB3.0 eXtensible Host Controller(以下xHCI)ドライバを組み込んだインストールディスクを作る必要があるって書いてあったので、xHCIドライバ入りインストールディスクを作成することにしました。
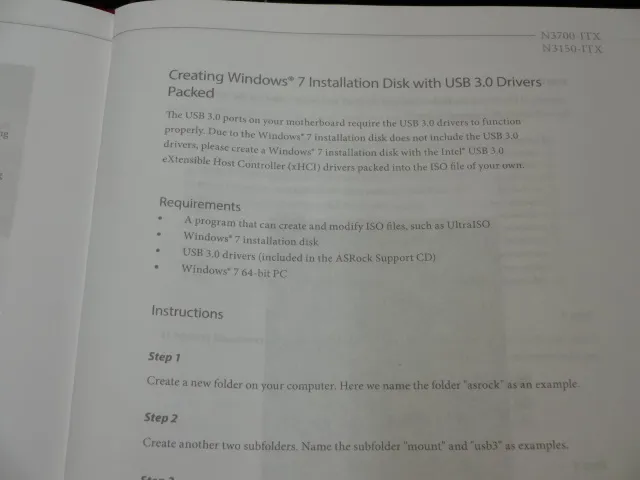
xHCIを組み込んだインストールディスクの作成に必要なものは以下の通り。
・UlttaISO等のISOファイルを編集・作成できるプログラム
・Windows7インストールディスク
・USB3.0ドライバ(ASRockサポートディスクに含まれている)
・Windows7 64bitがインストールされている別のPC
Step1 新しいフォルダを作成する
フォルダ名を”asrock“として新しいフォルダを作成する。
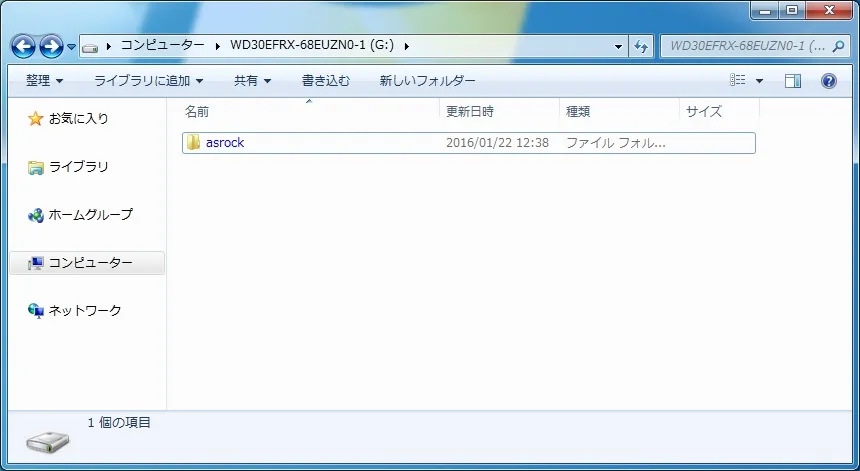
Step2 サブフォルダを作成する
asrockフォルダを開き、サブフォルダに”usb3“と”mount“を作成する。
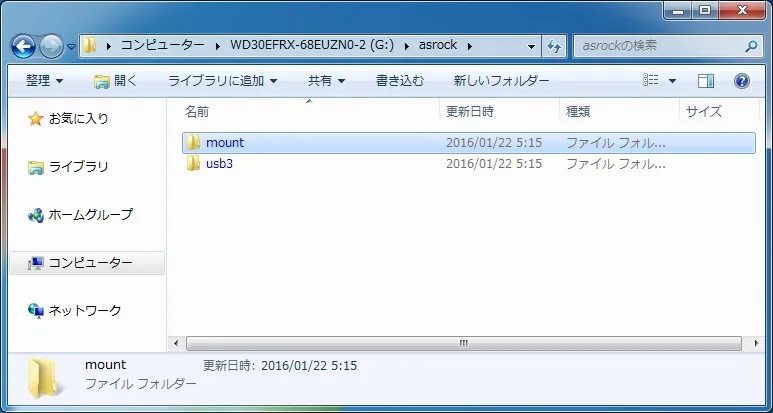
Step3 光学ドライブにインストールディスクを入れる
光学ドライブにWindows7インストールディスクを入れる。
Step4 saurceフォルダを開く
Windows7インストールディスクを開き、sourceフォルダを開く。
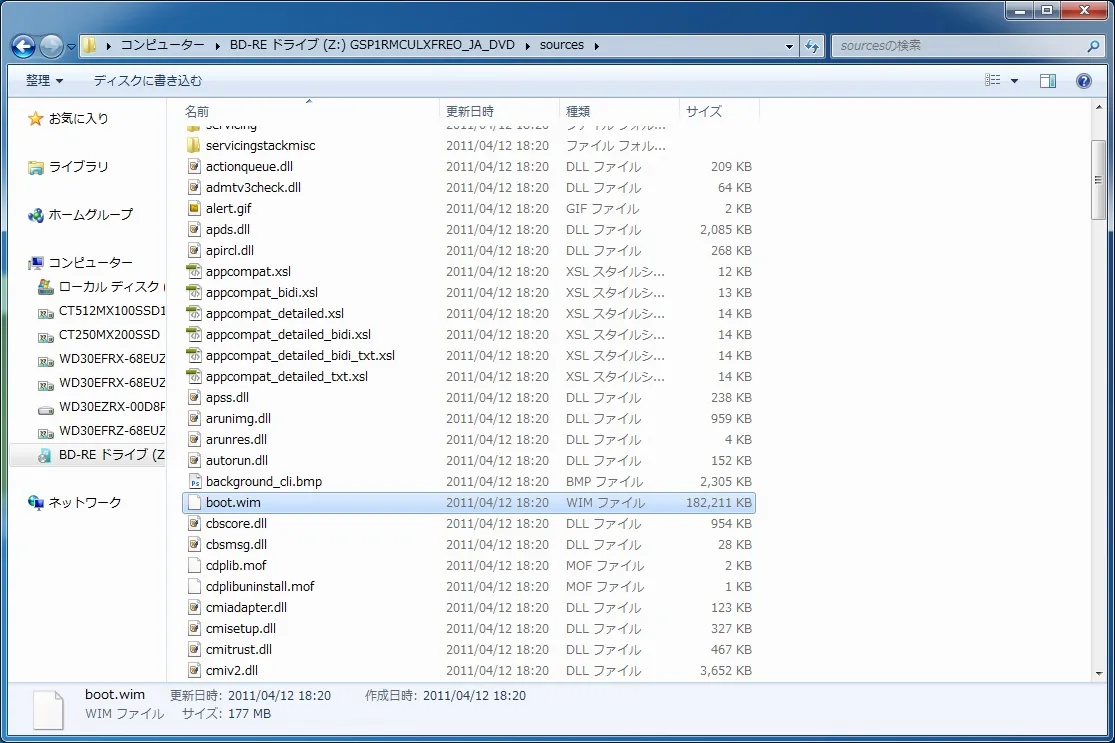
sourceフォルダ内のboot.wimとinstall.wimを、asrockフォルダ内にコピーする。
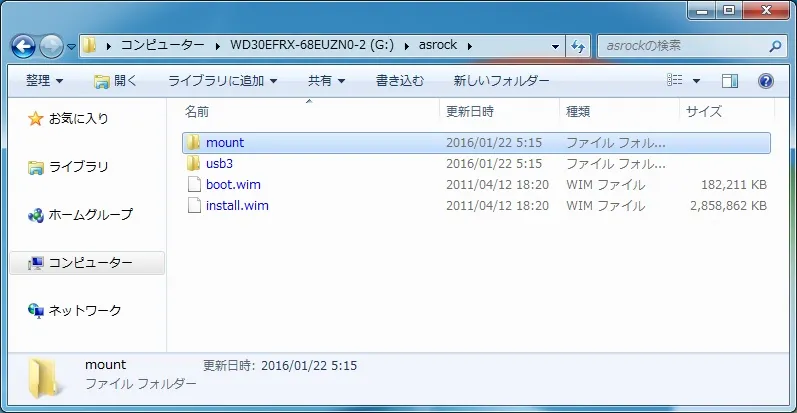
boot.wimとinstall.wimのそれぞれのプロパティを開き、アクセス許可をフルコントロールに設定する。
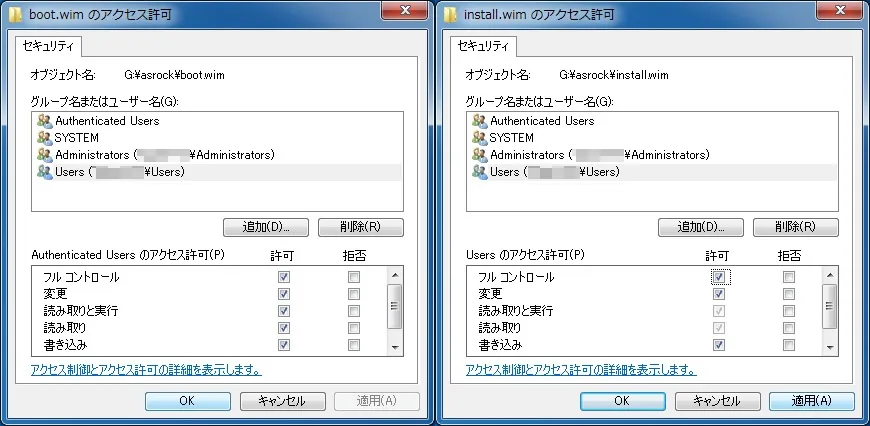
Step5 光学ドライブにサポートCDを入れる
光学ドライブにASRockサポートCDを入れる。
Step6 データのコピー
\Drivers\USB3.0\Intel\(v4.0.0.27_PV)\Drivers\HCSwitch\x64内の4ファイルと、
\Drivers\USB3.0\Intel\(v4.0.0.27_PV)\Drivers\Win7\x64内の8ファイルを、Step2で作成した”usb3“フォルダにコピーする。
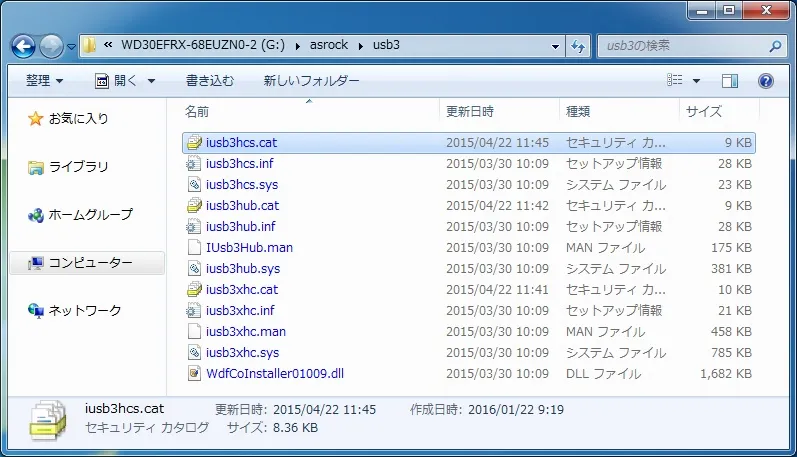
Step7 コマンドプロンプトを起動する
管理者権限でコマンドプロンプトを起動する。
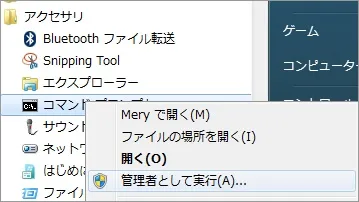
Step8 asrockフォルダへ移動
Step1で作成した”asrock“フォルダへ移動する。
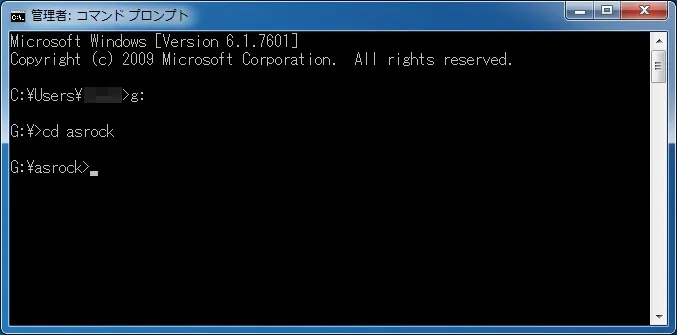
Step9 USB3.0ドライバを読み込む
boot.wimにUSB3.0ドライバを組み込むために、次のコマンドを実行する。
dism /mount-wim /wimfile:boot.wim /index:2 /mountdir:mount
dism /image:mount /add-driver /driver:usb3\iusb3hub.inf
dism /image:mount /add-driver /driver:usb3\iusb3xhc.inf
dism /image:mount /add-driver /driver:usb3\iusb3hcs.inf
dism /unmount-wim /mountdir:mount /commit
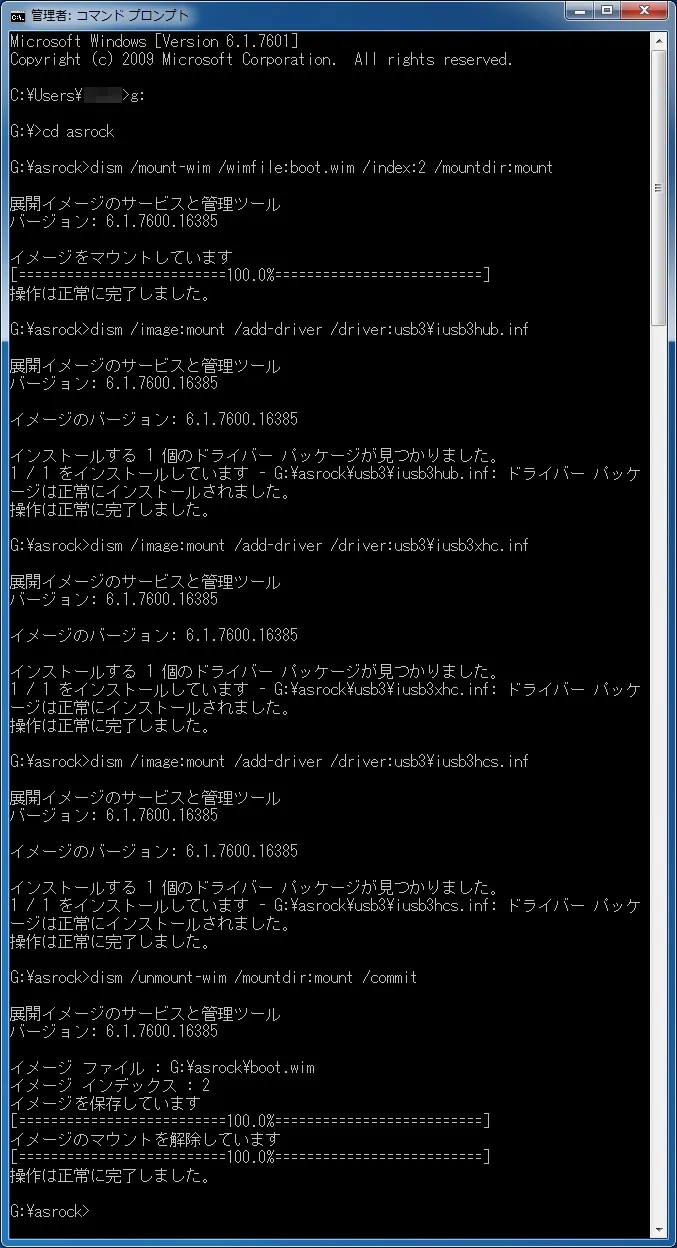
Step10 コマンドを実行する
install.wimイメージファイルにドライバーを組み込む為、次のコマンドを実行して完了まで待つ。
※最初のコマンドにあるindex値は仕様するWindows7のバージョンによって異なるので注意。
index2:Windows7 Home Premium
index3:Windows7 Professional
index4:Windows7 Ultimate
[/text]
[text] dism /mount-wim /wimfile:<strong>install.wim /index:4</strong> /mountdir:mount
dism /image:mount /add-driver /driver:usb3\iusb3hub.inf
dism /image:mount /add-driver /driver:usb3\iusb3xhc.inf
dism /image:mount /add-driver /driver:usb3\iusb3hcs.inf
dism /unmount-wim /mountdir:mount /commit
[/text]
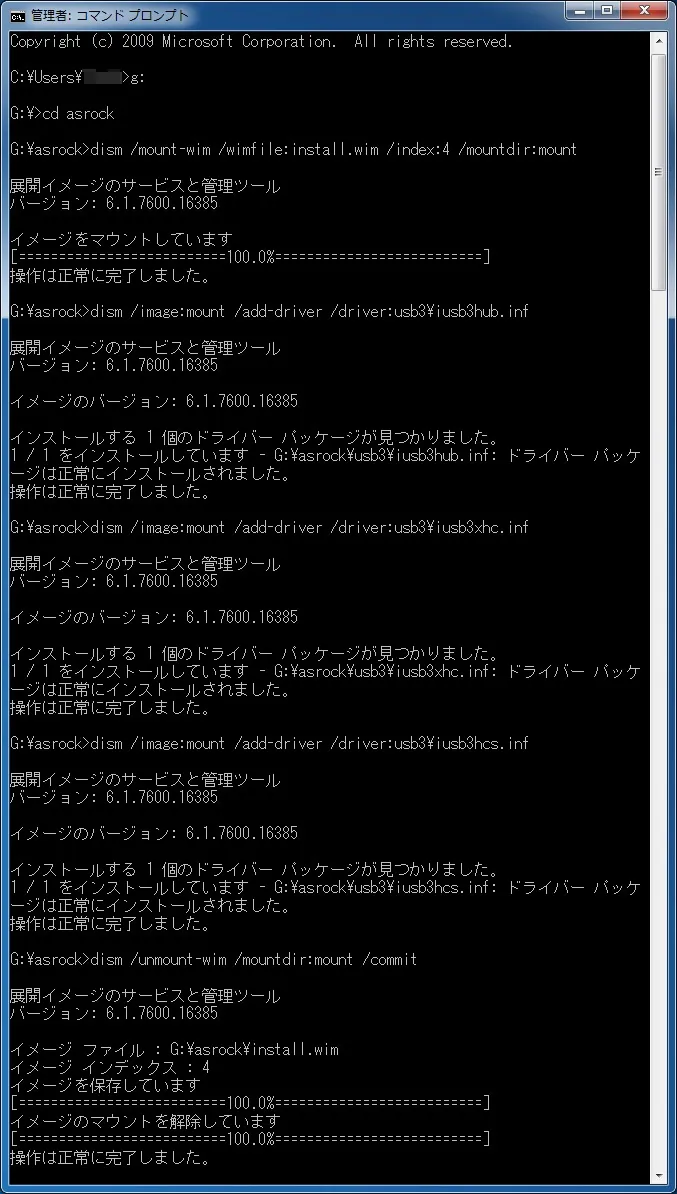
Step11 ISOイメージを作成する
ISOイメージファイルの編集ができるソフトを使い、元のインストールディスクの”boot.wim“と”install.wim“を、Step9とStep10で作成したファイルで置き換えて新たにISOイメージを作成しますが、編集ソフトにはUltraISOを使うことにします。
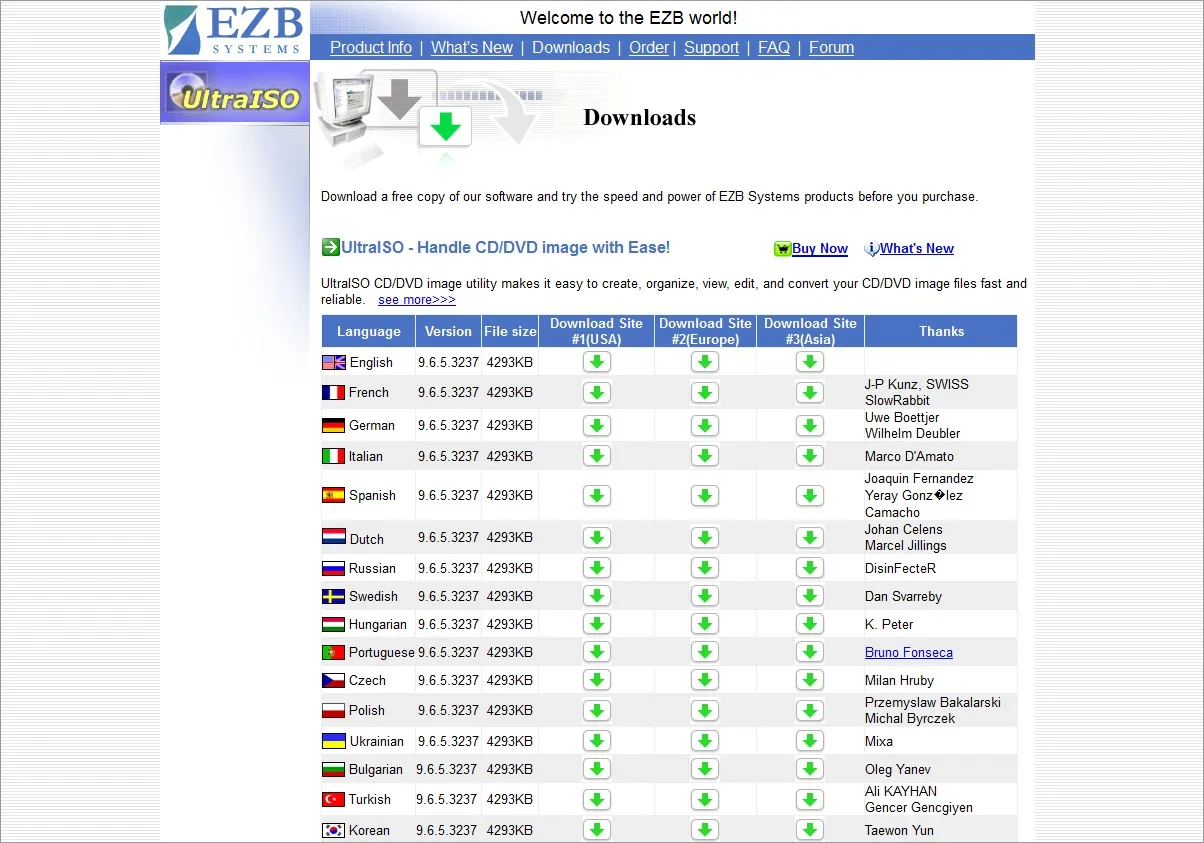
UltraISOを起動したら、光学ドライブにWindows7インストールディスクを入れる。
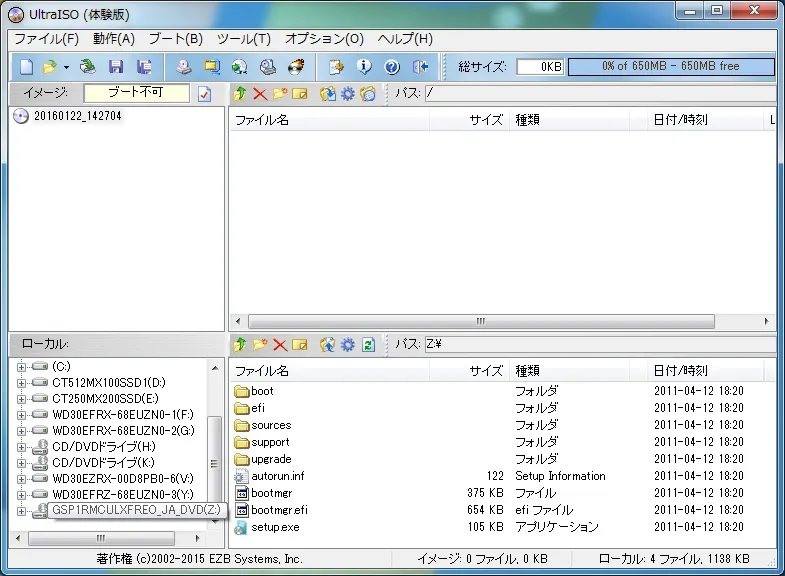
下欄を全選択して上欄へドラッグ&ドロップする。
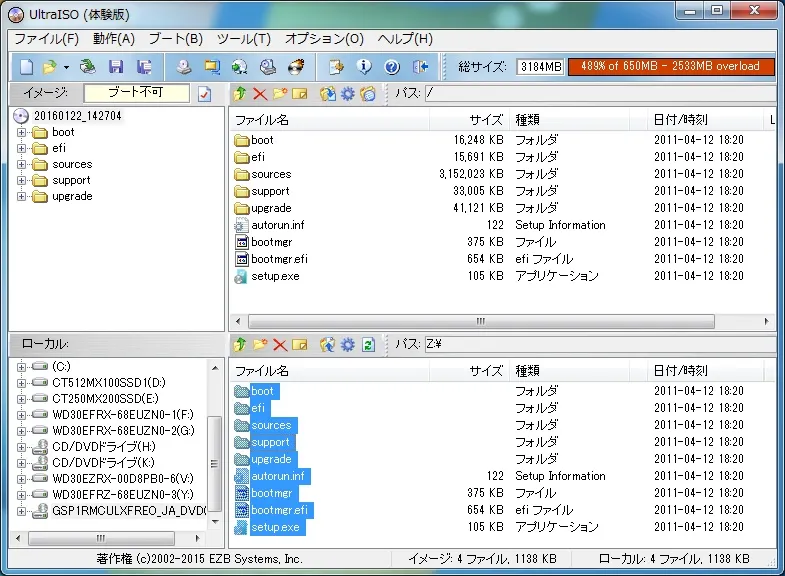
Step9とStep10で作成した”boot.wim“と”install.wim“を上欄の”source“フォルダ内にドラッグ&ドロップする。
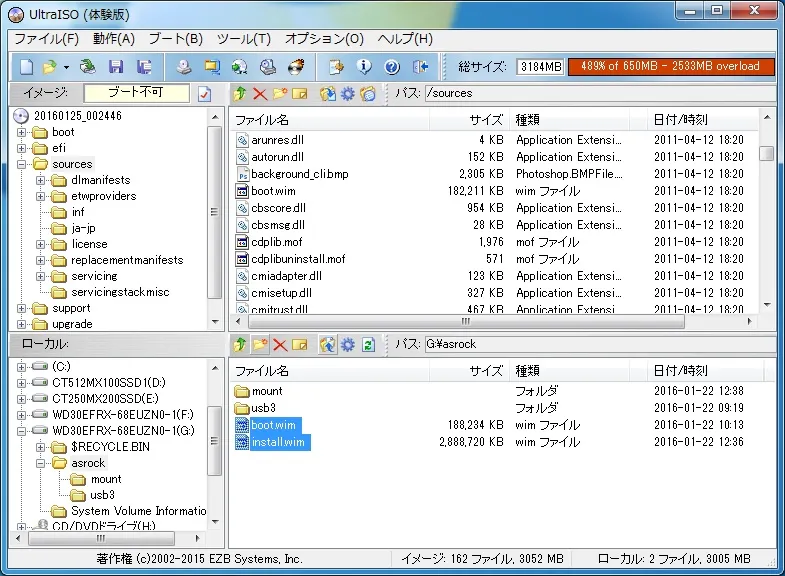
上書き確認のウインドウが開くので、”すべてはい”をクリックする。

“上書き保存”をクリックする。
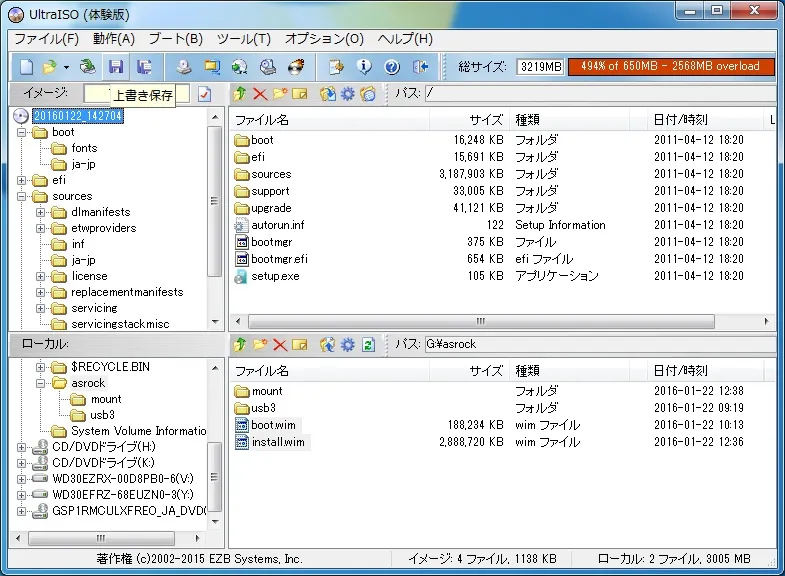
“保存”をクリックする。
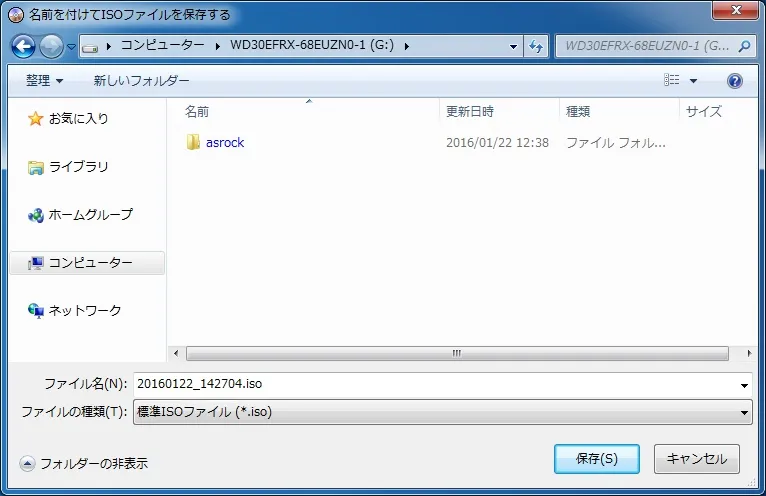
進捗画面の完成率が100%になれば

xHCIドライバ入りインストールディスクのISOイメージファイルができあがります。
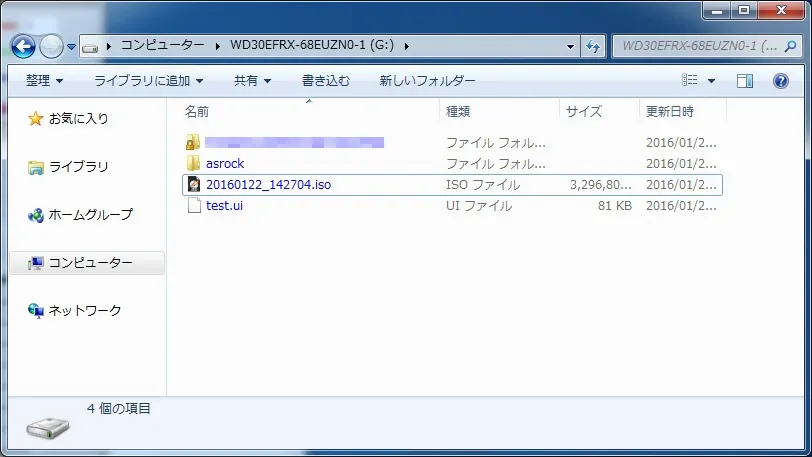
“CDまたはDVDイメージファイルを書き込む”をクリックする。
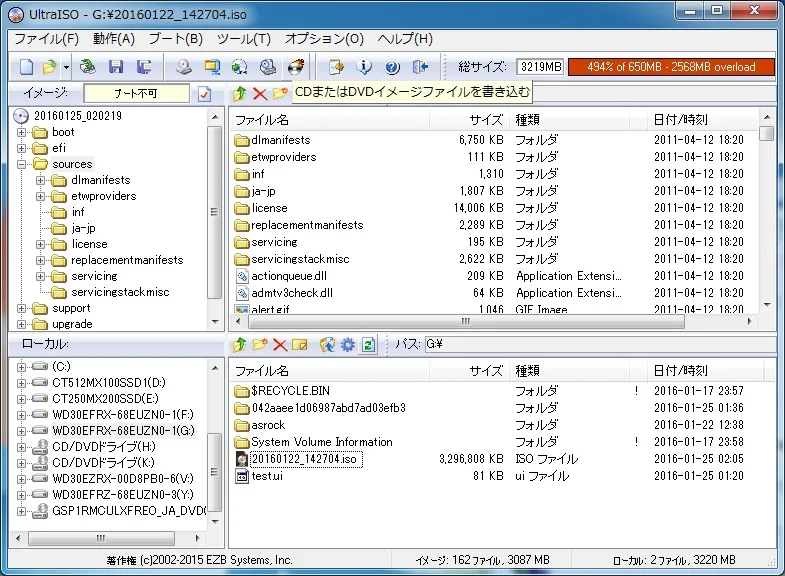
光学ドライブに空のDVDを入れて、作成したISOイメージファイルを選択して”書き込み”をクリックする。

これでxHCIドライバ入りインストールディスクの完成です。

これでマウスとキーボードも認識された状態で、N3700-ITXにWindows7をインストールすることができるようになります。
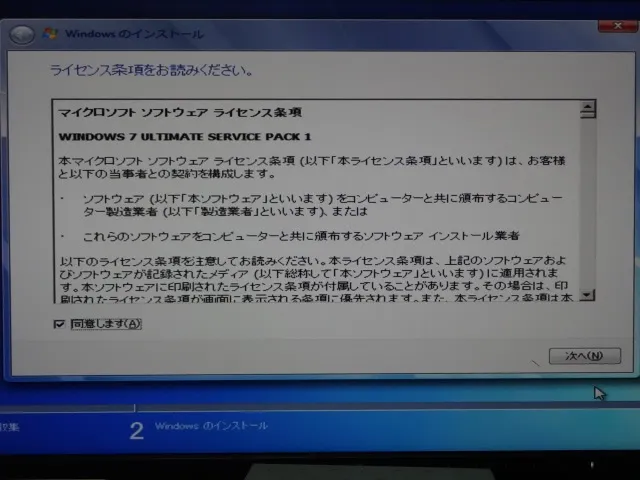
インストール完了
これでようやくN3700-ITXにWindows7のインストールが完了となりましたが、なかなか結構な手間でした(‘Д`;)
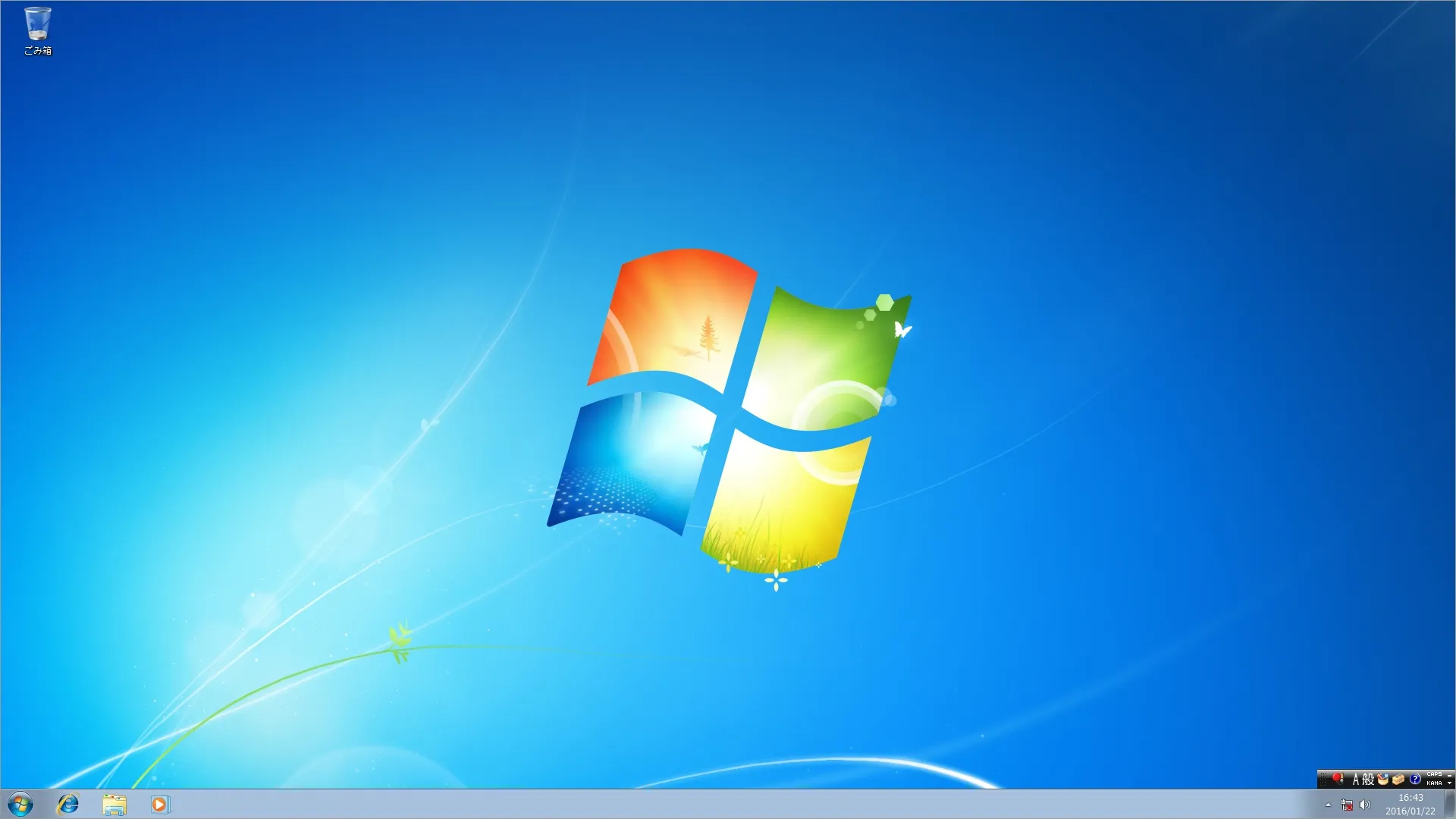
ちなみにUltraISOは有料ツールで、無料トライアル版では300MB以上のISOイメージの保存ができません。
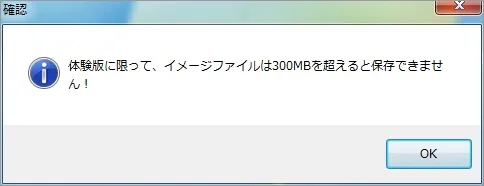
今回の作業を進めるには購入必須なので潔く購入に踏み切るか、他に同じような機能を持ったフリーソフトを探し出す必要があります。
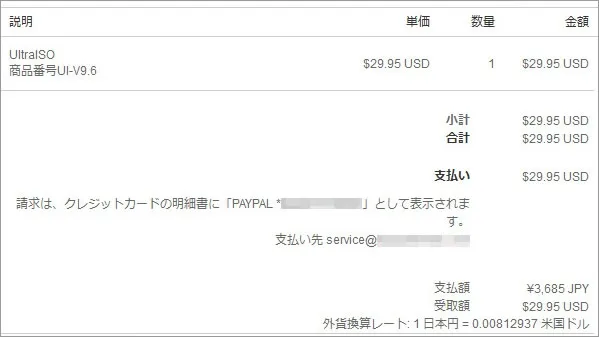
実は、N3700-ITXへのWindows7インストールには、別のインストール方法も存在します。
N3700-ITXにはPS/2ポート搭載されています。

ただ、見ての通りPS/2ポートがマウスとキーボード兼用の1ポートなので、こういったPS/2用のマウス・キーボード分配ケーブルを使い、

PS/2接続のマウスとキーボードを接続すれば、xHCIドライバ入りのインストールディスクを作成するような手間は一切無用となる訳です。

PS/2接続のマウスとキーボードでWindows7をインストールして、その後にASRockサポートCDからUSB3.0ドライバをインストールすれば、普通にUSBマウスとキーボードが使える様になるのです。
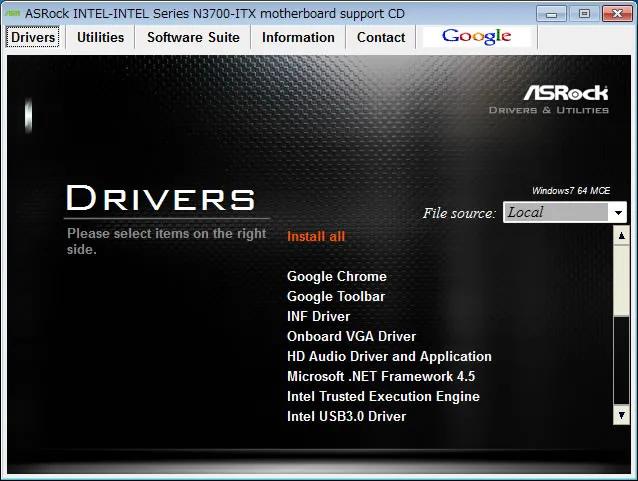
ちなみに、世の中にはUSBをPS/2に変換するアダプターも存在しますが、今回の作業に於いてはこのアダプターを介してUSBキーボードを接続しても認識することはなかったので、接続するマウスとキーボードは純粋にPS/2接続でなければなりません。

また、UltraISO等のISO編集・作成ソフトを購入しても、PS/2接続環境を揃えてもかかるコストに大差はありません。
しかし、どんなにUSB接続が主流になった今でも、システムは正常に稼働していても何かの拍子でUSBがまったく認識できなくなるトラブルも少なくはなく、ドライバを再インストールするにもマウスとキーボードが認識しないのだから、再インストールすらもできなくなる訳ですね。
いざその時になってPS/2接続環境を揃えようとしても、今どき近所の量販店ではUSB接続のデバイスが殆どでPS/2接続のデバイスはまず扱っておらず、Amazonで注文しても届くまでに最低限1日は何もできなくて、それこそもう不貞寝するしかなくなってしまいます。
そんな万が一に備えて、なくなりつつあるPS/2接続のデバイスを、予め都合しておくのも良いかも知れませんね。
なにより、今回の作業に於いては労力的にもPS/2環境でWindows7をインストールした方が段違いで楽だったからね( ´・ω・)y─~~
次回はWindows Updateを済ませたあと、PX-Q3PEの設定をしていこうと思います。
ではまた(=゚ω゚)ノシ












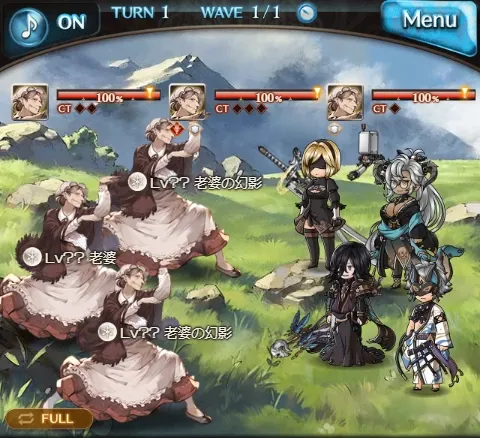













コメント