こんばんわ(=゚ω゚)ノ
フォロワーさんとリプライのやりとりで、アドバイスを貰いながらなんとかバーチャルホストを設定しましたが、もう1人のフォロワーさんとSkype通話をしながらの作業だったこともあって、接続ができるように教えて貰いながら、hostsファイル、DynamicDNS設定、HGWのポート設定をします。
hostsファイルの設定
通常なら、hostsファイルを早々いじることはないので、分からない人もいるんじゃないですかね。
hostsファイルはWindowsのシステムファイルで、ホスト名をIPに変換するために使われています。
あとの細かいことは検索してください。
C:\Windows\System32\drivers\etcフォルダの中にあるhostsファイルを、メモ帳ではなくテキストエディタで開きます。
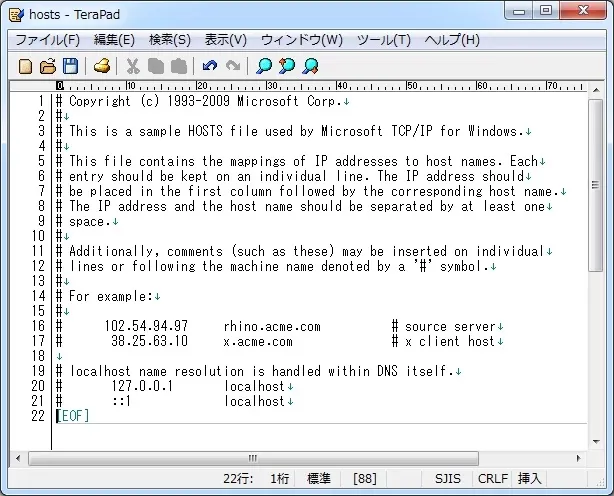
IPアドレスとホスト名を追記して保存します。
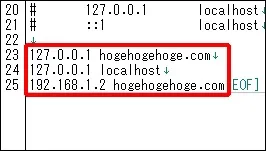
127.0.0.1 hogehogehoge.comは、サーバーマシンからアクセスする場合。
127.0.0.1 localhostは別になくても平気です。
ただ、これを登録しておくと、サーバーマシンでURL打ち込むよりは文字数が少なくなるんで、気のせいって言うレベルの程度で気持ち的に楽になるかも知れません。
192.168.1.2 hogehogehoge.comはローカルマシンからアクセスする場合。
グローバルIPアドレスの確認
お名前.comのレンタルDNSサーバーでネームサーバーを登録する際にIPアドレスが必要になるので、グローバルIP確認サイトへ行って確認しておきます。
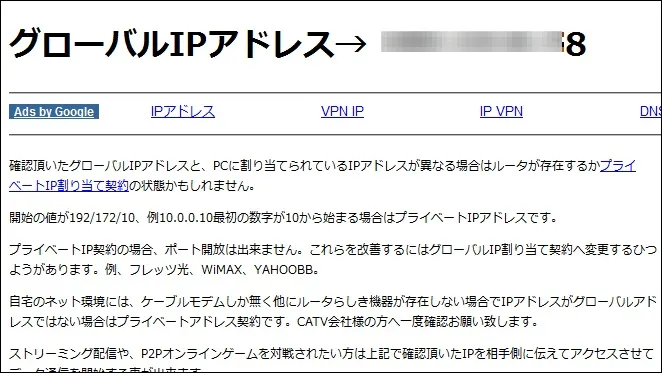
DNSサーバーへドメインを登録
お名前.comのNAVI ガイド ネームサーバー/DNSについてページでのレンタルDNSレコード設定に準じて、レンタルDNSサーバーで使用するネームサーバーと、確認したグローバルIPアドレスを入力して設定します。
お名前.com NAVI ガイド ネームサーバー/DNSについて
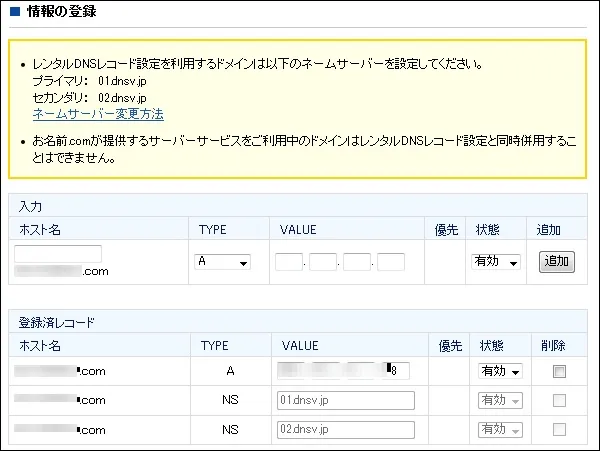
ダイナ実育DNSクライアントの導入
お名前.comへ登録しただけの状態だと、グローバルIPアドレスが変わるたびに、お名前.comでのIPアドレス書き換えが面倒この上ないので、お名前.comで提供しているダイナミックDNSクライアントを導入します。
ダイナミックDNSクライアント
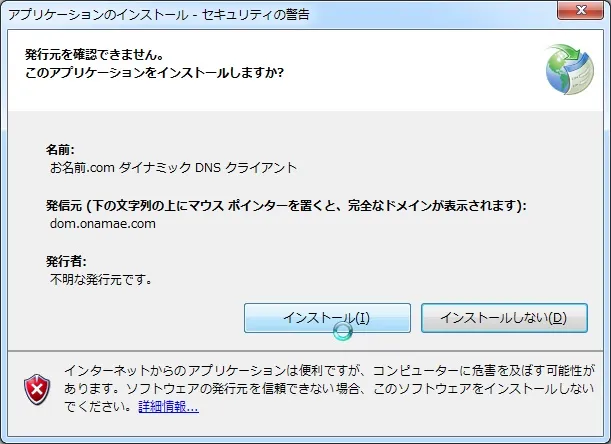
ここだけの話、あまりに目立たなかったんで、どこでダウンロードしたら良いのか分からなくて困ってたんですよね(ノ∀)
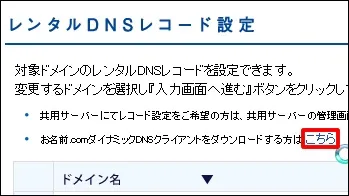
インストールが済んだら、タスクを新規作成します。
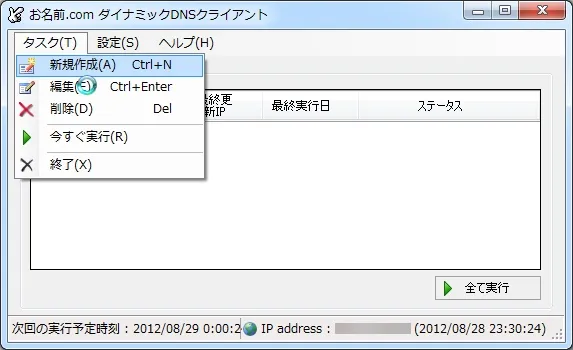
必要項目を入力して[OK]をクリックします。
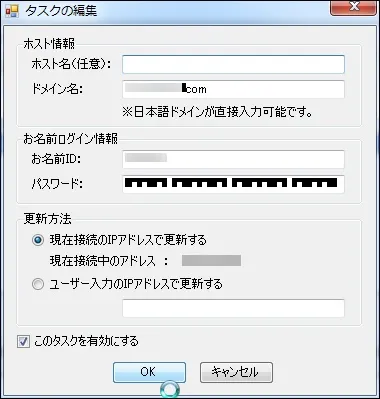
[全て実行]をクリックして、ステータスに「成功」が表示されれば、DNSサーバーに登録したIPアドレスが更新されます。
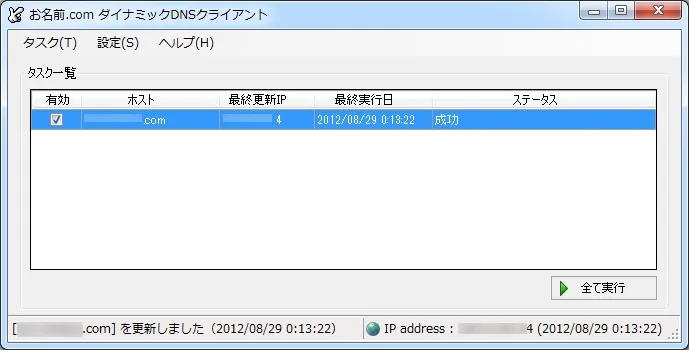
環境設定を開くと、初期設定でIPアドレスチェック間隔が30分になっているので、一度設定ができていれば起動しておくだけで放置してても大丈夫なのです(´ω` )
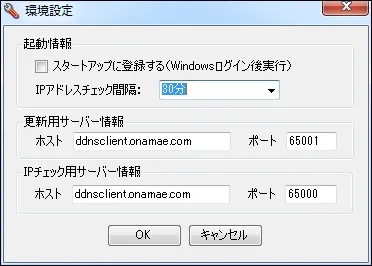
wwwポート開放設定
最後にHGWでのポート開放ですが、ポート開放に関しては前回までに何度か記事を書いてるので省略しますが、宛先IPアドレスとTCPプロトコルを80番ポート(wwwポート)で設定します。
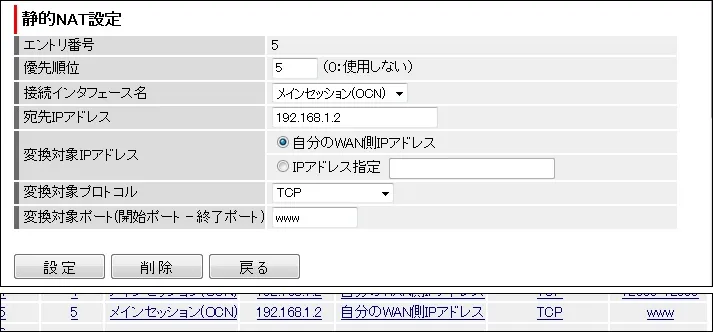
これで一通りの設定ができました。。
あとはXAMPPコントロールパネルを起動して、外部からアクセスして貰って正常に表示されれば一安心ですね。
Skype通話で、いろいろ教えてくれてたフォロワーさんに接続して貰って、SSも撮って貰いました。
接続できましたよ~ヽ(´∀)ノ
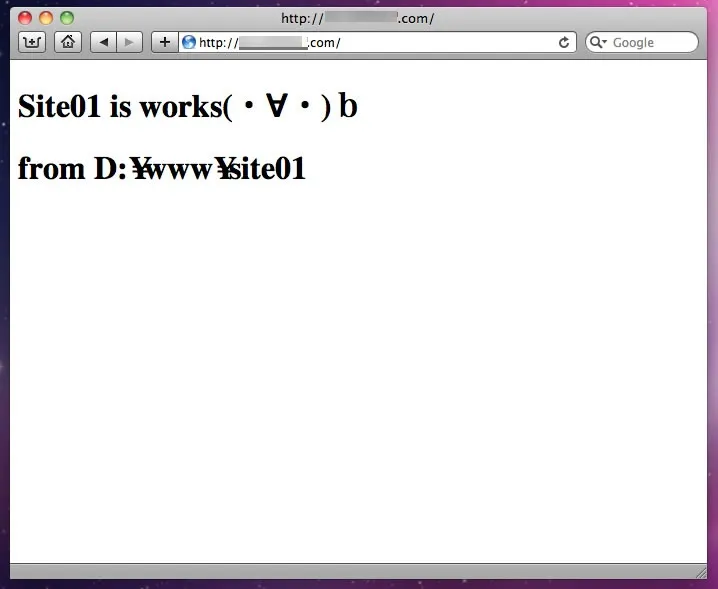
ここまでくれば、あとは内部的な導入と設定だけになります。
Perlは以前にも使ったことがあるから大丈夫!
・・・と思いたいですw
ではまた(=゚ω゚)ノシ






















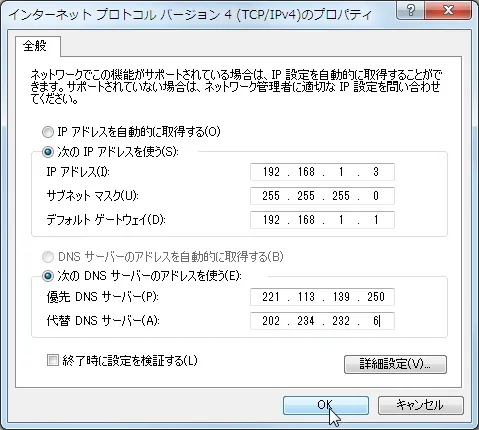

コメント