
今回は、Windowsの画面キャプチャ機能について解説していきます。
基本的な操作から高度なテクニックや保存先の管理方法まで、習得して多様な場面で活用しましょう。
Windowsの画面キャプチャは、ビジネスシーンでの情報共有や効率的な業務を行う上で欠かせない機能で、さまざまな場面で活用できます。
この記事では、Windowsの画面キャプチャ機能について分かりやすく解説していきます。
基本的な操作から高度なテクニック、保存先の管理方法まで知識を深めることで、作業効率の向上を目指せる内容にしたいと考えています。
なお、お使いのバージョンによって、機能名やレイアウトが異なる場合があります。
Windowsの画面キャプチャ
まず最初に、Windowsの画面キャプチャについて、基本的なことを確認しておきましょう。
Windowsの画面キャプチャ機能
Windowsの画面キャプチャ機能は、PCの画面に表示されている内容を画像として保存する便利なツールです。
画面を取り込む方法としては主に、表示されている画面全体の保存やアクティブなウインドウ画面の保存、画面の一部を指定して保存の3つがあります。
これらの機能を組み合わせることで、様々な場面において効率的な情報共有を実現することができます。
活用する場面
プリントスクリーンは、次のような場面で役に立つ機能です。
- トラブル報告:ソフトウェアのエラー画面を記録して、サポート担当者に正確な情報を伝えることで、迅速な問題解決が期待できる。
- 資料作成:プレゼン資料や業務報告書にキャプチャした画面を挿入することで、視覚的に分かりやすい資料を作成することができる。
- デザインレビュー:ウェブサイトやアプリの画面をキャプチャして、修正点や改善案をチームと共有するときに便利。
- 教育・トレーニング:手順説明用のイメージ画像を取り入れて、分かりやすいマニュアルや学習資料を作成する際に役立つ。
Windowsの画面キャプチャの方法
ここでは、Windowsの画面キャプチャの方法を解説します。
Print Screen
Print Screenを単独で押すと、画面全体がクリップボードに保存されます。
この操作は、画面全体をそのまま記録したい場合に使います。
キャプチャした画像は、画像編集ソフトやWord、Excelなどに貼り付けて利用することができます。
Alt+Print Screen
Alt+Print Screenを押すと、アクティブなウィンドウのみがキャプチャされます。
複数のウィンドウを開いている場合に、特定のウィンドウだけを記録したいときに役立ちます。
この機能を使えば、必要な情報が掲載されている画面だけを保存することができます。
Win+Print Screen
Windowsキー+Print Screenを押すと、画面全体が自動的に画像ファイルとして保存されます。
この方法は、「スクリーンショット」フォルダに直接格納されるため、保存場所を探す手間を省けます。
Win+Shift+S
Windowsキー+Shift+Sを押すとSnipping Toolが起動します。
このツールを使うと、画面の一部を範囲指定してキャプチャすることができます。
このショートカットは、部分的なキャプチャを行いたいときに非常に便利です。
Windows画面をキャプチャした画像の保存先
Print Screenを押すとクリップボードにコピーされるだけですが、Windowsキー+Print Screenでキャプチャした画像は、自動的に「スクリーンショット」フォルダに保存されます。
このフォルダは、通常PCの「ピクチャ」内に格納されています。
保存場所が分からなくなった場合は、このフォルダを確認すると良いです。
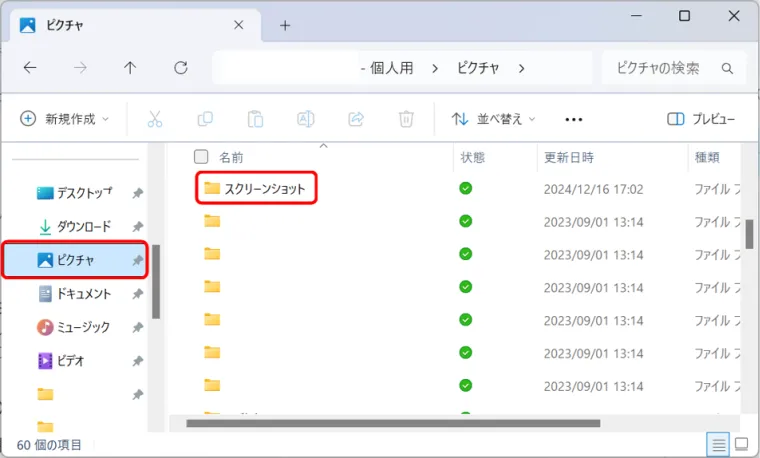
Windowsの画面キャプチャに活用できる「Snipping Tool」
画面の一部分をキャプチャしたい場合に活用できるのが「Snipping Tool」です。
ここではSnipping Toolの機能や使い方を解説していきます。
機能概要
Snipping Toolは、Windowsに標準搭載されている画面キャプチャ専用ツールを指します。
従来のプリントスクリーン機能と比べて、キャプチャの範囲を指定できる点が大きな特徴です。
Snipping Toolの操作方法
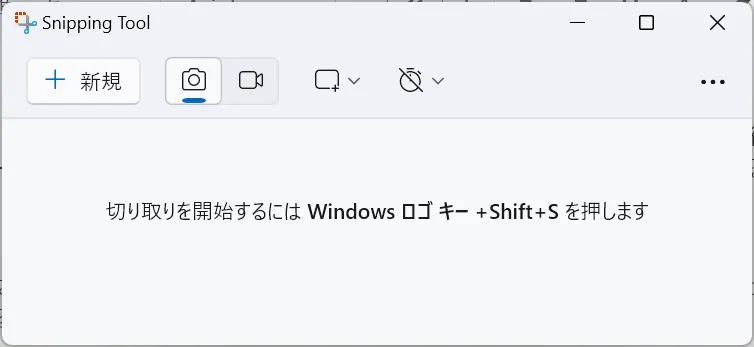
Snipping Toolには、次に挙げる5つのキャプチャモードがあります。
基本的な使い方はモードを選択してクリックするか、範囲をドラッグして指を離すだけなので、非常に簡単です。
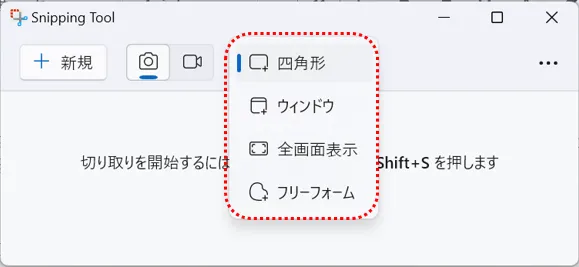
全画面表示
特定のウィンドウをキャプチャするモードです。
対象のウィンドウを選択するだけで簡単に記録することができます。
ウィンドウ
特定のウィンドウをキャプチャするモードです。
四角形
マウスでドラッグして範囲を指定することで、その部分だけをキャプチャすることができます。
資料作成時などで、必要な部分だけを切り取るのに役立ちます。
フリーフォーム
自由な形状でキャプチャするモードです。
マウスを使って曲線や任意の形で領域を囲むことで、その範囲をキャプチャすることができます。
ビデオ切り取り
動画の特定の部分を切り取る機能です。
画面録画としても利用することが可能で、プレゼンや解説動画を作成する際に便利です。
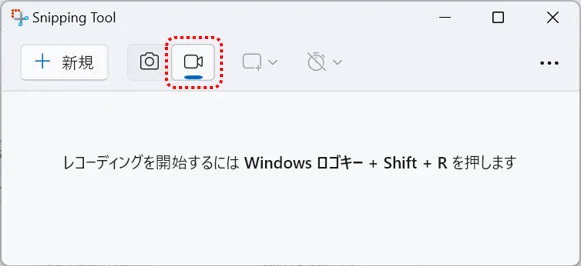
画面キャプチャができない時の対処法
画面キャプチャができない場合の対処法を知っておくと、いざというときに慌てなくて済みます。
Print Screenが見つからない
キーボード上でPrint Screenが見当たらない場合は、PrtScやPrtScnと表示されたキーを探してください。
ノートPCでは、Fnキーと組み合わせることで機能する場合があります。
Print Screenを押してもスクリーンショットが撮れない
Print Screenが反応しない場合は次の点を確認してみましょう。
- キーボードドライバが正常かどうかを確認する。
- PCを再起動する。
- Snipping ToolやWindowsキー+Shift+Sなどの代替操作を試してみる。
サイトの権限でスクリーンショットの撮影が禁止されている
特定のウェブサイトやアプリでは、セキュリティの理由でスクリーンショットが無効化されていることがあります。
この場合は管理者に相談するか、許可された環境で操作する必要があります。
まとめ
Print ScreenとSnipping Toolを活用することで、画面キャプチャはより簡単で効率的になります。
この記事で紹介したショートカットやSnipping Toolの操作方法を活用して、日常業務や学習の効率を向上させましょう。
特にSnipping Toolの多彩なキャプチャモードは、用途に応じて柔軟に対応することができるので、ぜひ試してみてください。
今回の記事の内容を以下で簡単におさらいしておきましょう。
Windowsの画面キャプチャとは
- 機能:画面全体、アクティブウインドウ、選択範囲を画像として保存。
- 活用場面:トラブル報告・資料作成・デザインレビュー・教育・トレーニングなど。
-
- 画面キャプチャの手順
-
- 機能:画面全体、アクティブウインドウ、選択範囲を画像として保存。
- 活用場面:トラブル報告・資料作成・デザインレビュー・教育・トレーニングなど。
- Print Screen: 画面全体をクリップボードに保存。
- Alt+Print Screen: アクティブウィンドウをキャプチャ。
- Windowsキー+Print Screen: 画面全体を自動保存(「スクリーンショット」フォルダ)。
- Windowsキー+Shift+S: Snipping Tooのl起動、範囲選択が可能。
-
- 画像の保存先
- 保存場所: 「ピクチャ>スクリーンショット」フォルダに自動保存。
- Snipping Toolの活用法
- 機能概要: 範囲選択が可能なキャプチャツール。
- 操作手順: モード選択後、範囲をドラッグしてキャプチャ。
- 主なモード:
- 全画面表示
- ウィンドウ選択
- 四角形範囲
- フリーフォーム
- ビデオ切り取り(録画機能)
- 画面キャプチャができない場合の対処法
- キーが見つからない:PrtScやPrtScnを確認、Fnキーの組み合わせを試す。
- 反応しない:ドライバ確認、PC再起動、Snipping Toolを使用する。
- 撮影禁止サイト: セキュリティ設定等を確認して管理者に相談する。
- 画面キャプチャの手順
-
-
-













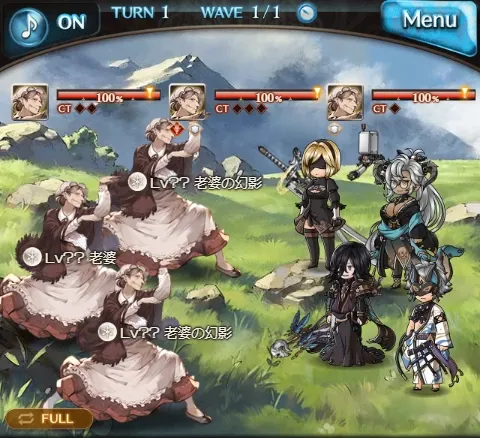










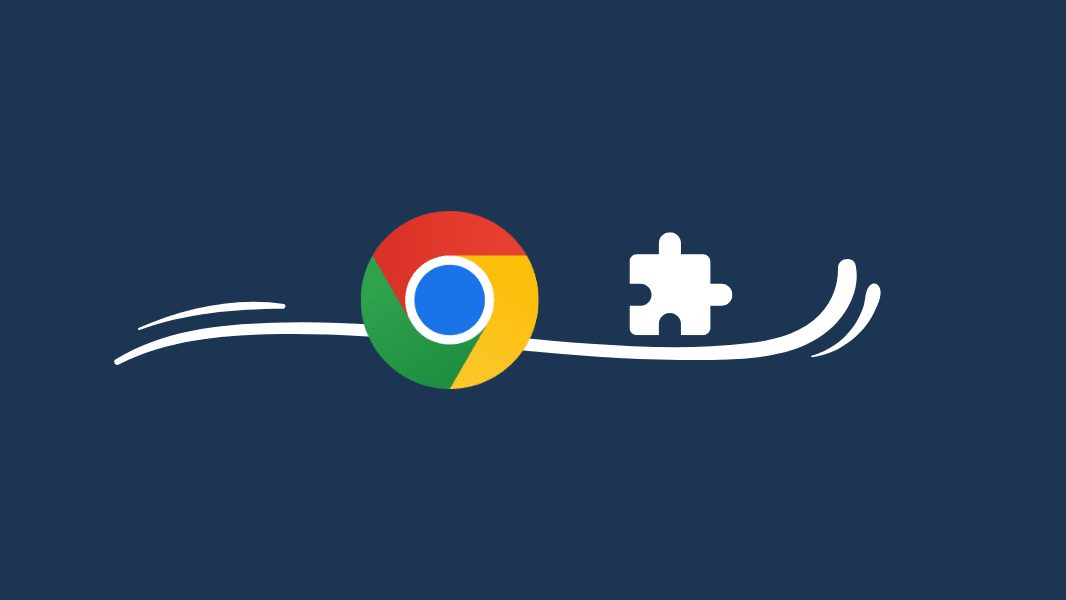
コメント