
今回の記事では、KB5051987で発生している不具合についてご紹介していきます。
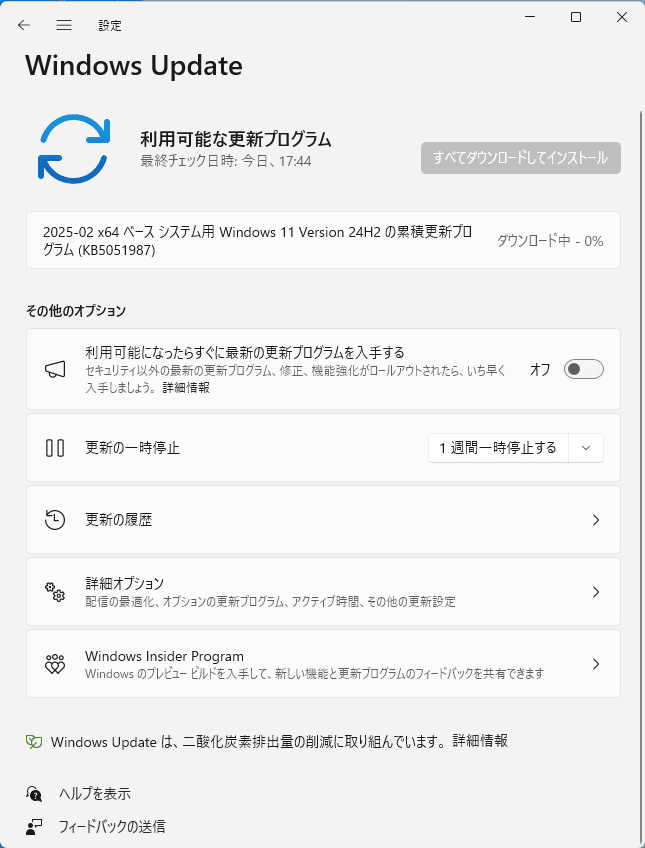
KB5051987で報告されている不具合
バージョン24H2の更新プログラムで現在報告されている不具合は次の通りです。
- 更新プログラムのダウンロードやインストールに何時間もかかってしまったり、何度更新しようとしてもエラーで失敗してしまう。
- 更新プログラムをインストールして再起動した後も、まだWindows Update画面に再起動保留中と表示されてしまう。
- 更新後、PCを起動してから徐々に重くなり始め、そのまま起動し続けるとまともに操作できなくなり、再起動を余儀なくされる。
- ゲームのFPSが更新前と比べて低下してしまう。
- タスクバーにある「スタート」やピン留めしてあるアプリが反応しなくなる。
- 「エクスプローラー」や「設定」が開かなくなる。
- ヒューレッド・パッカード社製品のPCに搭載された内蔵カメラが機能しなくなる。
- 更新後にWindows 11が起動できなくなる。
今回のアップデートはセキュリティの更新プログラムを含む必須アップデートですが、もしお使いのPCで不具合が起きてしまった場合は、更新プログラムKB5051987をアンインストールして不具合が解消されるか確認してください。
設定が正常に開ける場合のアンインストール手順
「設定」が正常に開ける場合のアンインストール手順を解説します。
設定画面を開いたら、左側メニューから「Windows Update」をクリックして、右側メニューの「更新の履歴」をクリックします。
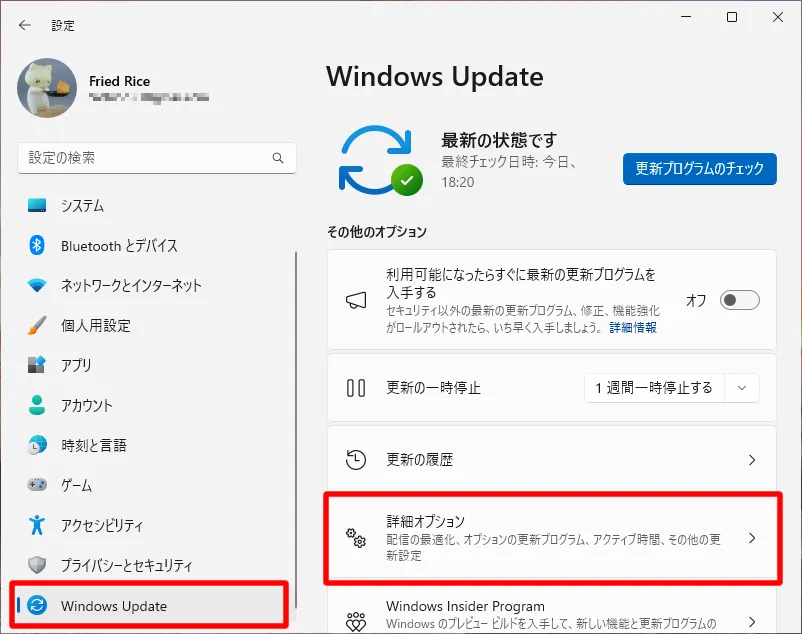
更新の履歴画面を開いたら、下にスクロールして「更新プログラムをアンインストールする」をクリックします。
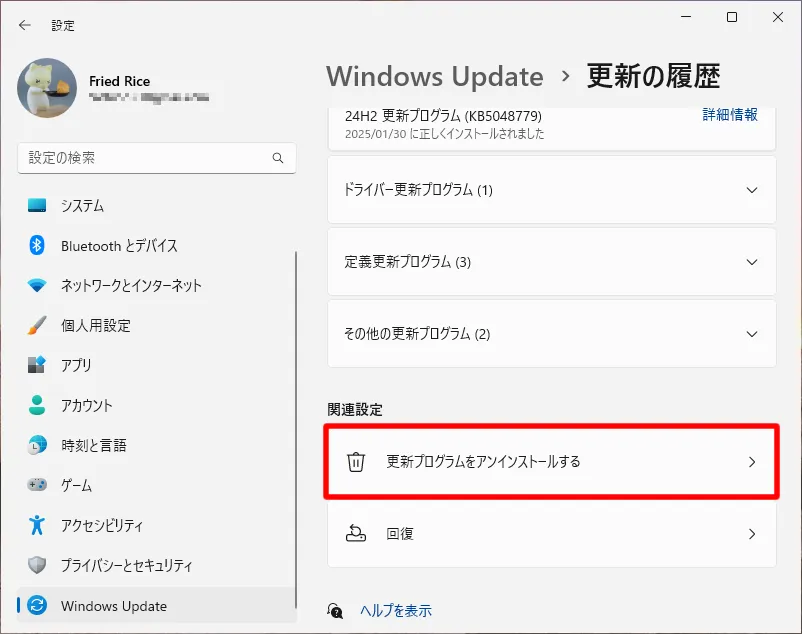
更新プログラムKB5051987項目の右側にある「アンインストール」をクリックします。
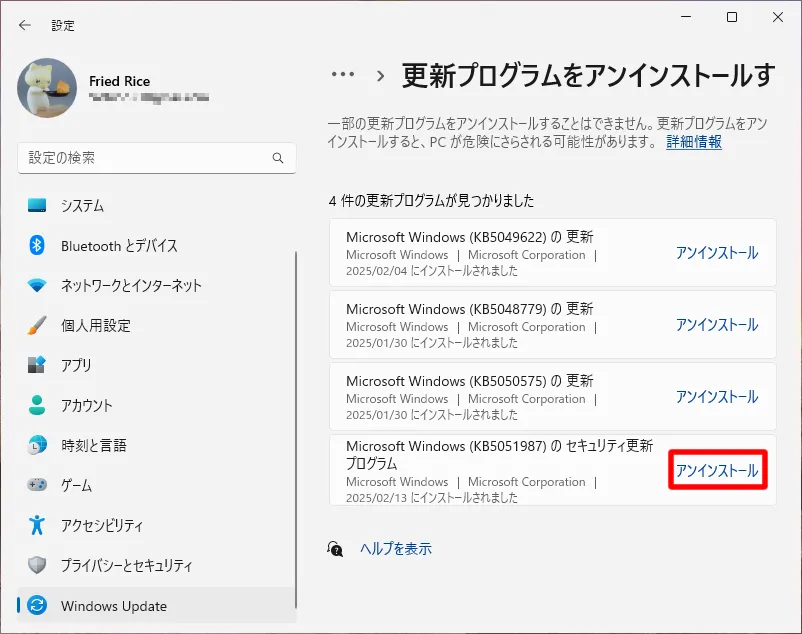
確認画面が出るので、もう一度「アンインストール」をクリックします。
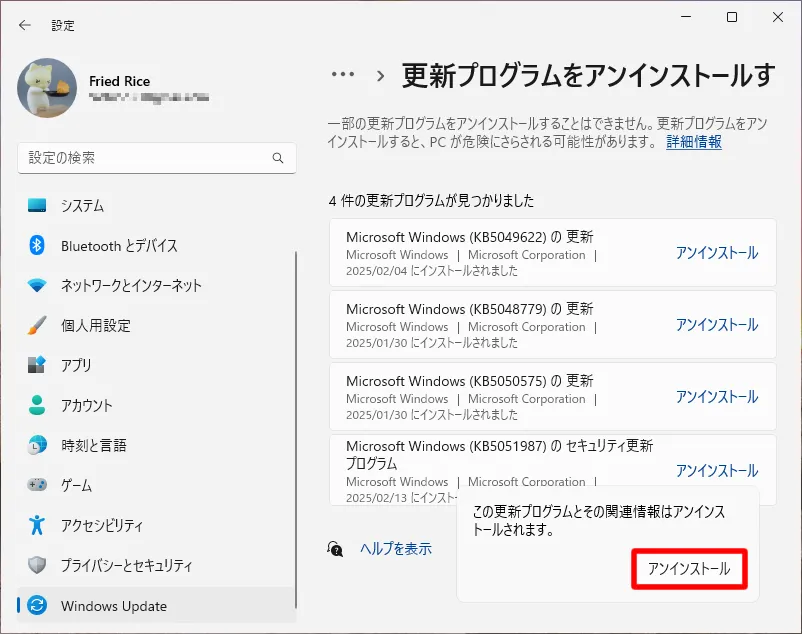
アンインストールが開始するので、完了するまで待ちます。
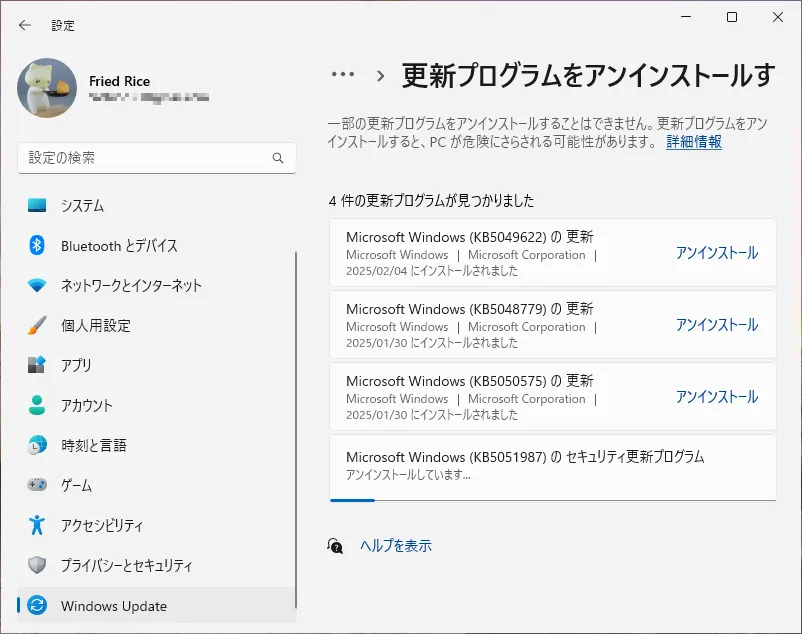
アンインストールが完了したらPCを再起動します。
再起動後に不具合が解消されたか確認してください。
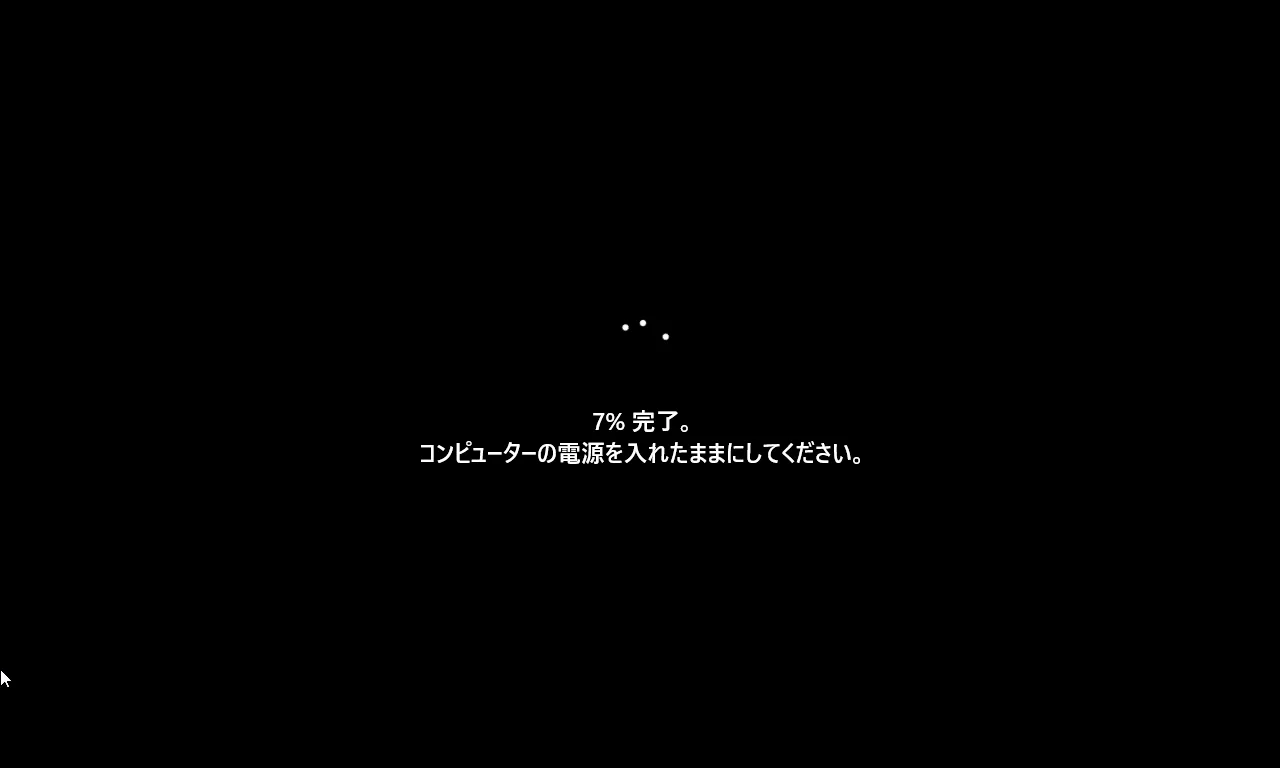
また、この更新プログラムは必須アップデートとなっていて、そのままにしておくと自動的にインストールされてしまいますので、更新の一時停止を行っておきましょう。
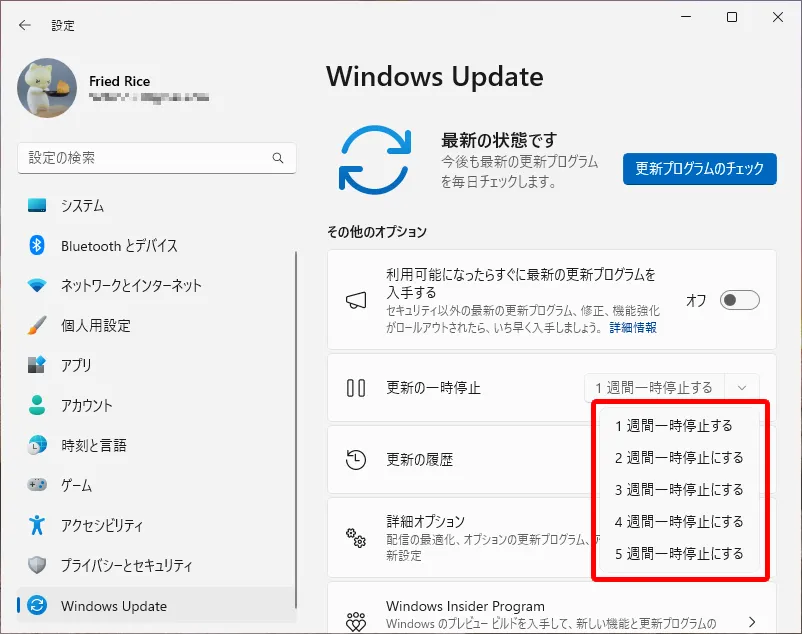
スタートや設定が開けない場合のアンインストール手順
次はスタートメニューが開けない場合や、設定が開けない場合に更新プログラムをアンインストールする手順を解説します。
Ctrl+Alt+Deleteを押して、画面右下の電源アイコンをクリックします。
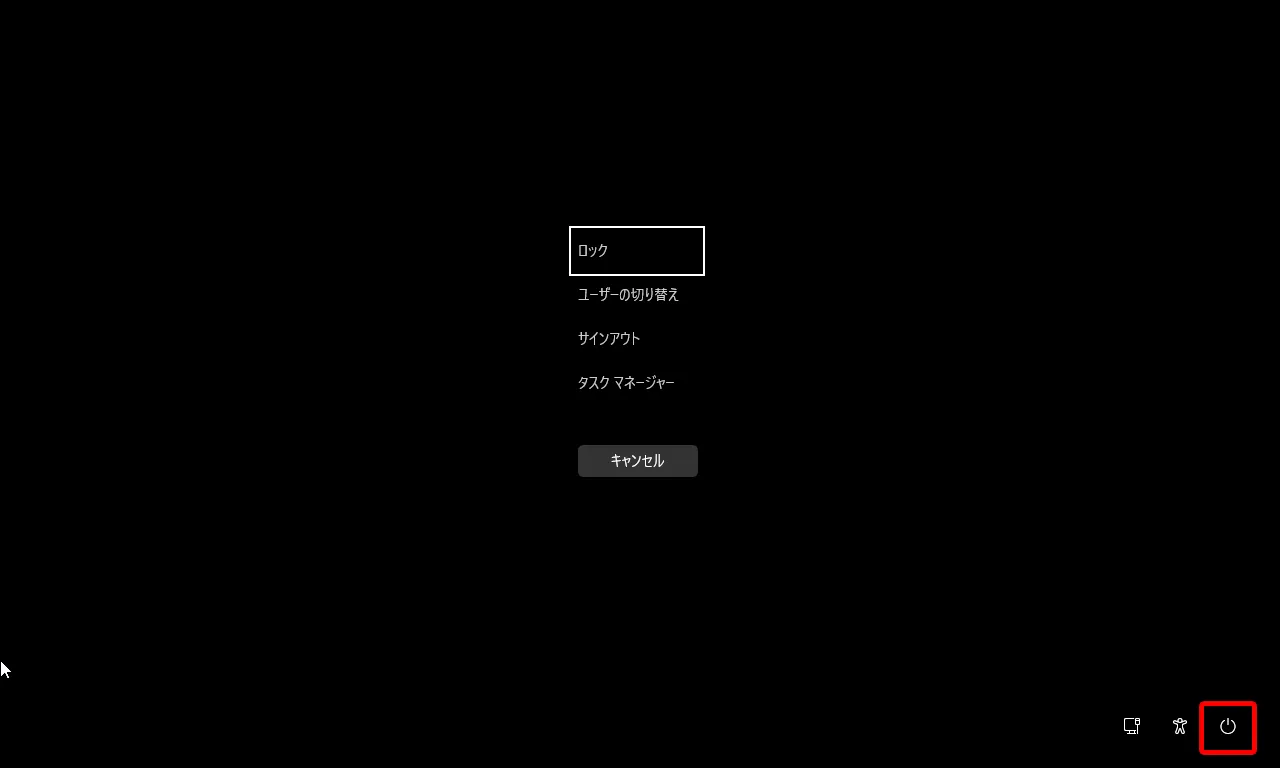
メニューが出るのでShiftを押しながら「再起動」をクリックします。
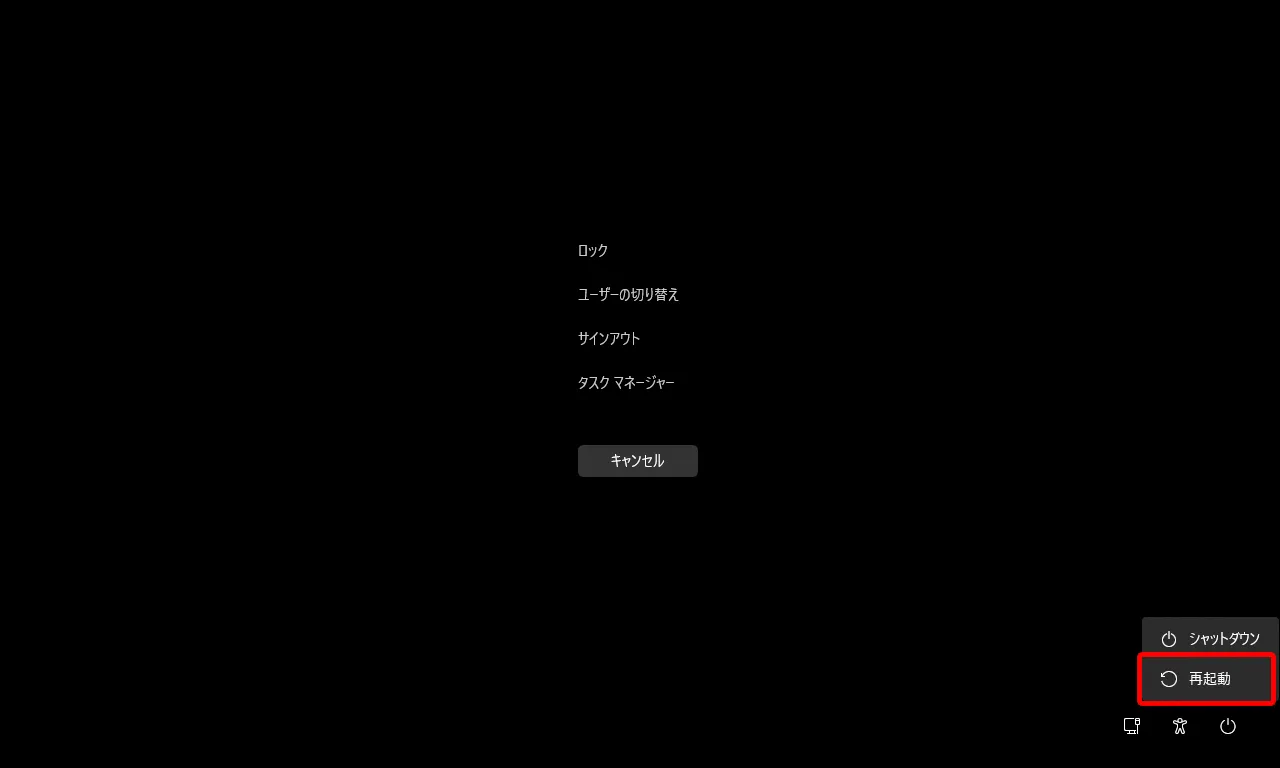
再起動後は、オプションの選択画面になるので、トラブルシューティングをクリックします。
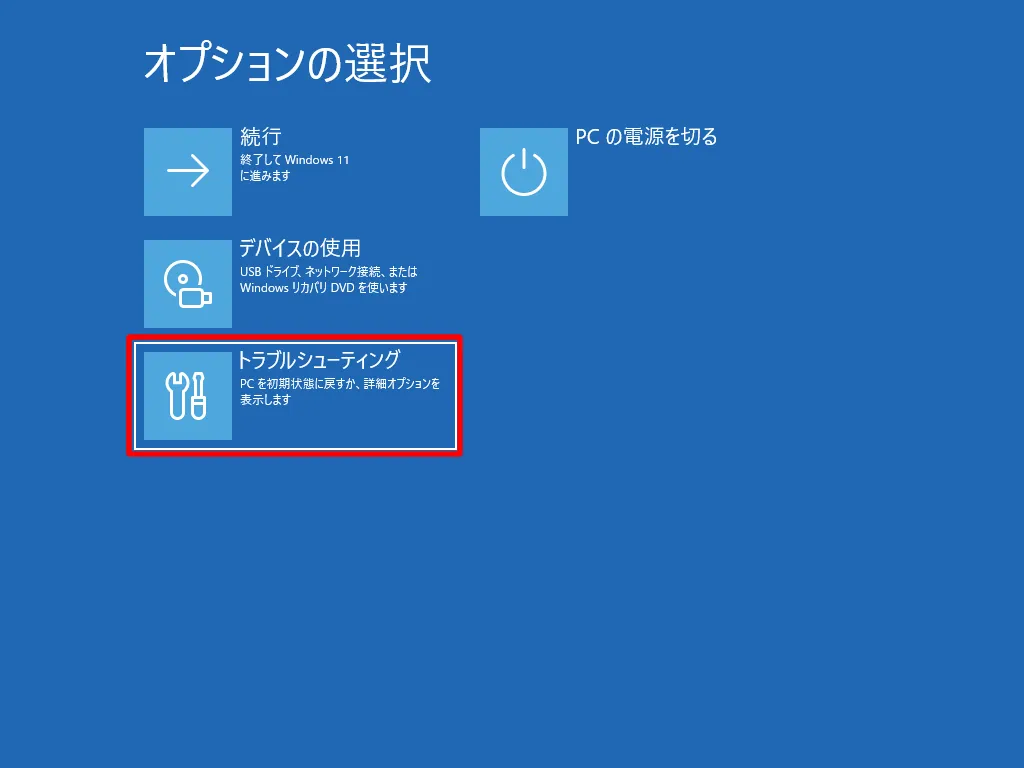
詳細オプションをクリックします。
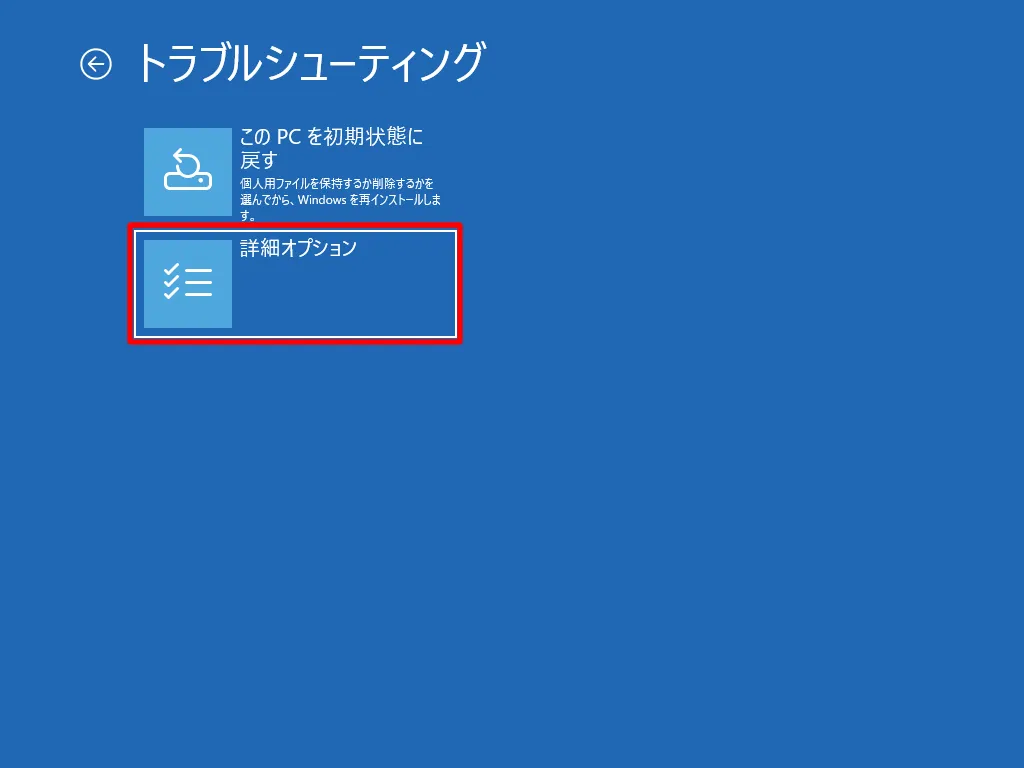
「更新プログラムのアンインストール」をクリックします。
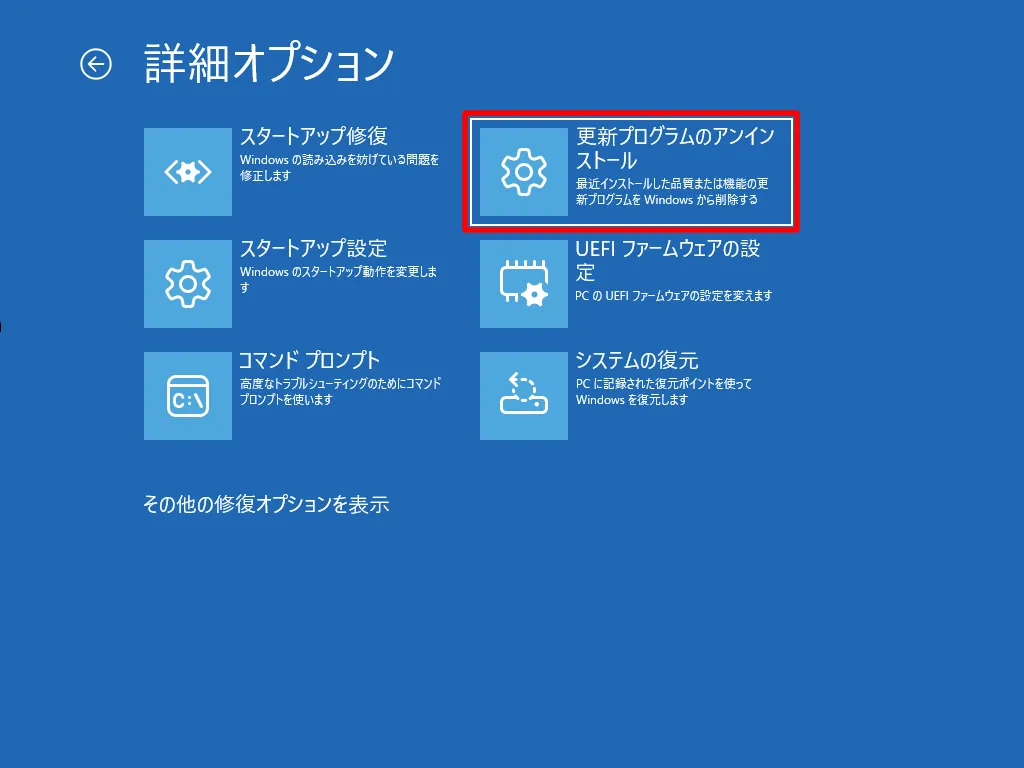
「最新の品質更新プログラムをアンインストールする」をクリックします。
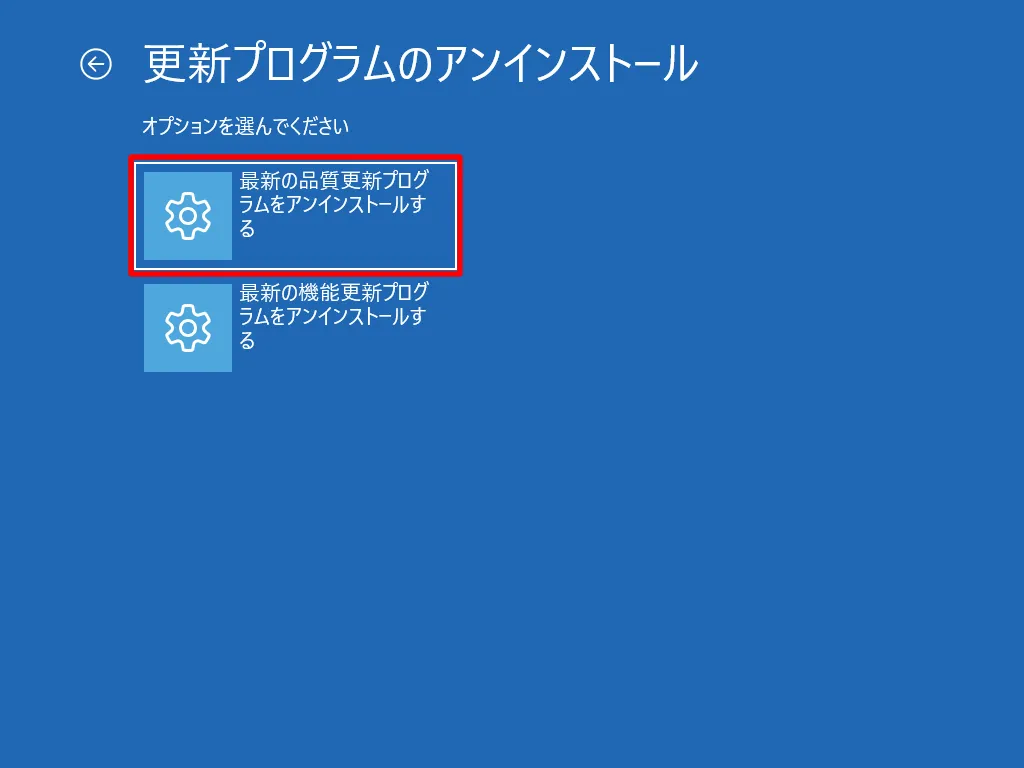
確認画面が出るので、「品質更新プログラムをアンインストール」をクリックします。
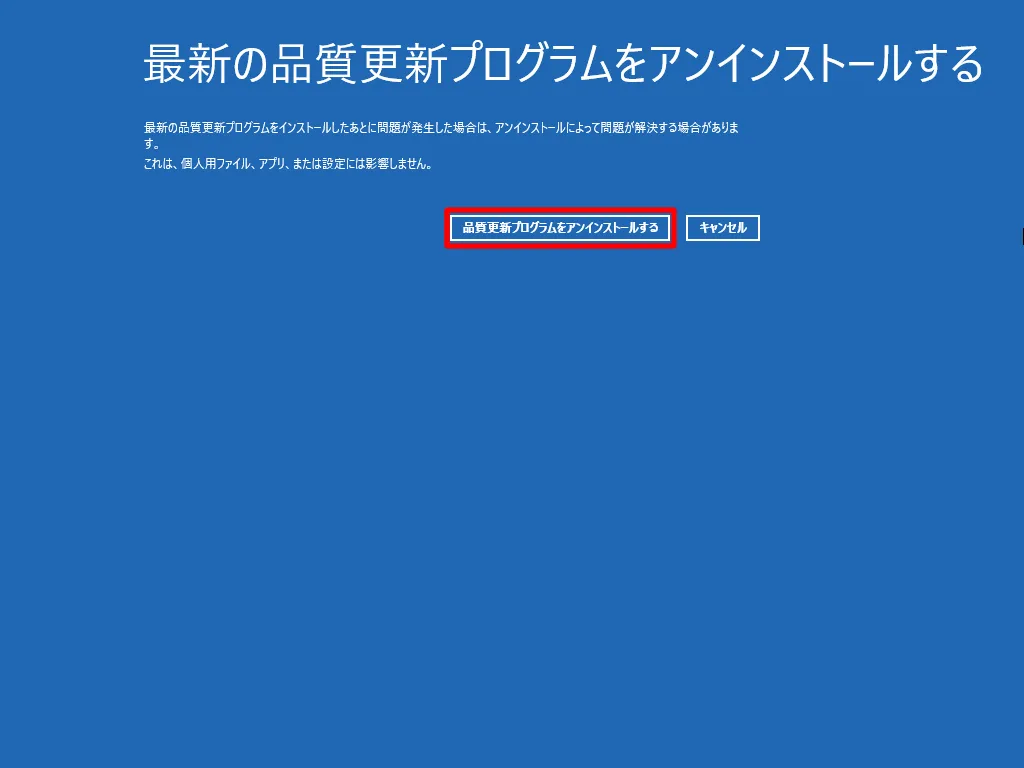
これで一番最後にインストールした更新プログラムKB5051987をアンインストールします。
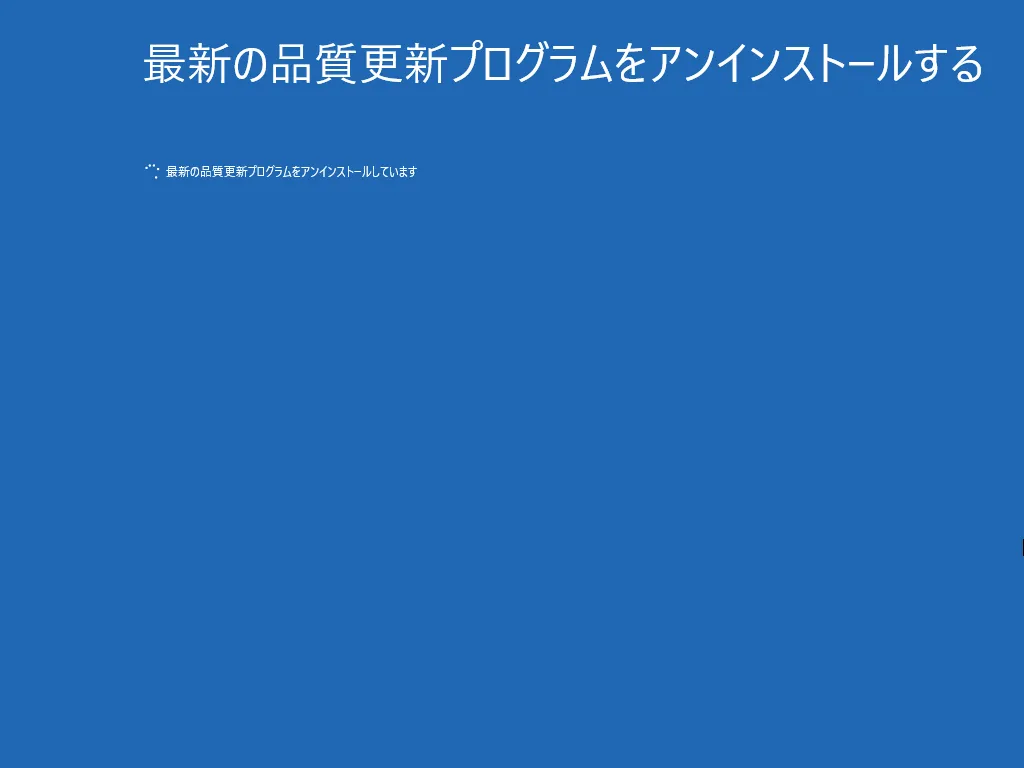
アンインストールが完了したら、オプションの選択画面で「続行」をクリックします。
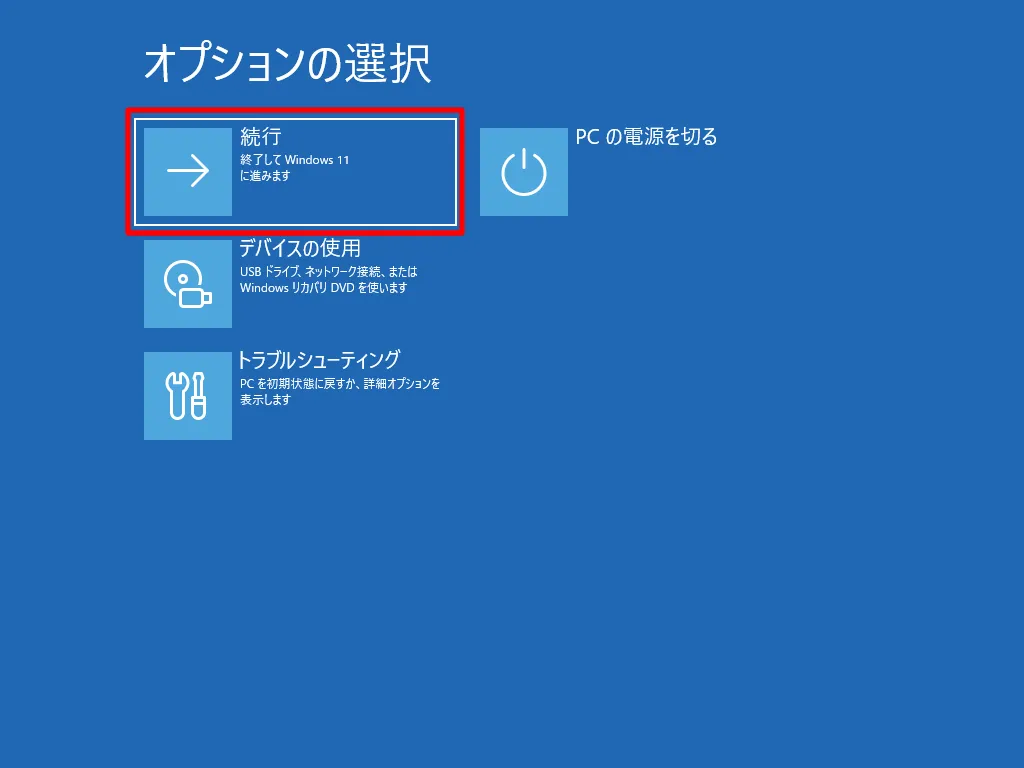
起動後は、不具合が解消されたかを確認してください。
最後に、Windows Update画面で「更新の一時停止」を忘れずに行っておきます。
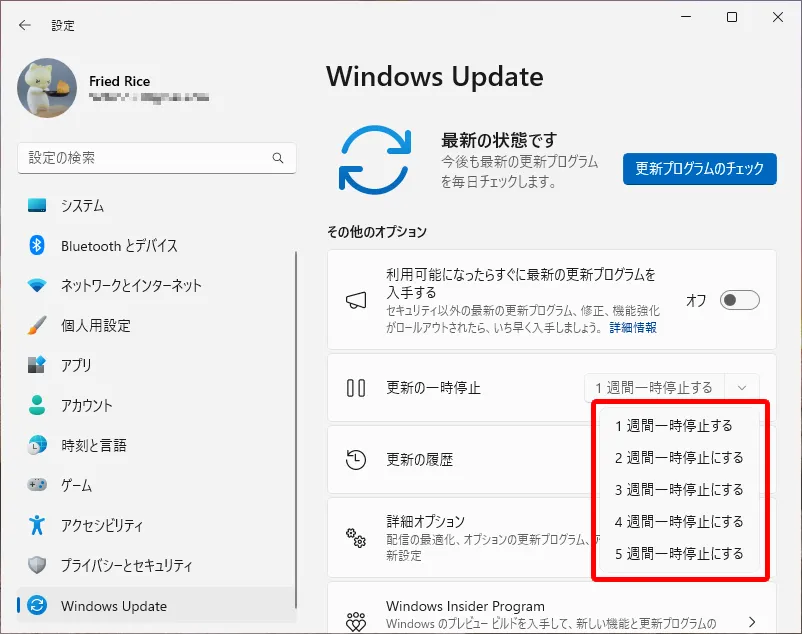
以上がKB5051987で発生している不具合と、アンインストールの方法になります。












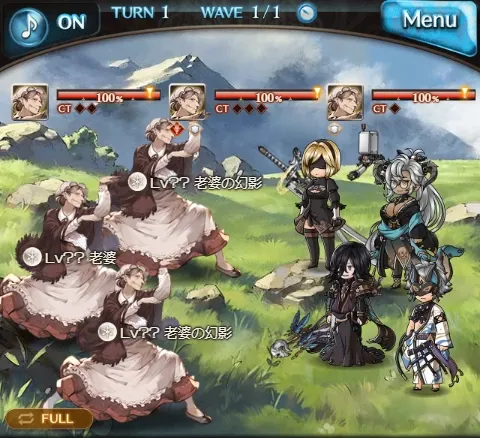











コメント