
2025年10月14日、ついにWindows 10のサポートが終了します。
これにより、セキュリティ更新プログラムや公式サポートが受けられなくなり、脆弱性を抱えたままの運用を余儀なくされる可能性があります。
こうした状況を踏まえ、多くのユーザーが代替OSの選定を検討しています。
その中でも、オープンソースでありながら安定性と使いやすさを兼ね備えたMageia(マゲイア)が注目を集めています。
本記事では、Windows 10からMageiaへスムーズに移行する方法を詳しく解説し、安全で快適なPC環境を維持するためのポイントを紹介します。
Windows 10サポート終了の影響とリスク
サポート終了後に考えられる問題
Windows 10のサポートが終了すると、Microsoftからのセキュリティ更新プログラムや技術サポートが提供されなくなります。
これにより、新たな脆弱性が発見されても修正されず、サイバー攻撃のリスクが増大します。
また、新しいソフトウェアやハードウェアがWindows 10に対応しなくなる可能性もあり、使用環境が徐々に制限されていくでしょう。
セキュリティリスクとデータ漏洩の可能性
サポートが終了したOSは、悪意のある攻撃者の標的になりやすくなります。
ウイルスやマルウェアの感染リスクが高まり、個人情報や重要なデータが漏洩する可能性もあります。
特に、インターネットに接続したままの状態では、外部からの攻撃に対する防御策が十分ではなくなります。
企業や個人が取るべき対策
サポート終了後もWindows 10を使い続けることは推奨されません。
そのため、早急に代替OSへの移行を検討すべきです。
オープンソースでありながら安定性と使いやすさを兼ね備えたMageiaは、有力な選択肢の一つとして考えられます。
Mageiaとは?Windowsユーザーに適した理由
Mageiaの基本概要
Mageiaは、Mandriva Linuxを基盤としたオープンソースのLinuxディストリビューションです。
安定性とセキュリティに優れ、初心者でも扱いやすい設計が特徴です。
ユーザーコミュニティが活発で、定期的なアップデートが提供されています。
Windows 10とMageiaの比較
Windows 10と比較すると、Mageiaは軽量でシステムリソースの消費が少なく、古いPCでも快適に動作します。
また、ソフトウェアのインストールは公式リポジトリを活用することで簡単に行えます。
さらに、ウイルスのリスクが低く、セキュリティパッチも迅速に提供されるため、安全な環境を維持しやすい点も魅力です。
Mageiaのユーザーフレンドリーな機能
Mageiaは直感的なGUI(グラフィカルユーザーインターフェース)を採用しており、Windowsからの移行もスムーズに行えます。
特に、Mageia Control Centerはシステム管理を容易にし、初心者でも設定変更が簡単にできる設計になっています。
Mageiaへの移行準備:必要なものを確認
必要なシステム要件
Mageiaをインストールするには、以下の最低システム要件を満たしている必要があります。
- CPU:64ビット対応プロセッサ
- RAM:2GB以上(推奨4GB以上)
- ストレージ:20GB以上の空き容量
- インターネット接続(インストール時のパッケージ更新に必要)
Mageiaのダウンロード方法
Mageiaの公式サイトからISOイメージをダウンロードします。
USBメディアの作成方法
ダウンロードしたISOイメージをUSBメディアに書き込むには、Rufus(Windows向け)やEtcher(クロスプラットフォーム対応)などのツールを使用すると便利です。
Mageiaのインストール手順を徹底解説
Mageiaのインストール前にやるべきこと
- バックアップを作成し、重要なデータを外部ストレージに保存
- Windows 10とのデュアルブートを考えている場合、パーティションを分割
インストールの具体的な手順
- MageiaのISOイメージをUSBメディアに作成
- PCをUSBメディアから起動
- インストールウィザードに従い、言語やキーボード設定を選択
- ディスクのパーティショニングを設定(自動または手動)
- インストールを開始し、完了後に再起動
インストール後の初期設定
- システムのアップデートを実施
- 必要なソフトウェアをインストール
- セキュリティ設定を確認
起動したらInstall Mageiaをクリックします。
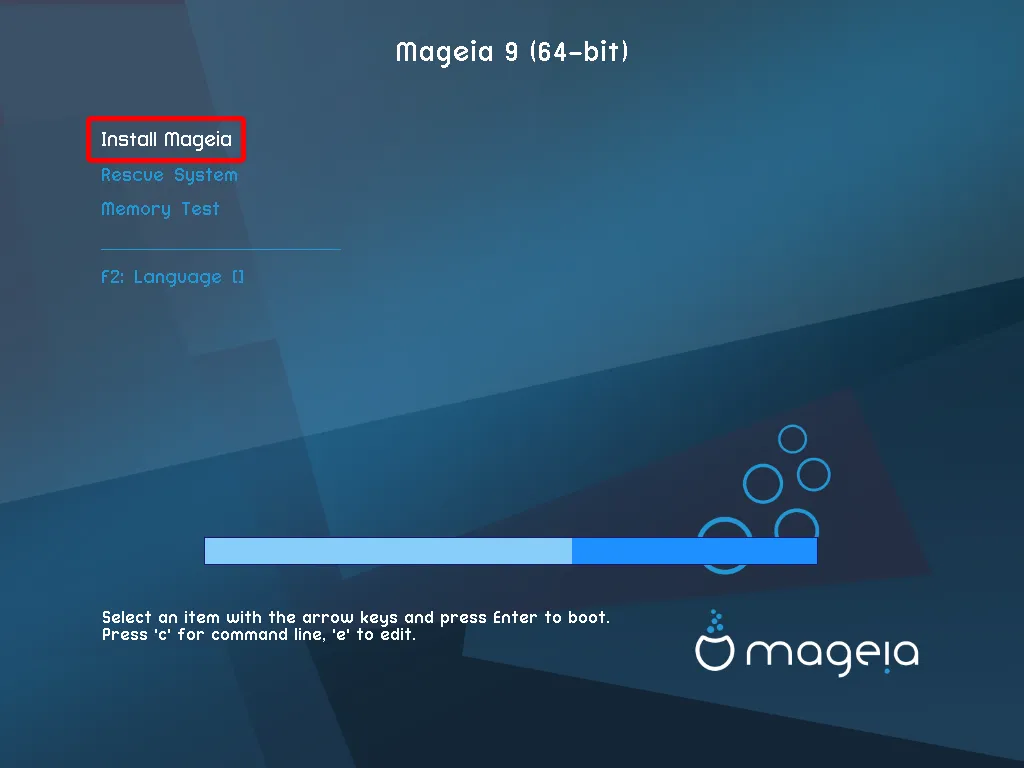
ここでは表記を日本語に設定します。
▶ Asiaをクリックします。
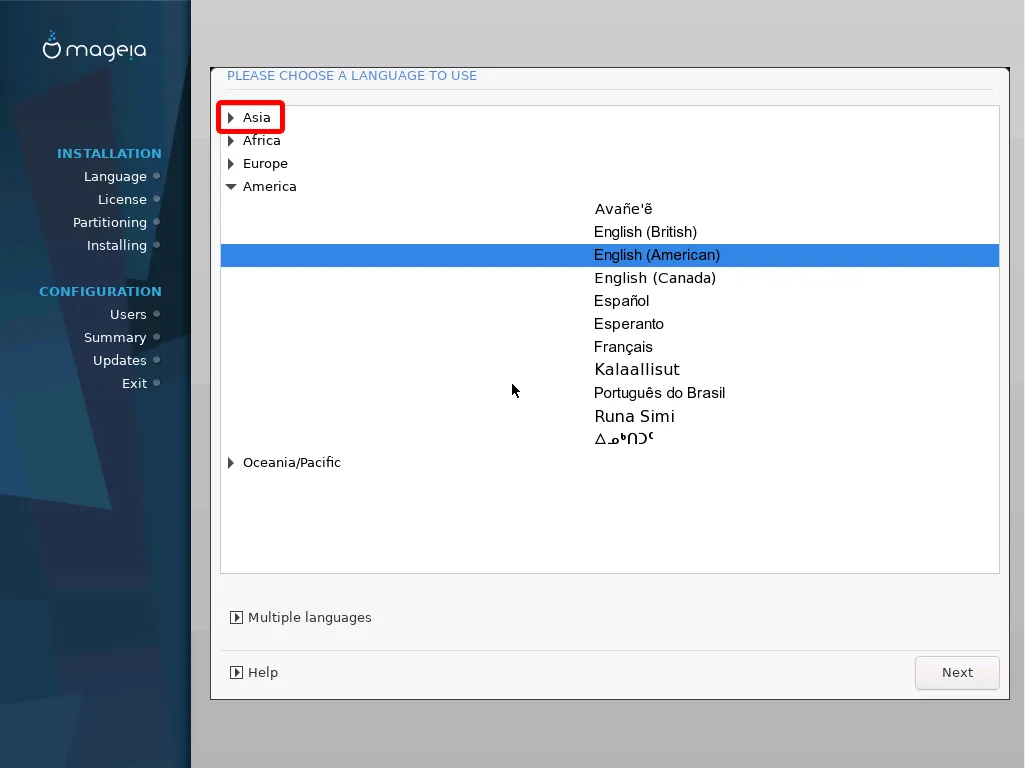
下の方へスクロールしていき、日本語を選択してNextをクリックします。
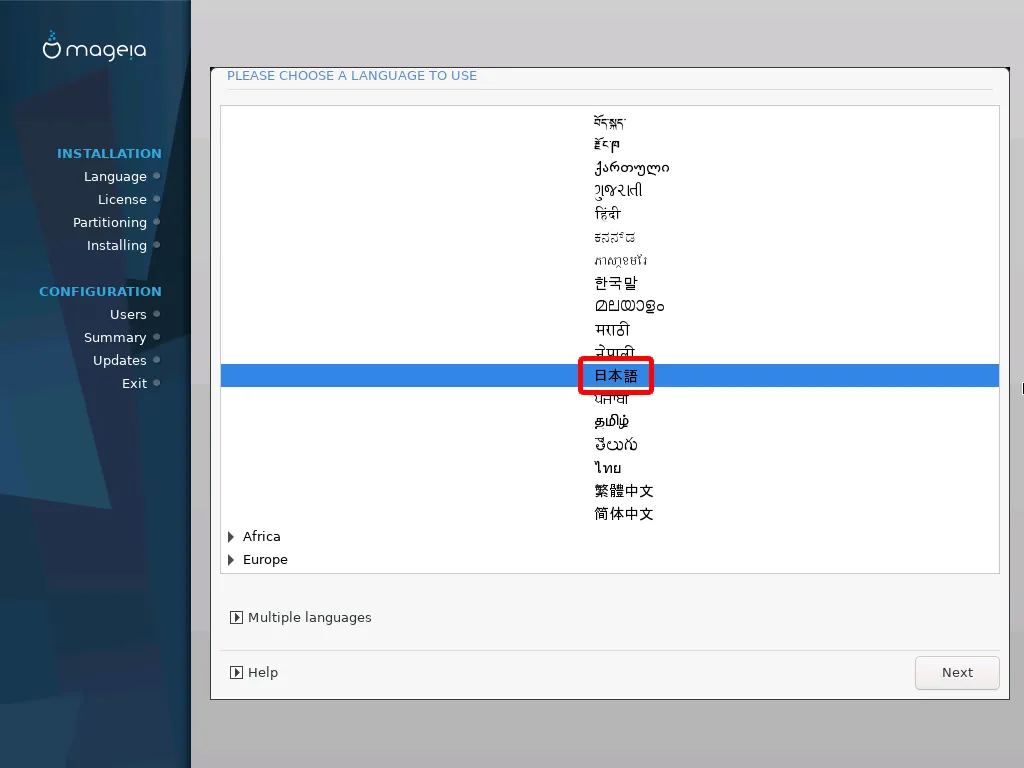
承諾するにチェックを入れて次へをクリックします。
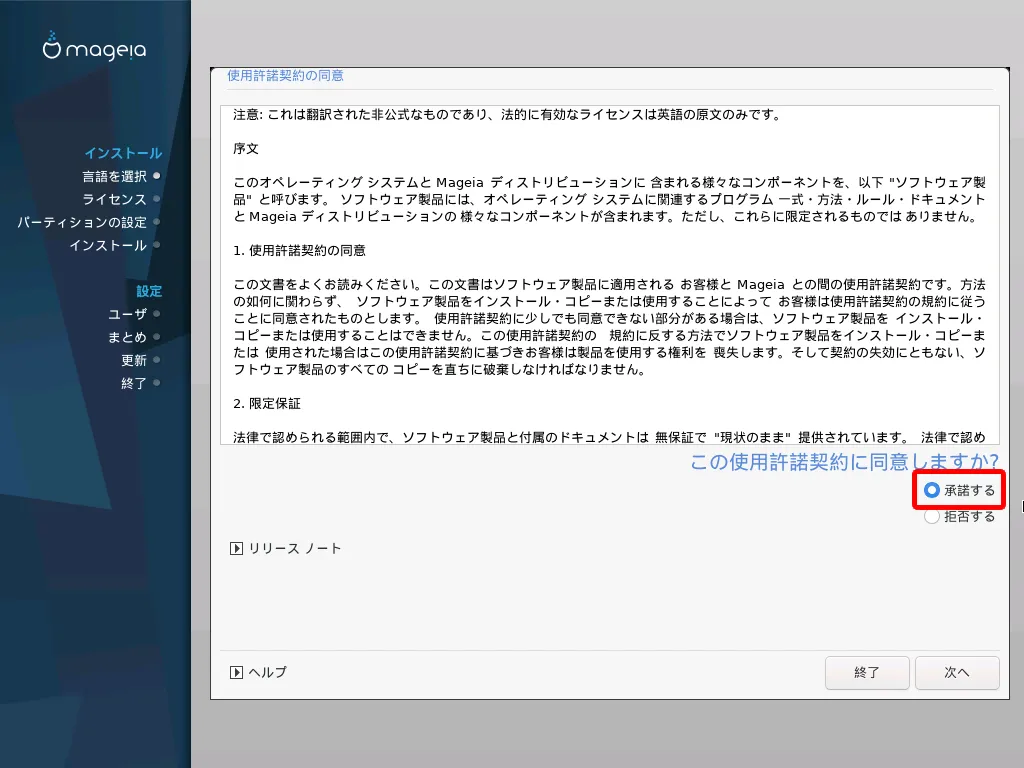
空き領域を使うを選んで次へをクリックします。
※ディスクのデータが消えるので、必ず必要なデータはバックアップを取っておきます。
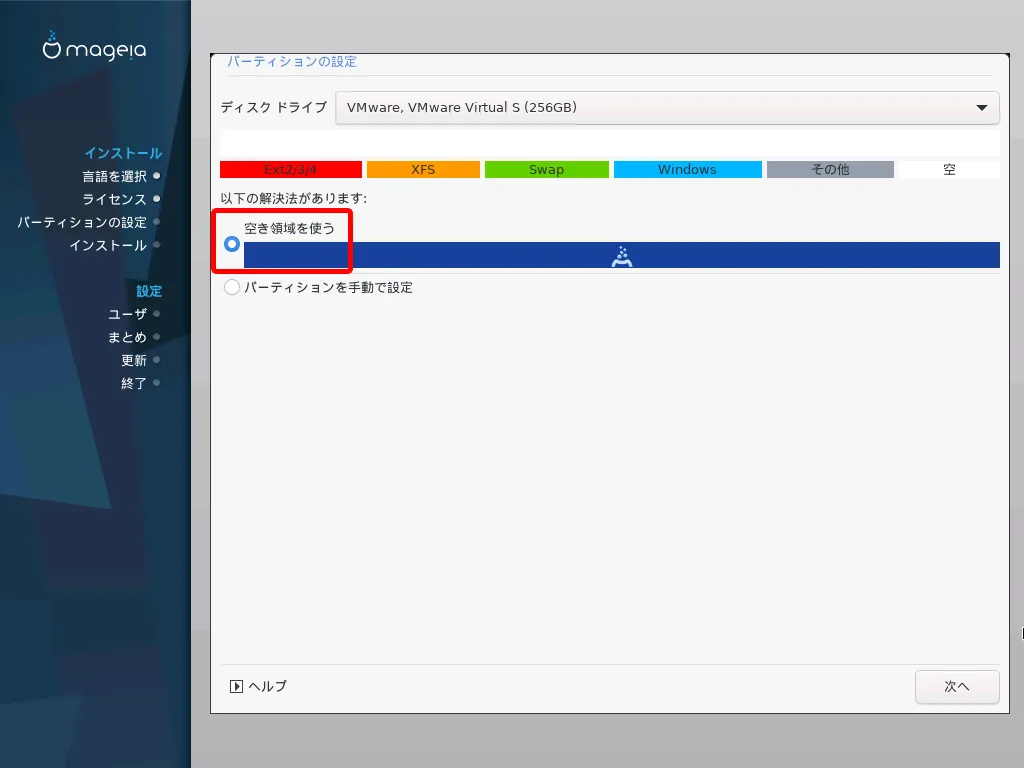
メディアの選択は「なし」で次へをクリックします。
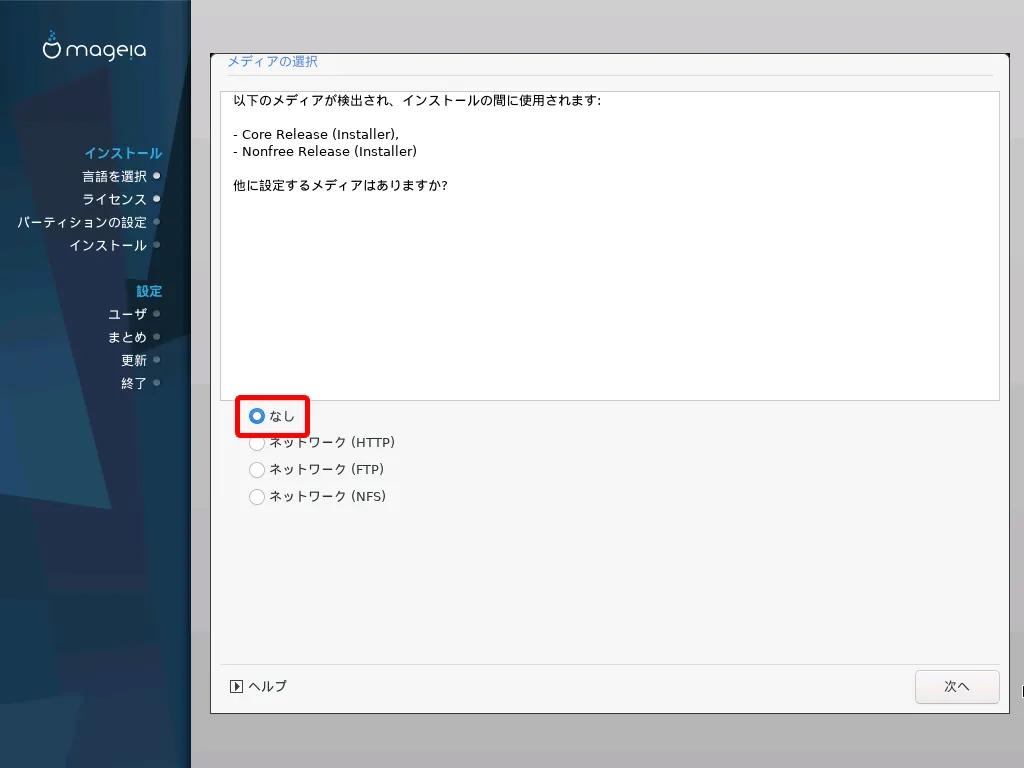
ここでは両方にチェックが入っているのを確認して次へをクリックします。
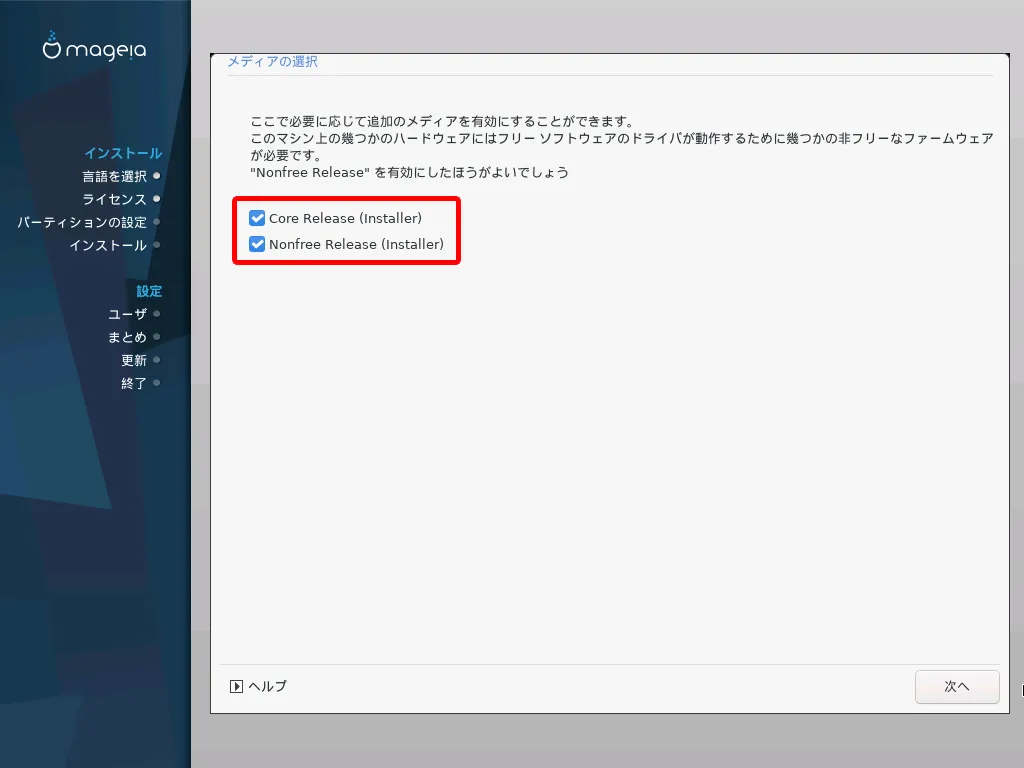
好みのデスクトップを選んで次へをクリックします。
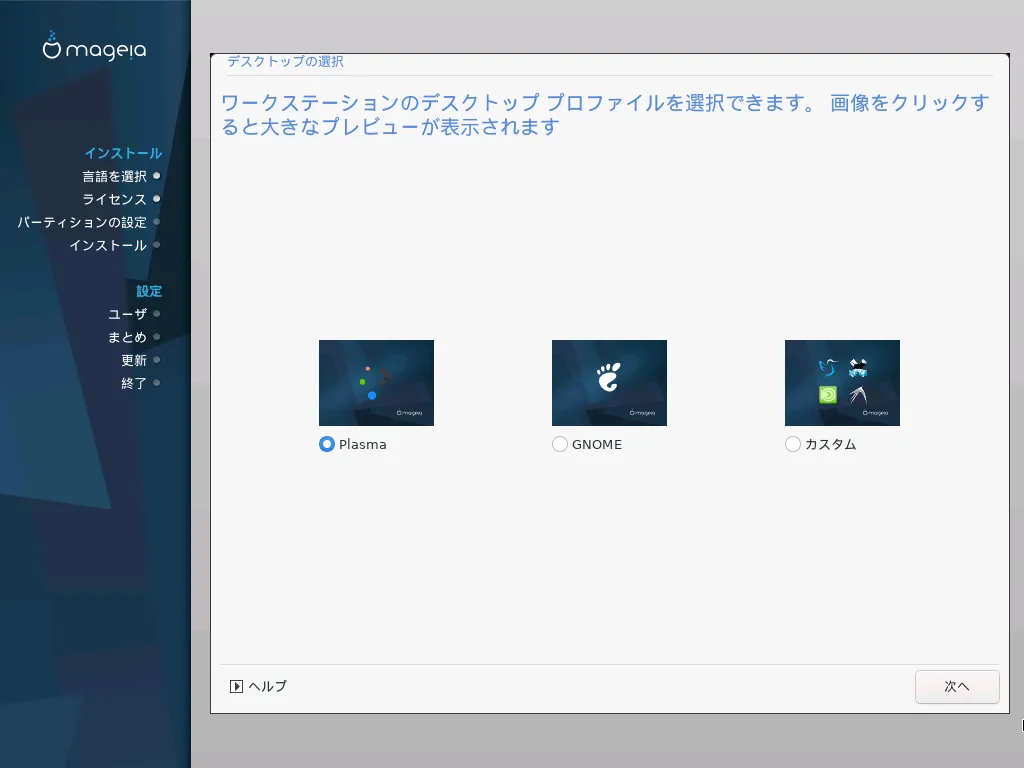
インストールが始まるので待ちます。
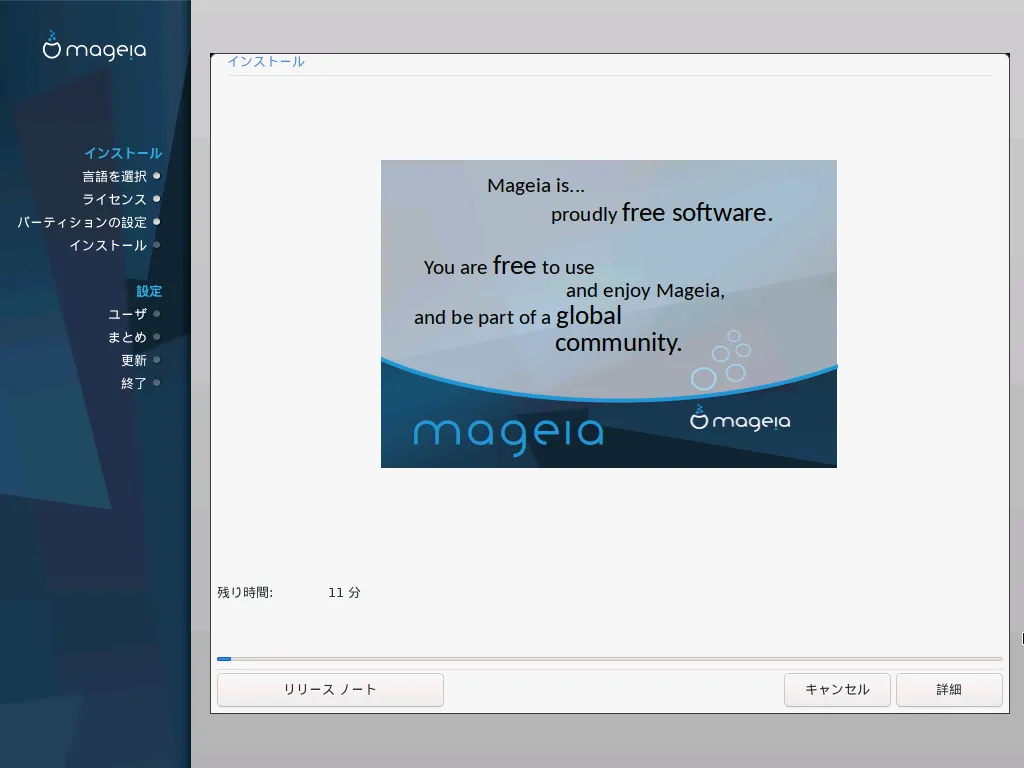
ユーザ名やパスワードを設定して次へをリックします。
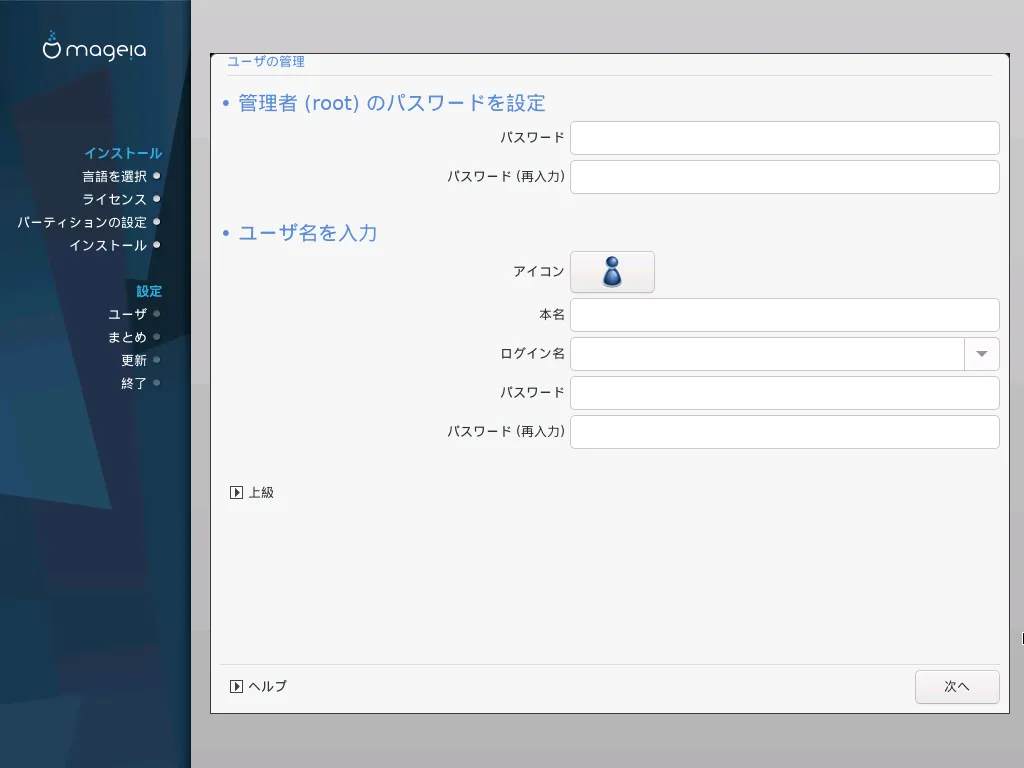
プラグアンドプレイになっていることを確認して次へをクリックします。
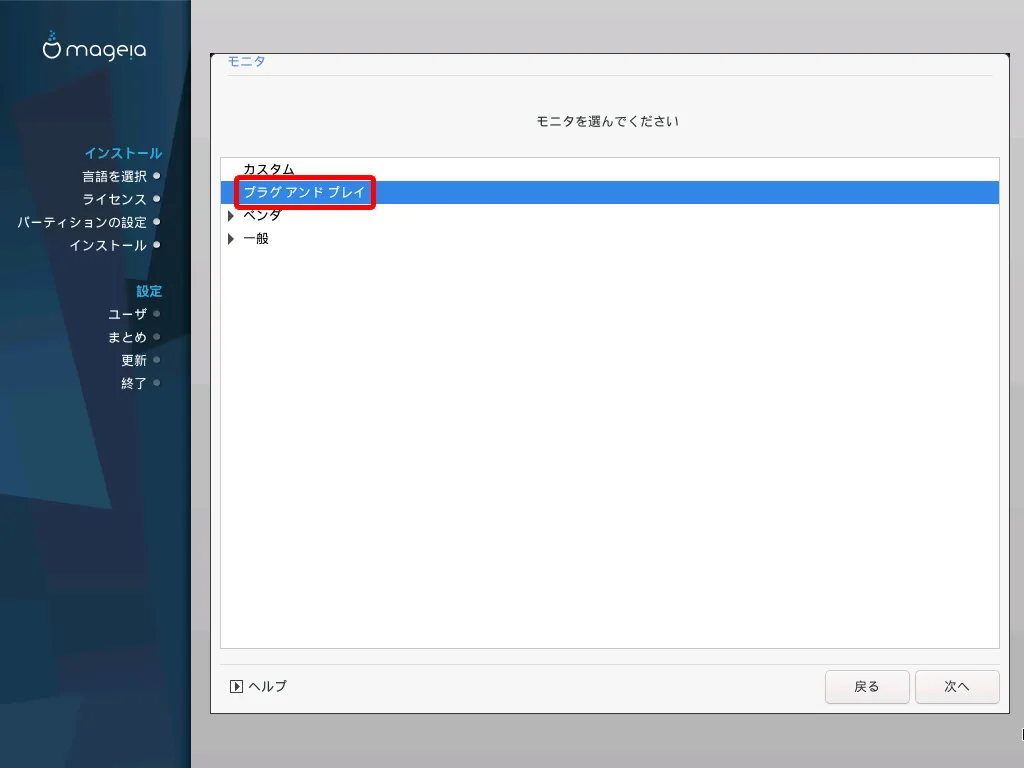
設定して内容が一覧で表示されます。
設定した内容がすべてよければ次へをクリックします。
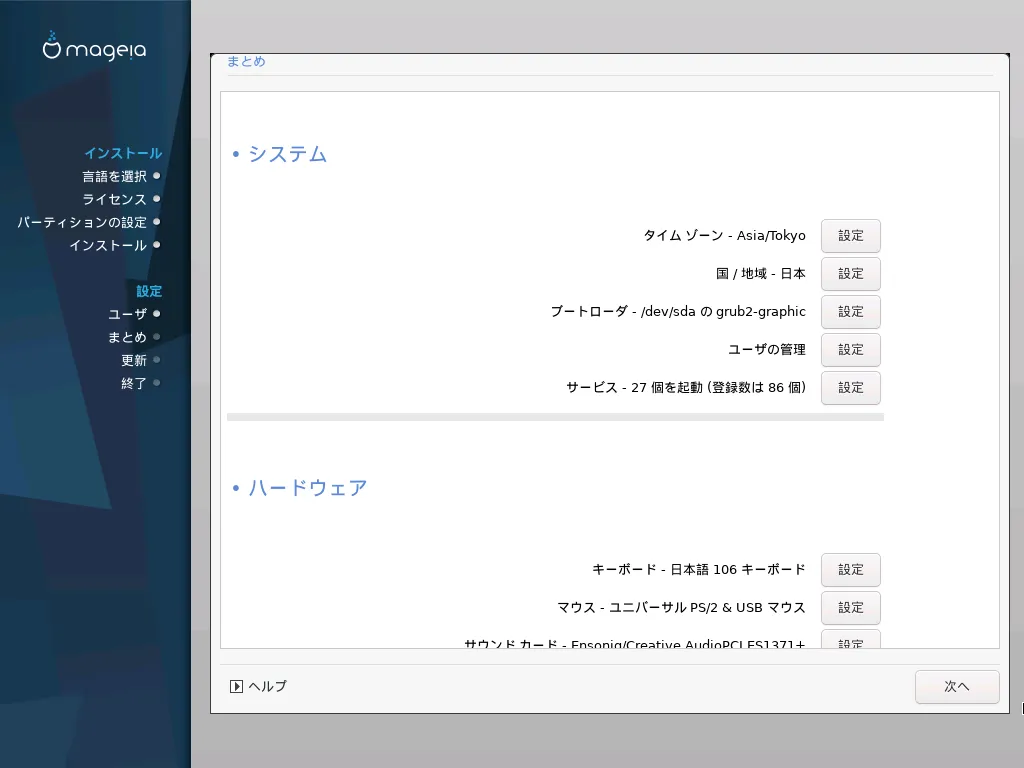
インターネットに繋がっている場合は、「はい」を選んで次へをクリックします。
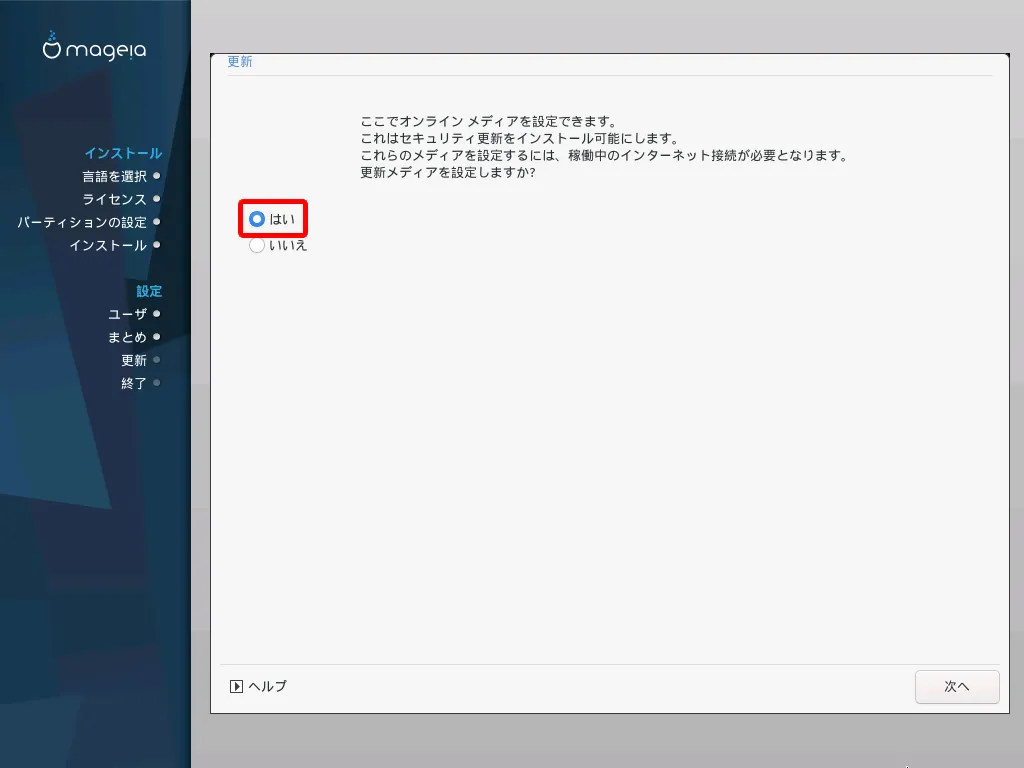
このまま次へをクリックします。
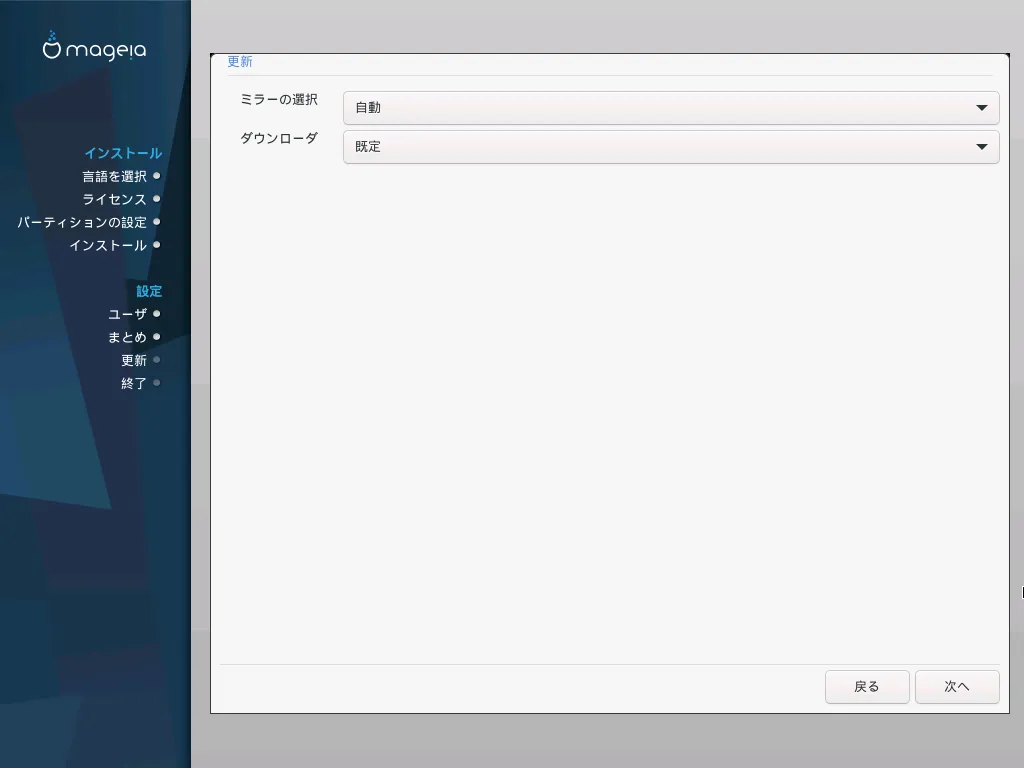
インストールが始まるので暫く待ちます。
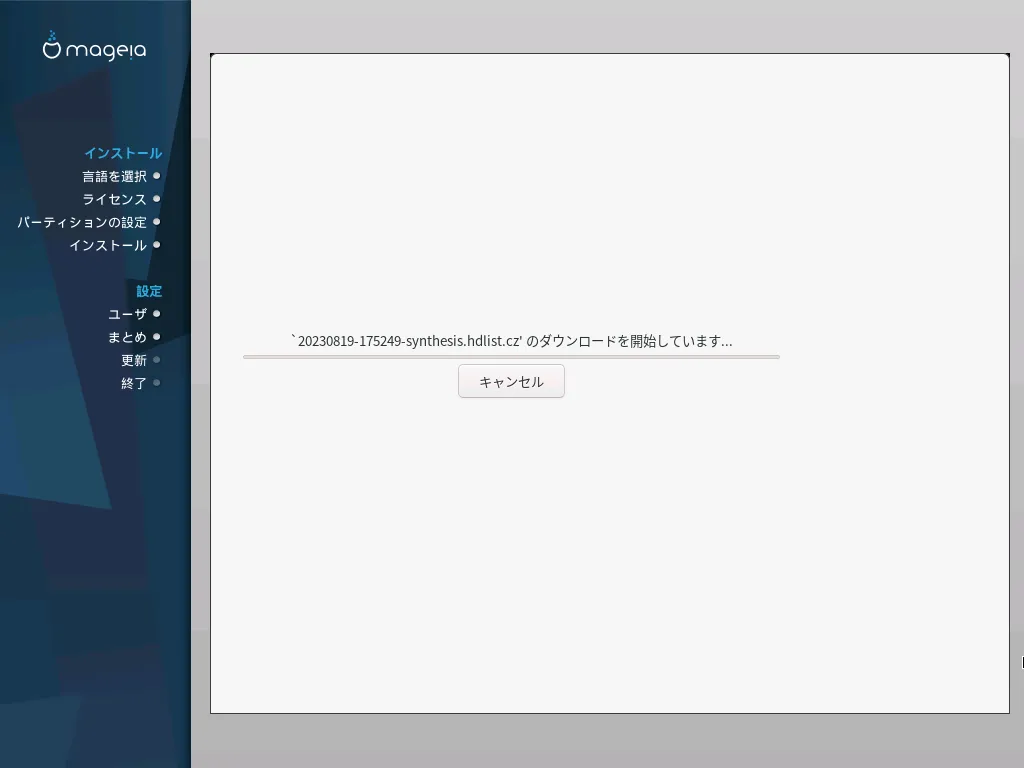
インターネットに繋がっている場合、更新パッケージをインストールするので「はい」を選択して次へをクリックします。
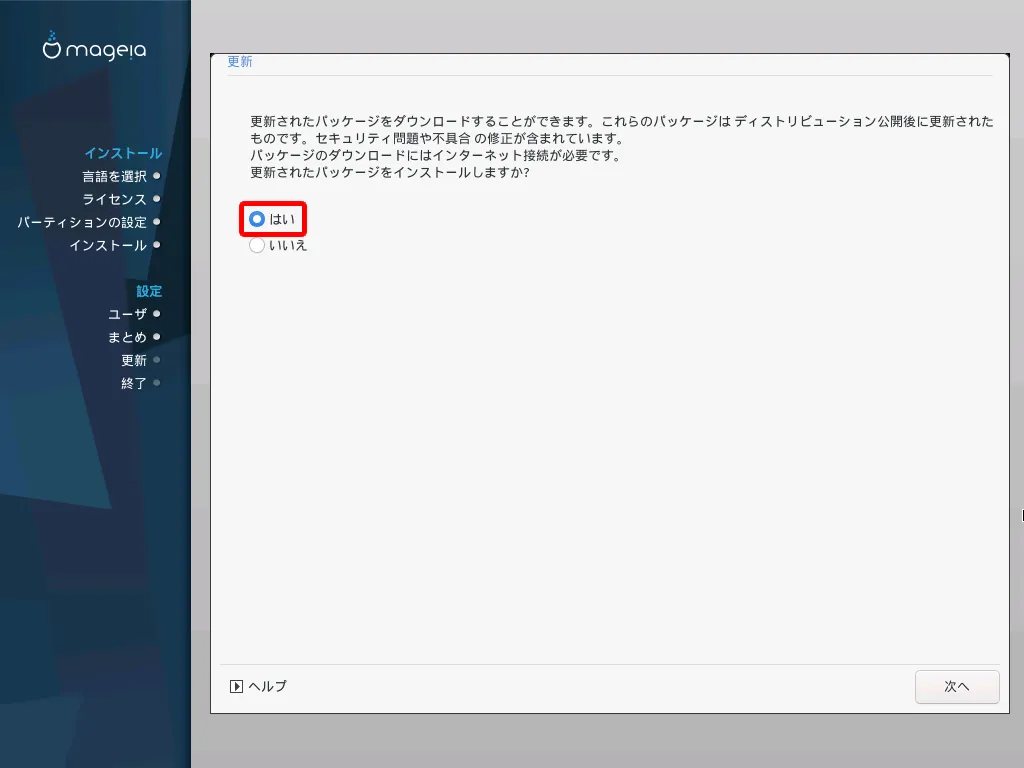
依存関係のパッケージをインストールするので、「はい」を選択してOKをクリックします。
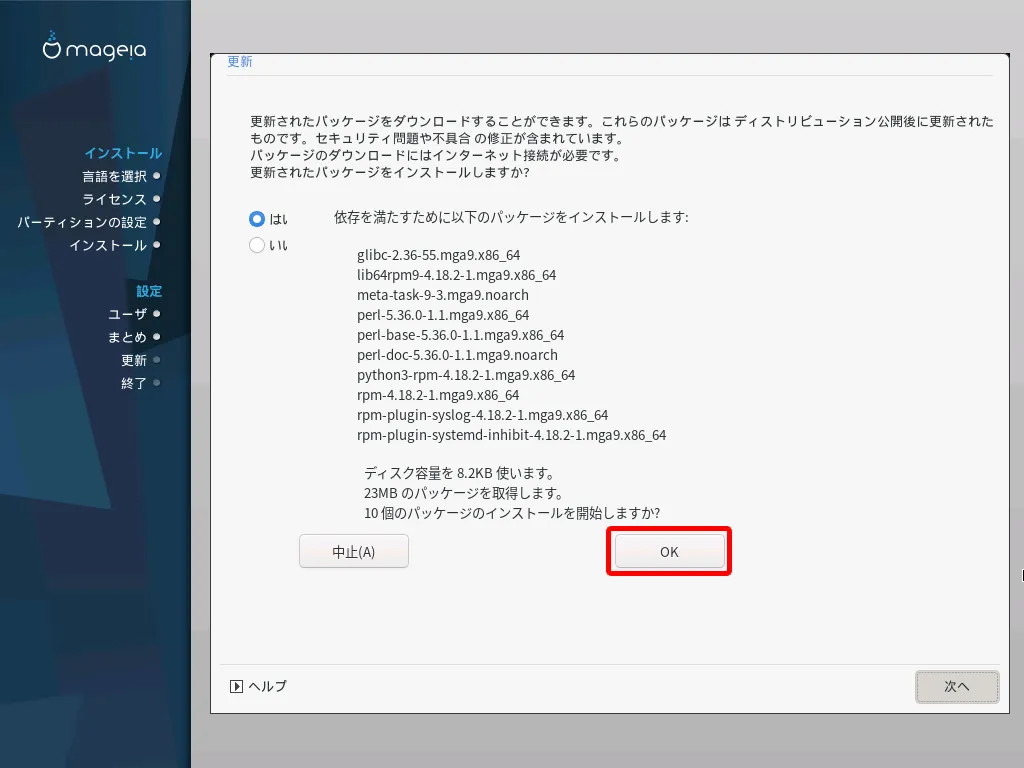
このままOKをクリックします。
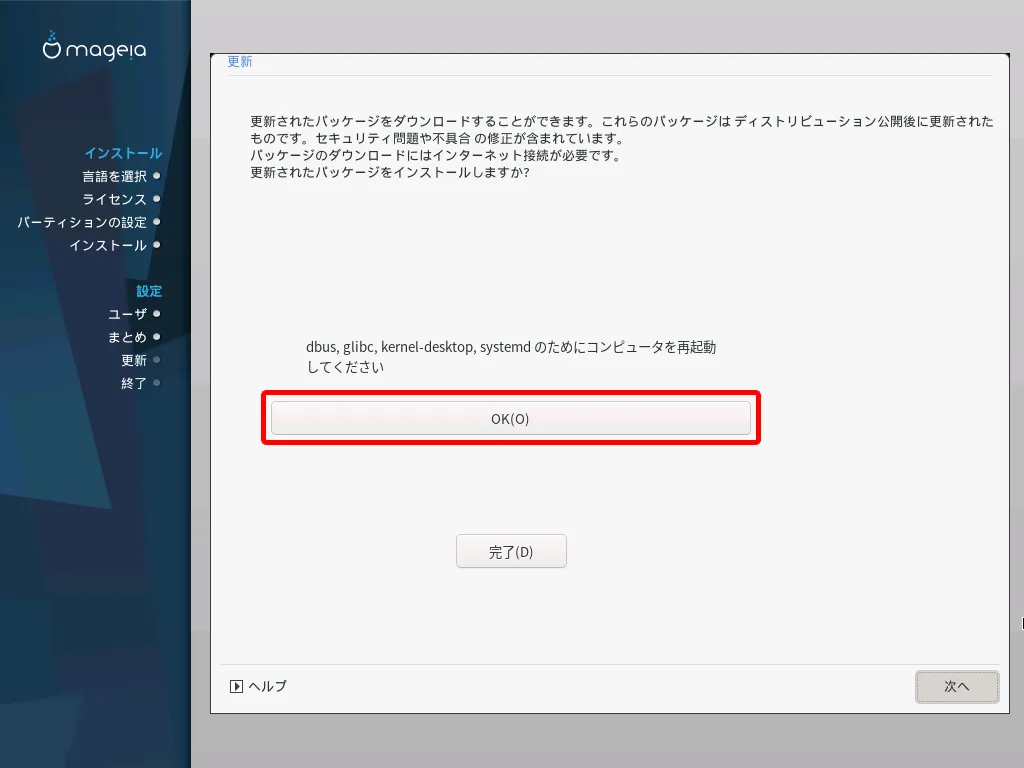
再度依存関係のパッケージのインストールを促されるのでOKをクリックします。
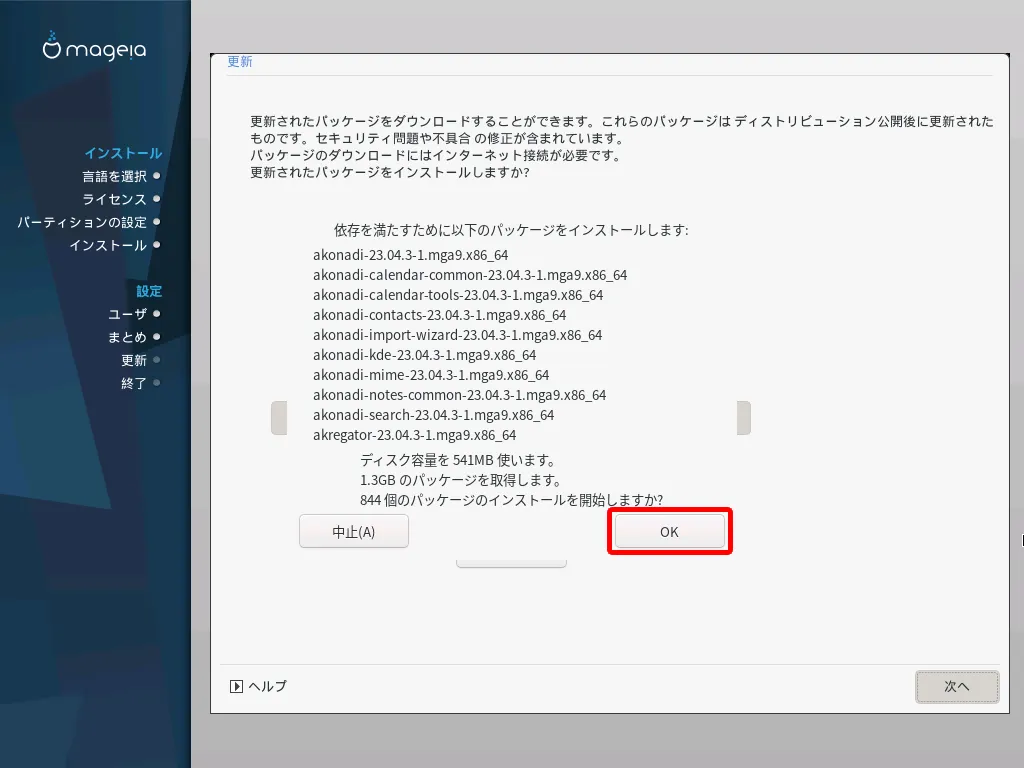
インストールが始まるので暫く待ちます。
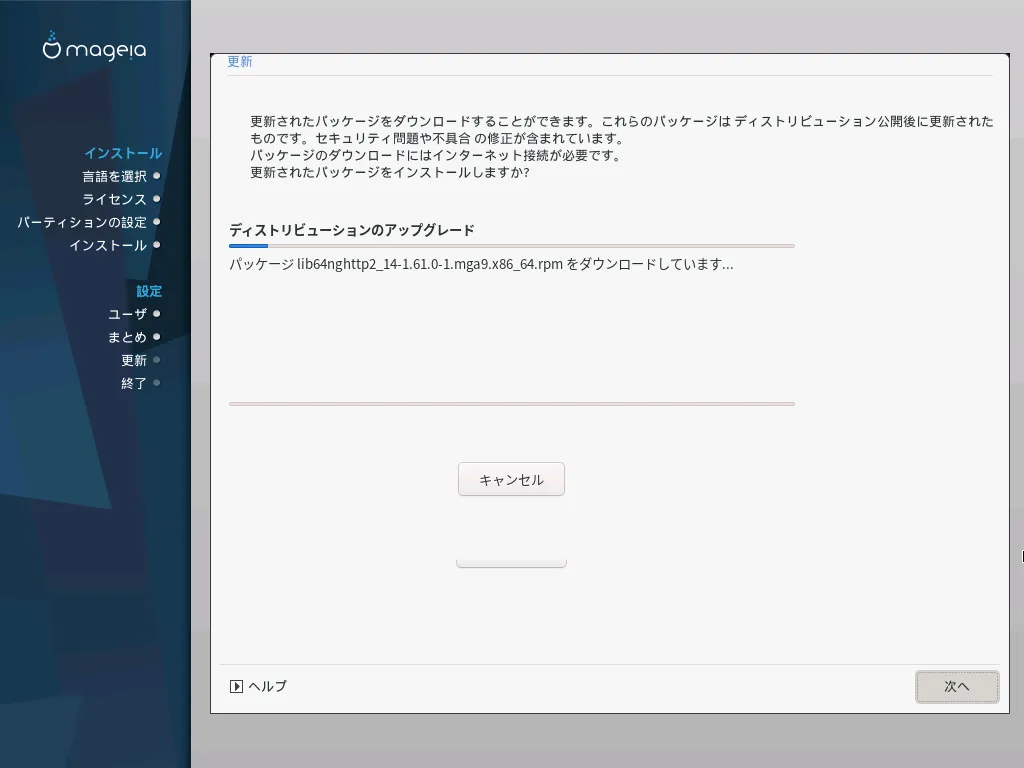
このままOKをクリックします。
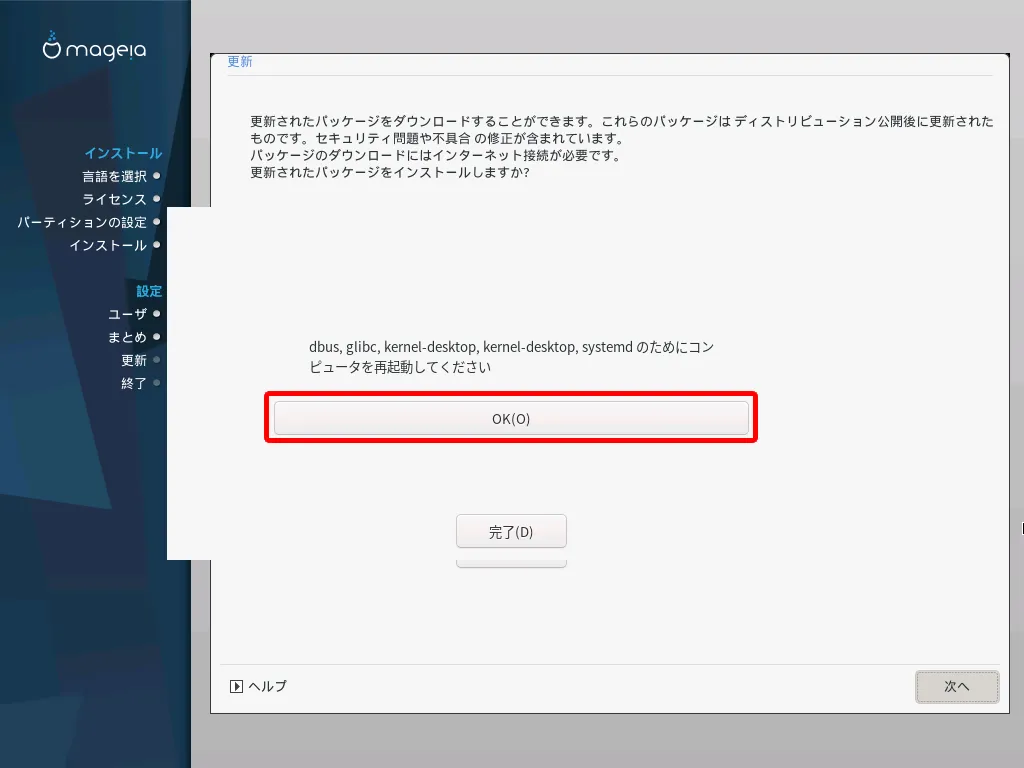
インストールが完了したので、指示に従い再起動をクリックします。
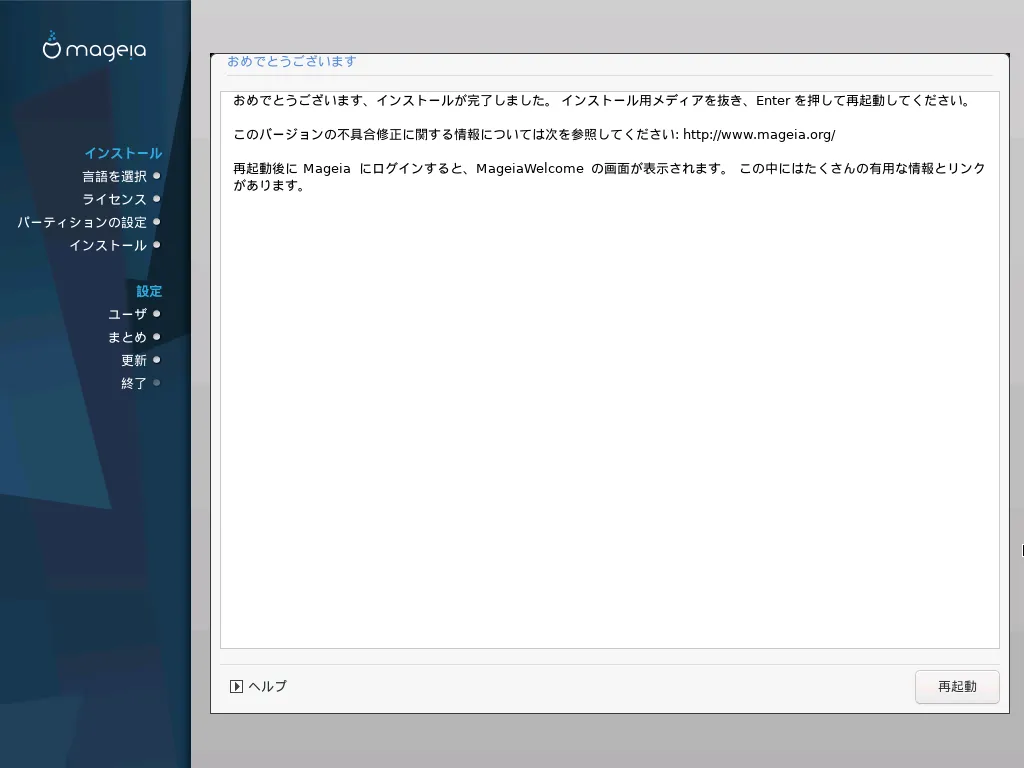
ユーザ名とパスワードを入力してログインします。
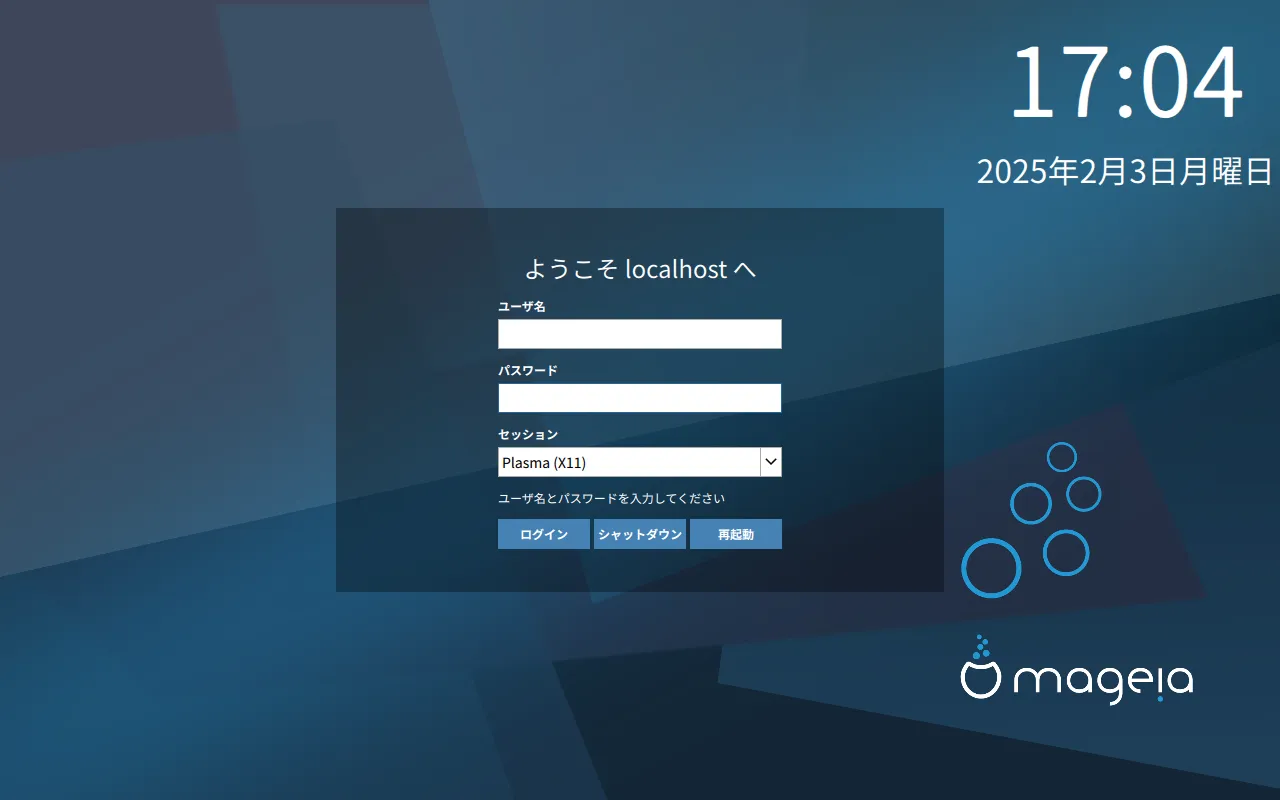
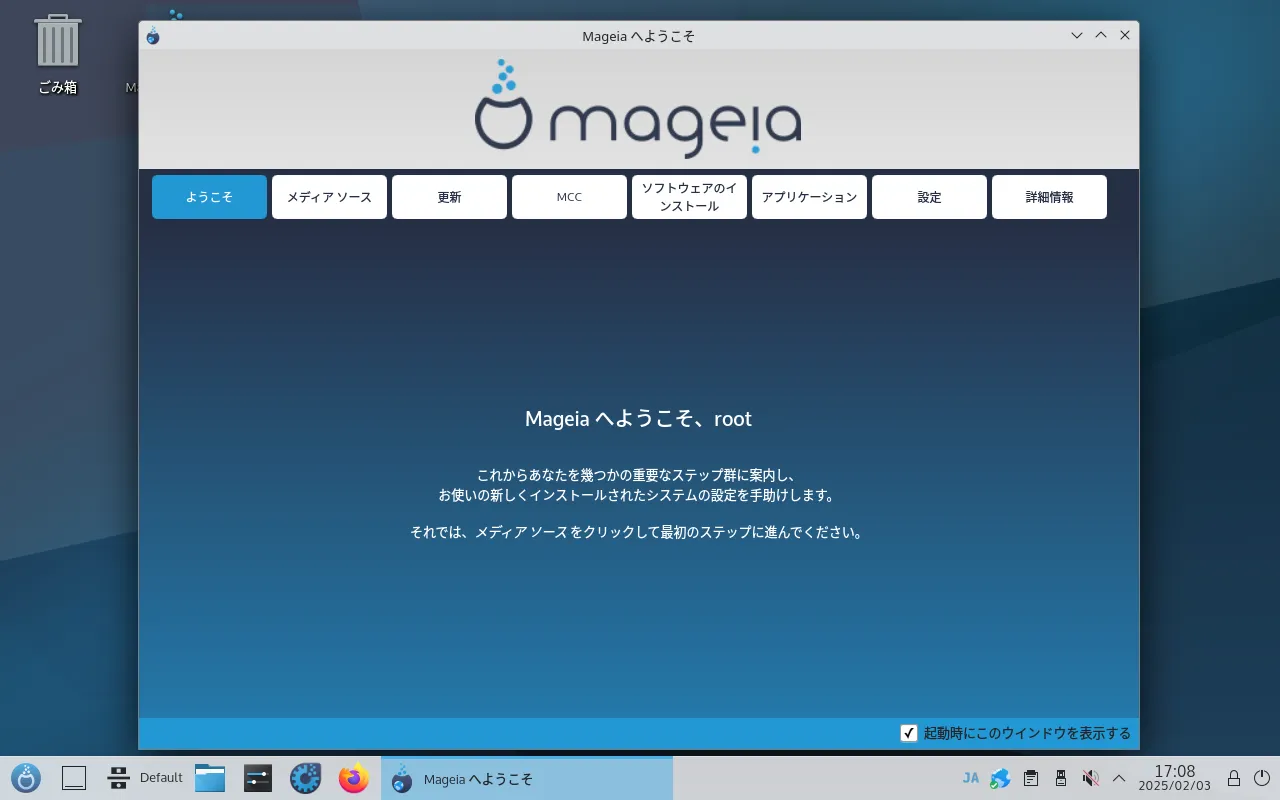
日本語の入力は右下の「A」をクリックして、日本語-Mozcを選択すれば大丈夫です。
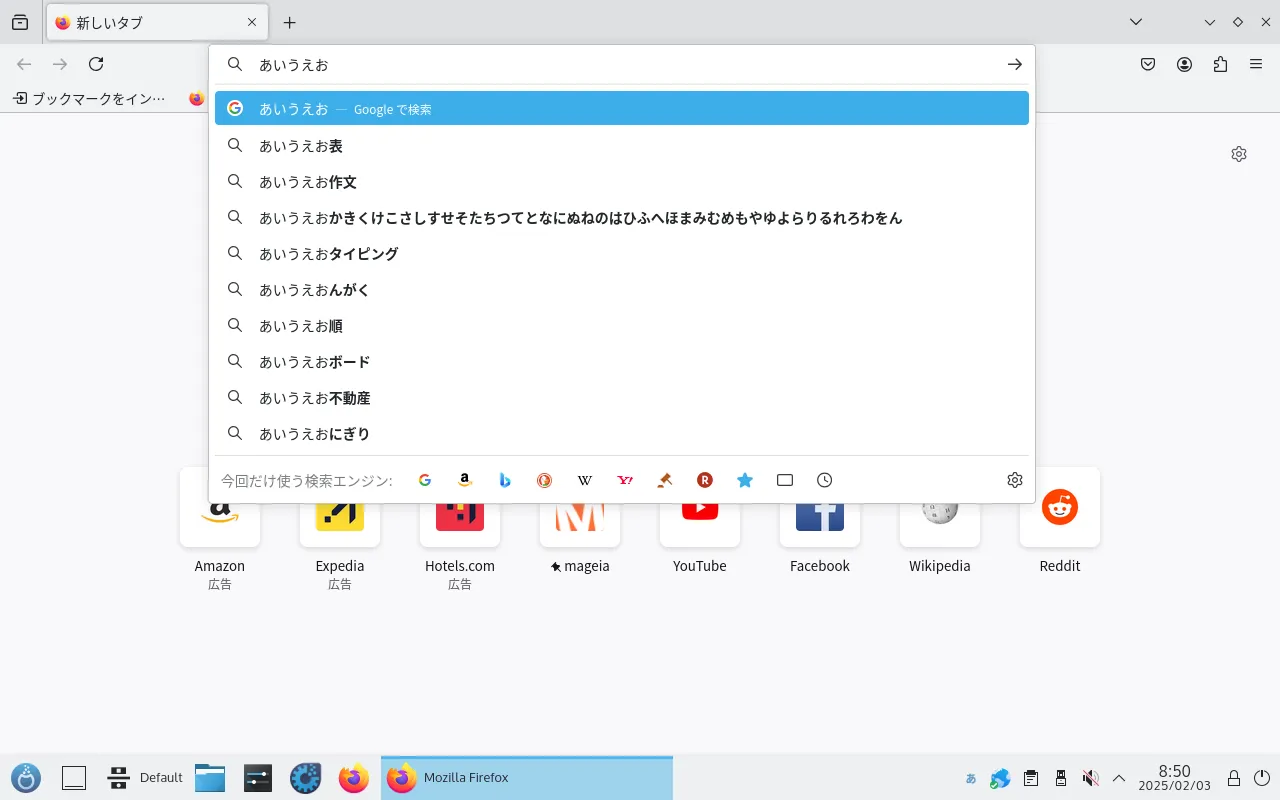
コミュニティページなど英語の文章を翻訳するには、FirefoxのアドオンGoogleでページを翻訳が便利です。
Mageiaに移行した後の基本設定と使い方
デスクトップ環境のカスタマイズ
MageiaではKDE PlasmaやGNOMEなどのデスクトップ環境が選べます。
それぞれに異なる特徴があり、KDE PlasmaはWindowsに似たインターフェースを持ち、GNOMEはシンプルで直感的な操作性が魅力です。
その他にもXfceやLXQtといった軽量デスクトップ環境も用意されています。
自分に合った環境を選び、テーマの変更やウィジェットの追加、ショートカットキーのカスタマイズを行うことで、より使いやすい環境を整えましょう。
必要なソフトウェアのインストール
Mageiaのソフトウェアセンターを利用すれば、簡単に必要なアプリをインストールできます。
LibreOffice、GIMP、VLCなど、Windowsで使っていたソフトに相当するものを手軽にインストール可能です。
また、FirefoxやChromiumなどのウェブブラウザ、Thunderbirdなどのメールクライアントも利用できます。
さらに、Steamを導入すれば、Linux対応のゲームも楽しむことができます。
Windowsとのデータ互換性について
Mageiaでは、NTFSフォーマットのドライブをマウントできるため、Windowsのデータを引き続き利用できます。
USBメモリや外付けHDDにも対応しており、Windows環境で作成したドキュメントやメディアファイルをスムーズに取り扱えます。
また、Sambaを設定すれば、Windowsの共有フォルダにアクセスでき、異なるOS間でファイル共有が可能になります。
Mageiaに移行するメリットとデメリット
Mageiaのメリットとデメリット
| Mageiaのメリット | 安定性・セキュリティ・自由度 |
|---|---|
| 無料で利用可能 | Mageiaは完全に無料で利用でき、ライセンス料が不要 |
| セキュリティ更新が迅速 | 定期的なアップデートにより、脆弱性への対応が素早い |
| カスタマイズ性が高い | デスクトップ環境や設定を自由に変更可能 |
| 軽量で動作が速い | 古いPCでもスムーズに動作し、リソース消費が少ない |
| コミュニティのサポート | 活発なユーザーコミュニティがあり、情報収集が容易 |
| Mageiaのデメリット | 対応ソフトの違いなど |
|---|---|
| 一部のWindows専用ソフトが使えない | Microsoft OfficeやAdobe製品など、完全な互換性がないソフトがある |
| 初めてのLinux環境に慣れるまで時間がかかる | Windowsとは異なる操作体系のため、学習が必要 |
| 日本語環境のサポートが少ない | 英語の情報が多く、日本語の公式ドキュメントが限られている |
Mageiaを快適に使うためのポイント
| ポイント | 詳細 |
| コミュニティフォーラムで情報収集 | 公式フォーラムやReddit、Linuxユーザーのブログを活用し、トラブルシューティングの情報を得る |
| 必要に応じてWineや仮想マシンを利用 | Windows専用ソフトを利用する場合、WineやVirtualBoxを活用して互換性を確保する |
| 定期的なシステムアップデートを行う | 最新のセキュリティパッチを適用し、システムの安全性を維持する |
| カスタマイズを楽しむ | デスクトップ環境やテーマを変更し、自分に合った快適な操作環境を構築する |
| ソフトウェアリポジトリを活用する | 公式リポジトリやFlatpak、Snapを利用して必要なソフトウェアをインストールする |
よくある質問(FAQ):Mageia移行の疑問を解決
| 質問 | 回答 |
|---|---|
| Windowsソフトは使えるの? | Wineを使えば、一部のWindowsソフトを動作させることが可能です。また、VirtualBoxなどの仮想環境を活用すれば、より多くのWindowsソフトを使用できます。ただし、全てのソフトが完璧に動作するわけではないため、互換性の確認が必要です。 |
| 使い勝手はどのくらい違う? | Windowsとは操作方法が異なりますが、Mageia Control Centerなどで直感的な設定が可能です。また、KDE Plasmaなどのデスクトップ環境を利用することで、Windowsに近いUIを実現できます。ショートカットキーのカスタマイズや、必要なソフトウェアの導入によって、よりスムーズな移行が可能になります。 |
| サポートやコミュニティは充実しているの? | Mageiaは公式フォーラムやドキュメントが充実しており、初心者でも安心して利用できます。さらに、Redditや各種Linux関連のフォーラムでも活発な議論が行われており、問題が発生した際には迅速な解決が期待できます。公式Wikiには詳細なチュートリアルが掲載されており、基本的な使い方から高度な設定まで学ぶことができます。 |
まとめ
Windows 10のサポート終了は、多くのユーザーにとって大きな転換点となります。
移行先としてLinux系OSを選択する際、Mageiaは安定性と使いやすさを兼ね備えた優れた選択肢です。
本記事で紹介した準備手順やインストール方法を参考にすることで、スムーズな移行が可能になります。
また、Mageiaはオープンソースでありながら強固なサポート体制を持ち、初心者でも安心して利用できる点が魅力です。
Windows 10のサポート終了までに十分な準備を整え、安全で快適なコンピュータ環境を確保しましょう!

























コメント