こんにちは(=゚ω゚)ノ
前回の記事で、Logicool Wireless Gamepad F710が使い物にならなくなってしまったので(分解してはいけませんwww)、PS3のDualshock3コントローラー(以下DS3コントローラー)を購入しました。
※2019年11月28日加筆修正しました。

DS3コントローラーは、USBで接続しただけでPCに認識されます。
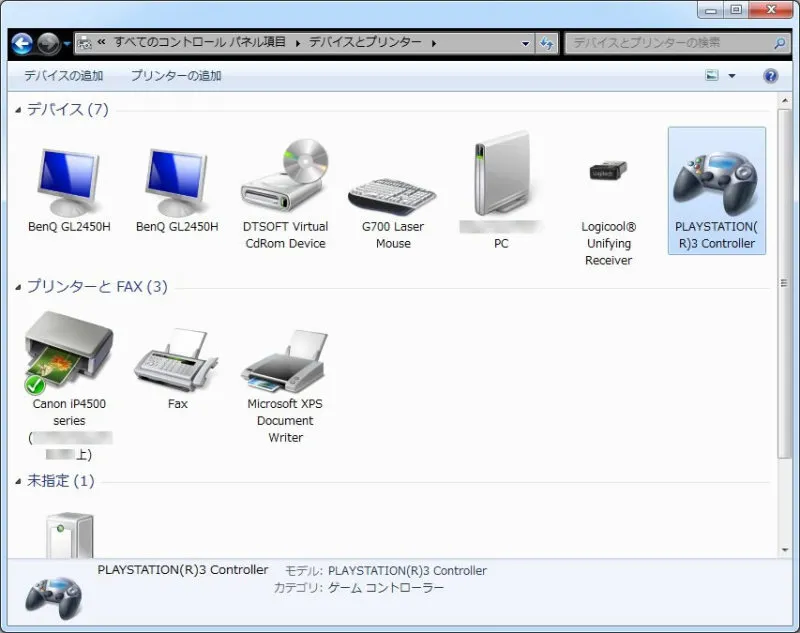
認識はされますが、ゲームコントローラーの設定で調整をするにしても、プロパティでキーアサインの確認をしても反応せずこのままでは使うことはできないので、MotioninJoyを導入してワイヤレスで使える様にしたいと思います。
まず、Bluetooth(以下BT)での無線環境を構築するには、DS3コントローラーの他にBTに対応したPCまたはBTドングル(USBアダプタ)を用意しましょう(DS3コントローラー1台に対してBTスタック1つが必要です)。
本来ならBTドングルを使って設定するところですが、BTドングルを使用してのMotioninJoy導入はまとめ記事も多いようですし、私のPCで使用してるM/B(ASUS P8Z68V-PRO)には標準でBTが搭載されているので、今回はM/BのBTで構築していきたいと思います。
デバイスの有効と場所の確認
まずBTが有効になっているかの確認をします。
デスクトップのタスクインジケーター(△)をクリックすると、現在アクティブになっているプログラムやデバイスアイコンが表示されます。
ここにBTアイコンが表示されていれば有効です。
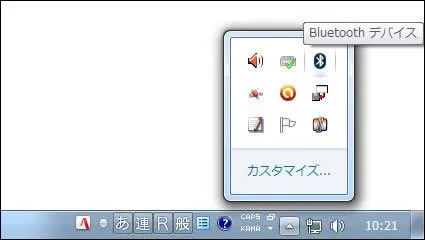
ここでデバイスの場所も確認しておきます。
BTアイコンを右クリックして、設定を開くを選択します。
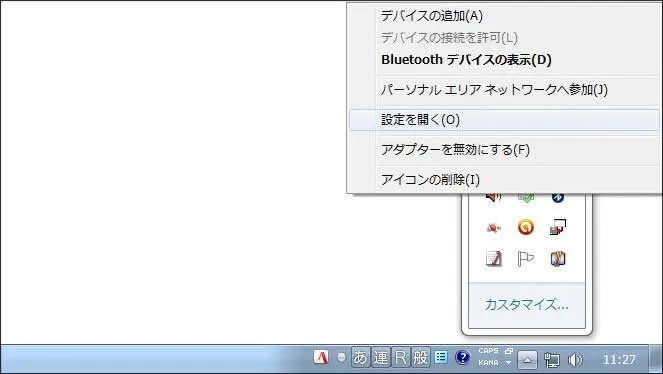
BT設定ウインドウが開いたら、ハードウェアタブでデバイスの場所が確認できます。
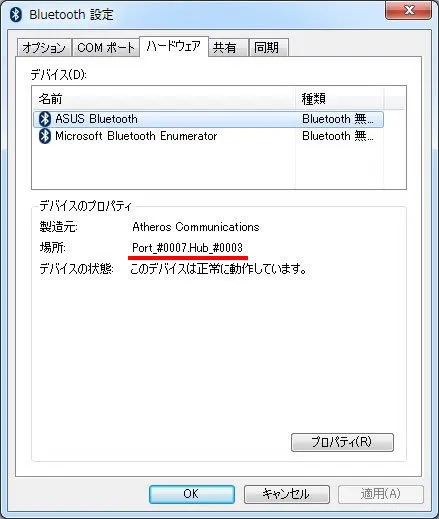
また、デバイスの場所の確認は、デバイスマネージャーのプロパティでも同様に確認することができます。
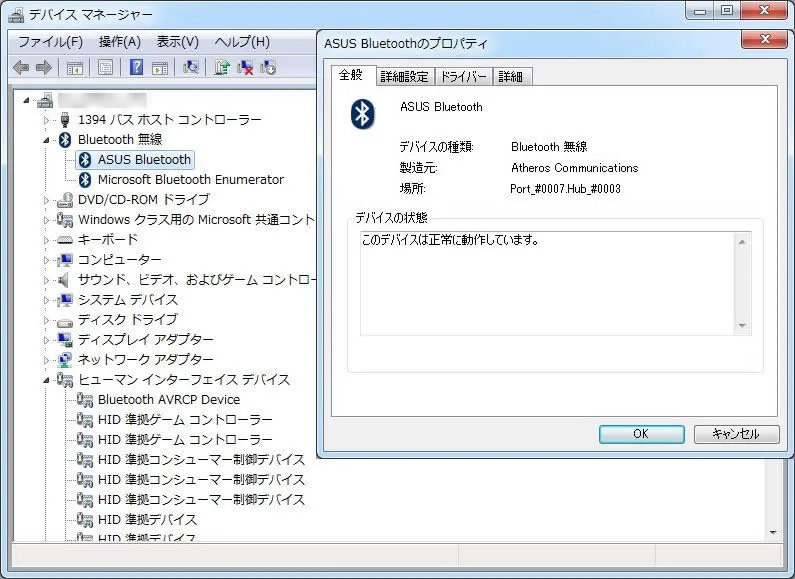
今度は、DS3コントローラーの場所を確認します。
コントロールパネル内のデバイスとプリンターを開いて、PLAYSTATION(R)3 Controllerのプロパティを開きます。
ハードウェアタブのUSB 入力デバイスを選択すると、DS3コントローラーの場所を確認することができます。
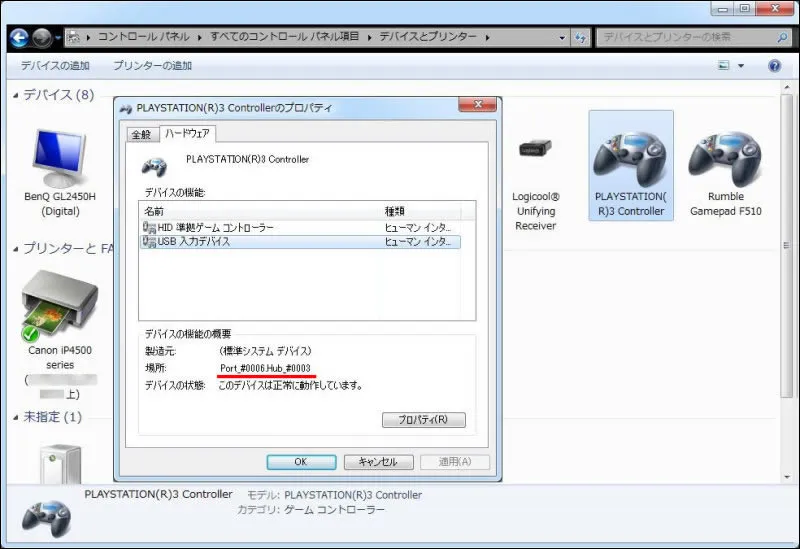
MotioninJoyインストール
MotioninJoy公式サイト にて、ダウンロードタブへ進み、MotioninJoy_071001_signed.zip をダウンロードします。
※2014年4月23日、公式サイトが復活していたのでリンクを戻します。
※2014年7月16日、公式サイトが「502 Bad Gateway」でアクセス不能のため、暫定処理を施しました。※2019年11月28日現在、カスペルスキー インターネットセキュリティにより、公式サイトがウィルスに感染されている旨を警告表示されたため、上記リンクを解除しました。
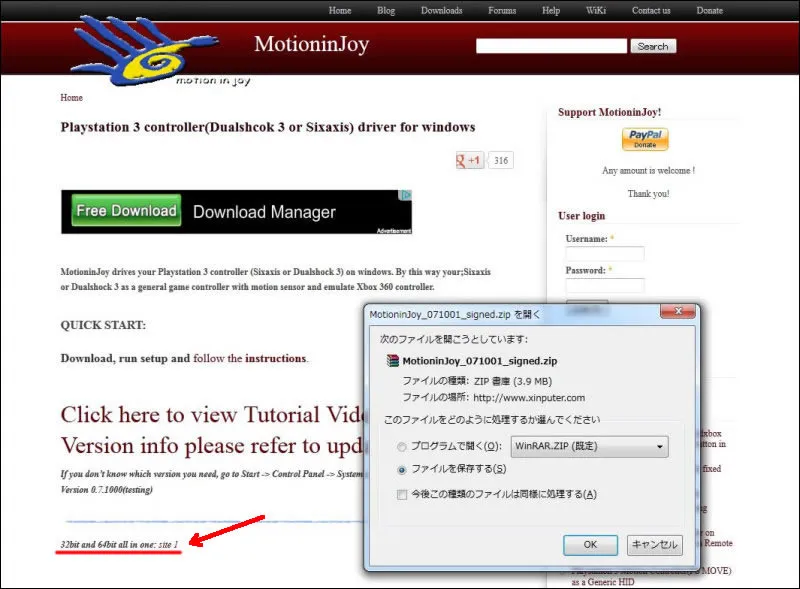
ファイルを解凍したらインストールします。
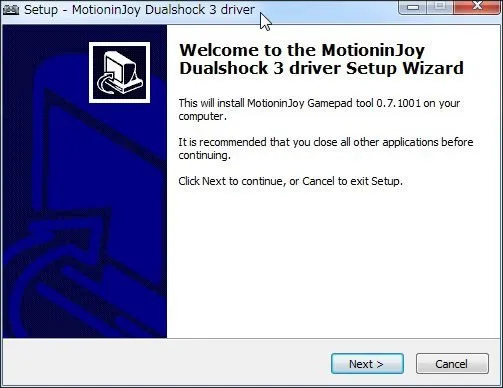
DS3コントローラー設定
MotioninJoyを起動すると初期画面はこんな感じです。
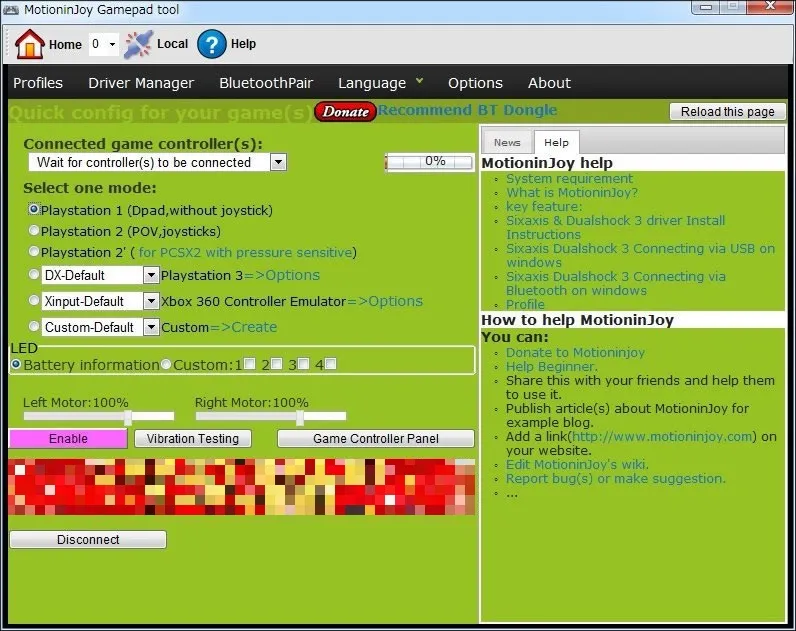
Languageタブの右にあるチェックをクリックして言語を日本語に変更します。
このとき表示がおかしい場合は、Adobe Flash Playerを更新すると良いかも知れません。
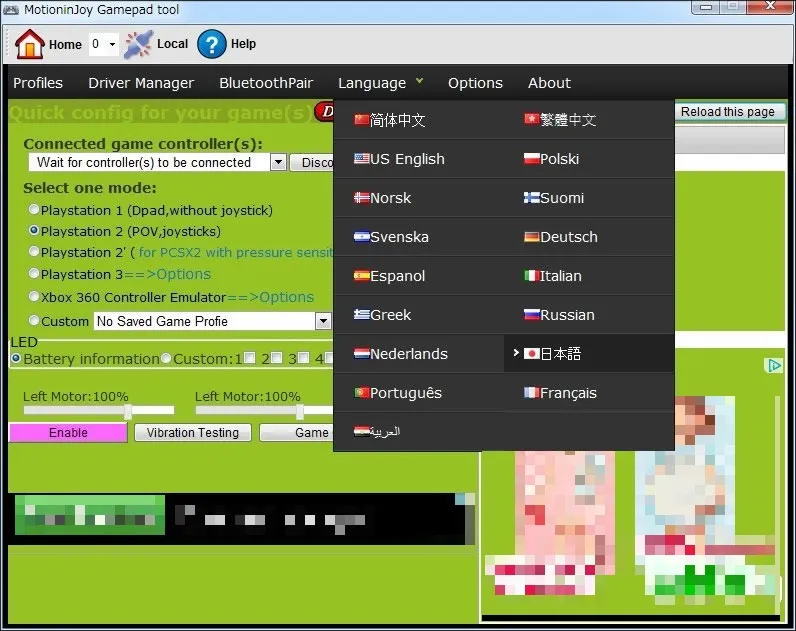
ドライバマネージャタブを開くと、現在認識できているデバイスの場所とハードウェアIDが表示されます。
先程DS3コントローラーの場所とBTデバイスの場所を確認したのは、ここで複数のデバイスが表示された場合に、どっちがBTのデバイスかを分かりやすくするためでした。
この場合は上段がDS3コントローラーの場所、下段がBTデバイスの場所ですね(o・ω・)ノ
時々表示されないことがあるので、そのときは言語設定をデフォルトにもどしたり再起動してください。
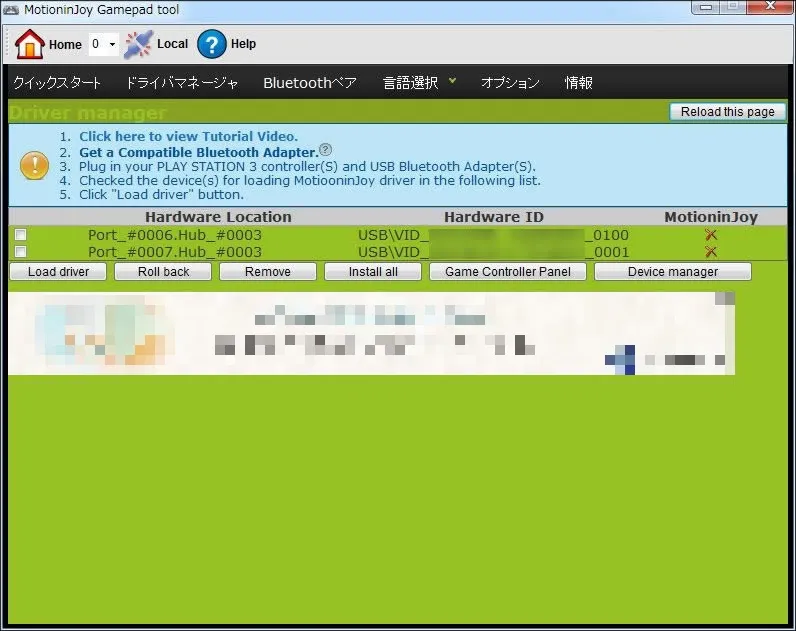
デバイス左のチェックボックスにチェックを入れて[Load driver]ボタンをクリックします。
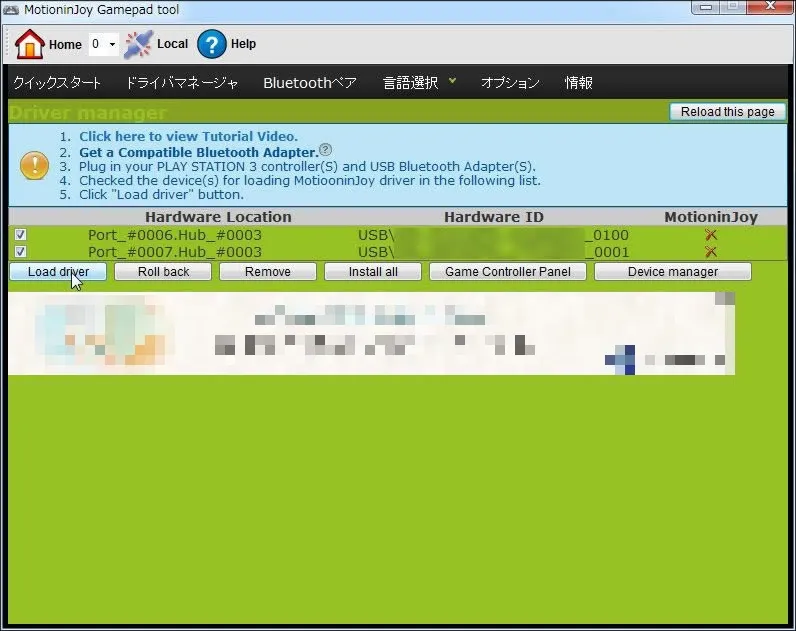
Windowsセキュリティのウインドウが開くので、[インストール]をクリックします。
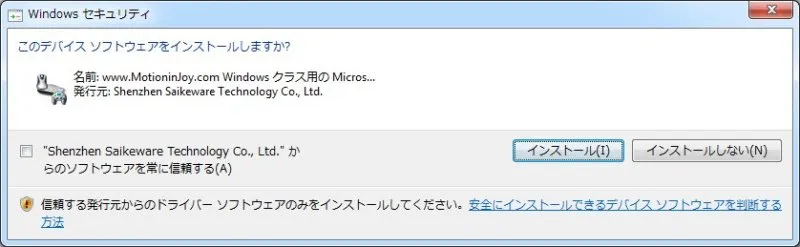
ドライバのロードが完了するとウインドウ下段にログが表示され、デバイス右のMotioninJoy項目が×からチェックに変わります。
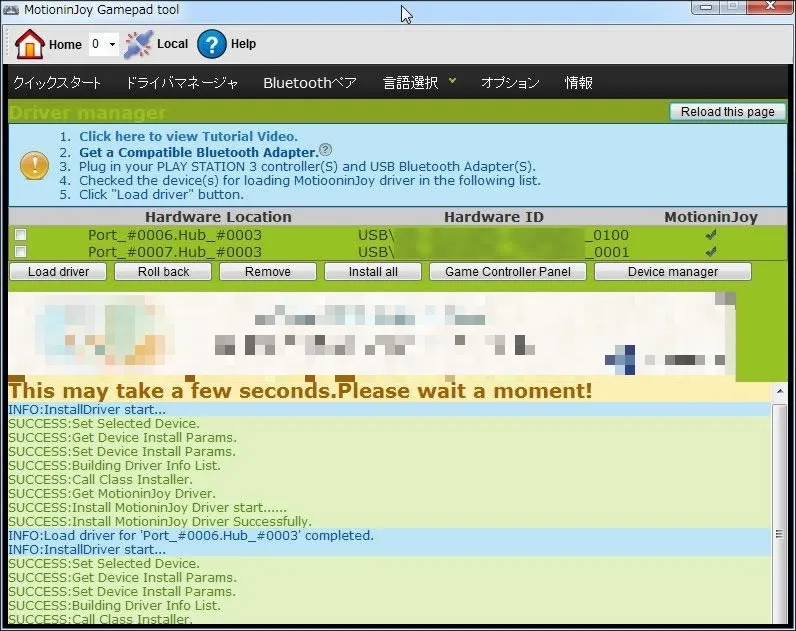
クイックスタートタブを開き、接続されているコントローラに1.Dualshock 3/sixaxis (USB)が表示されていることを確認します。
モード選択は、アナログゲームパッド 1(POV,アナログスティック)を選択して、適用(ピンクのボタン)をクリックします。
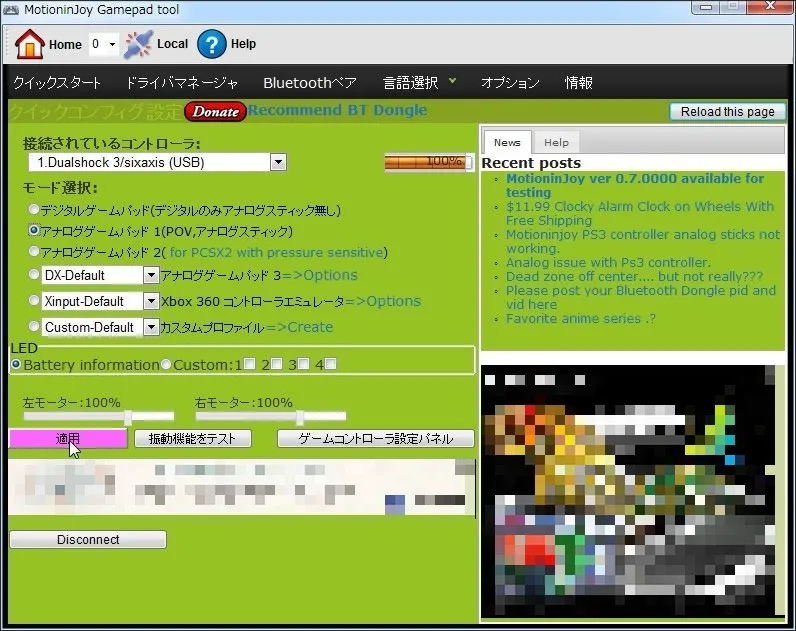
※適用ボタンの隣にある[振動機能をテスト]ボタンは、当方のPCで何度かブルースクリーンが発生しているので、押さない方が良いかも知れません(´Д`;)
適用ボタンの2つ隣の[ゲームコントローラー設定パネル]ボタンをクリックすると、ゲームコントローラーのウインドウが開きます。
Motionin Joy Virtual Game Controllerが表示されていることを確認できたら、選択してプロパティを開きます。
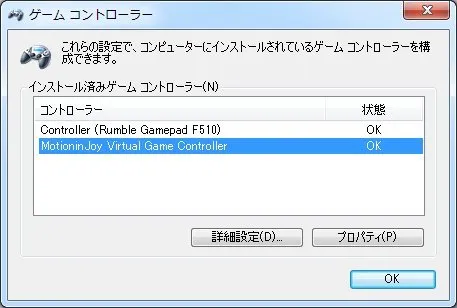
テストタブを開いたら、DS3コントローラーでぐりぐりカチャカチャと操作して、動作が確認できたらUSB接続でのMotioninJoy設定は完了となります(・∀・)b

ちなみに、クイックスタートタブのモード選択は、DX-defaultを選択することもできます。
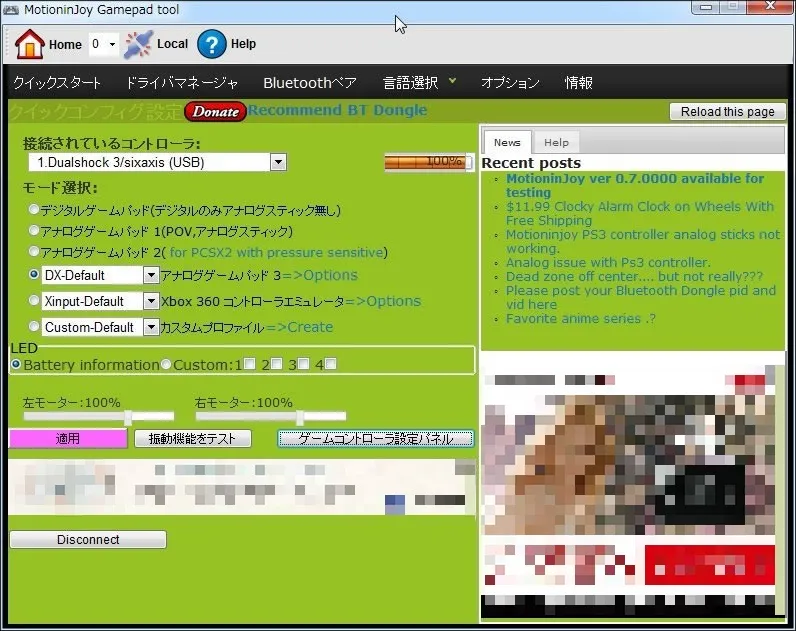
この場合はDS3コントローラーを、前後に傾けるとX回転、左右に傾けるとY回転に反応して、L2R2ボタンはZ軸として反応するようになります。
シミュレーターとかに良さそうですね( ´ω)y─~~

DX-defaultモードのオプションではキー設定で自分好みのキー配置に変更することもできます。
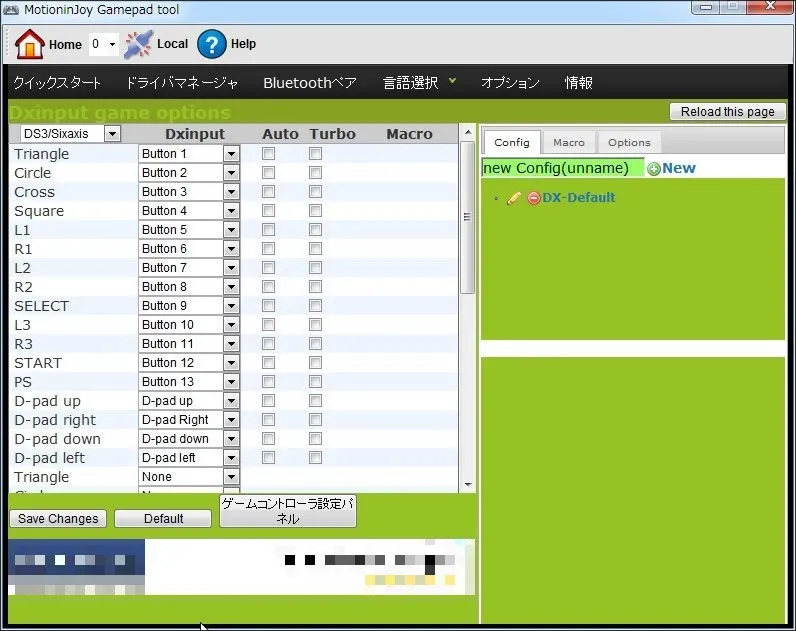
ペアリング
Bluetoothペアタブを開いたら、Bluetooth Adapterに1.Bluetooth Adapter、Adapter MACにMacアドレス、DUALSHOCK 3に1.DUALSHOCK 3(USB)、MACにMacアドレスのそれぞれが表示されていることを確認できたら[Pair Now]のボタンをクリックします。
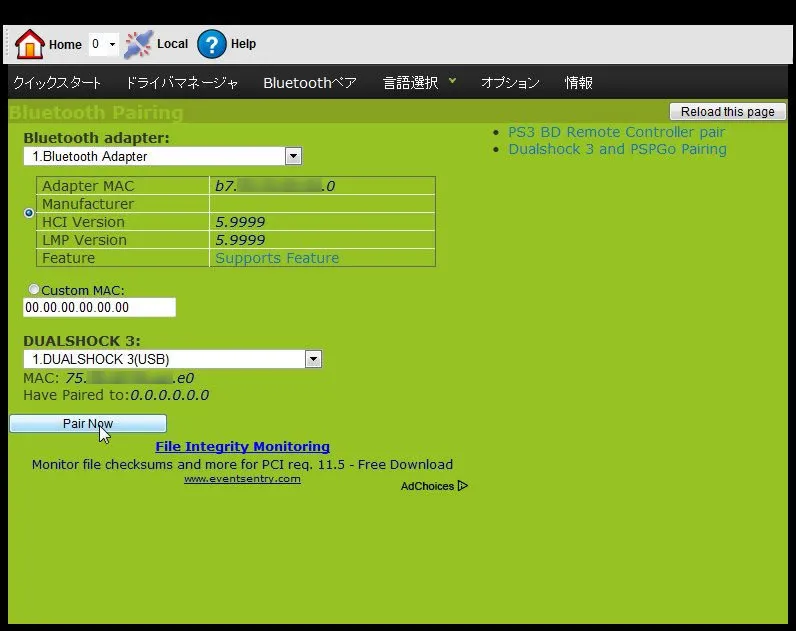
ペアリングが完了すると、DS3コントローラーのMacアドレスの下にペアリングしたBTデバイスのMacアドレスが表示されます。
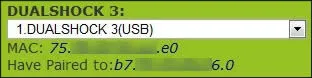
DS3コントローラーからUSBケーブルを取り外したら、クイックスタートタブを開いて接続されているコントローラに、1.Dualshock 3/sixaxis (Bluetooth)の表示を確認
して適用ボタンをクリックします。
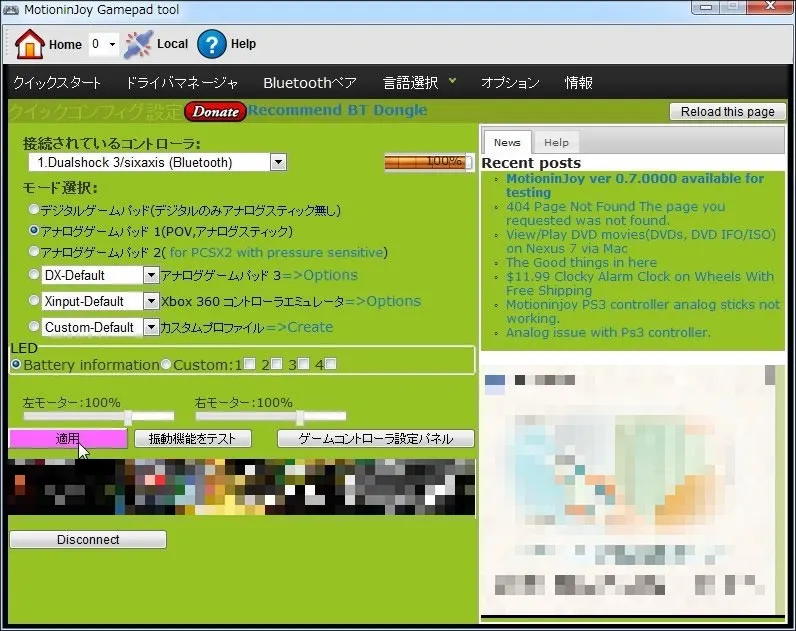
[ゲームコントローラー設定パネル]ボタンをクリックしてゲームコントローラーウインドウを開いたら、Motionin Joy Virtual Game Controllerを選択してプロパティを開きます。
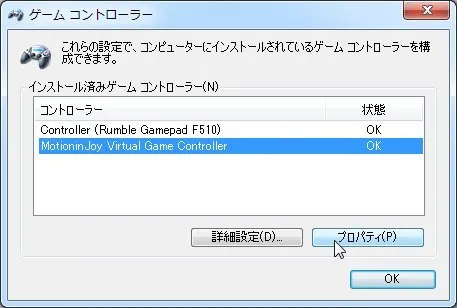
テストタブを開いたらDS3コントローラーでぐりぐりカチャカチャと操作して、動作が確認できたらMotioninJoyでのBT無線接続設定は完了となりますヽ(´∀)ノ

大変お疲れ様でしたヽ(´∀)ノ
注意点
DS3コントローラーを使用してPCのゲーム(オンラインゲームを含む)をプレイする際は、必ずゲームクライアントよりも先にMotioninJoyを起動して、接続されているコントローラをBT接続(またはUSB接続)を選択して適用ボタンを押して動作確認をしてください。
- USBケーブルの抜き差しによって自動的にデバイスは変更とならない場合があるので、その都度使わないデバイス側(USB接続を使う場合はBT接続)を選択して[Disconnect]ボタンで接続を解除すると確実です。
- PCを再起動した場合BT接続は切断されて、PC起動時は自動的に接続されません。
- その場合DS3コントローラーのPSボタンを押すとBT接続されますが、そのままではアナログスティックは使用できません。
- PC起動時にアナログスティックを有効にする場合は、MotioninJoyを起動してからDS3コントローラーのPSボタンを押して、BT接続が有効になってからMotioninJoyでコントローラを選択して適用させる必要があります。
後はゲームクライアントでゲームパッド設定をすれば、DS3コントローラーのBT無線接続で快適なプレイができるようになりますね(´ω` )
補足
MotioninJoyのオプションタブについて少し補足しておきます。
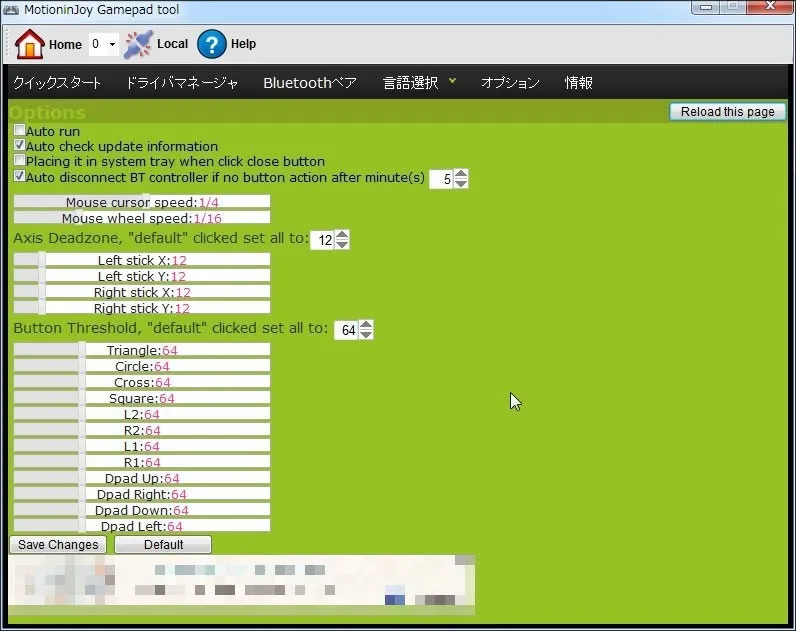
オプションタブでは、MotioninJoyの基本設定をカスタマイズできます。
上から順に
Auto run:PC起動時にMotioninJoyを起動する。
Auto check update information:最新バージョンの確認を行う。
Placing it in system tray when click close button:閉じるボタンをクリックしたときはシステムトレイにしまう。
Auto Disconnect BT Controller if no button action after minute(s):特定の時間コントローラーのボタン入力がなかった場合自動的にBluetooth接続を切断する。
Axis Deadzone, "default" clicked set all to:アナログスティックの遊び。デフォルトをクリックした場合はすべて指定値にセットする。
Button Threshold, "default" clicked set all to:ボタンのしきい値。デフォルトをクリックした場合はすべて指定値にセットする。
という内容です。
また、MotioninJoy動作中に表示が変になったりフリーズしたりする場合は、Adobe Flash Playerを更新すると良いかも知れません。
それでは、よいゲームライフをヽ(´∀)ノ












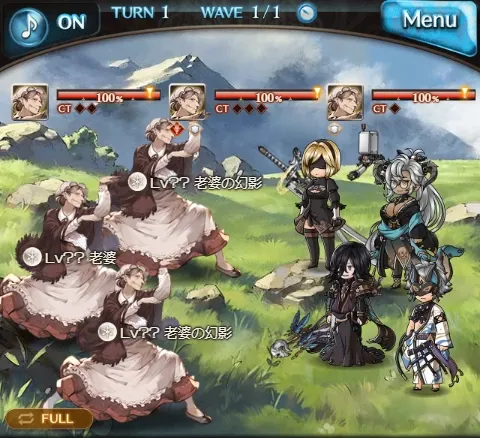










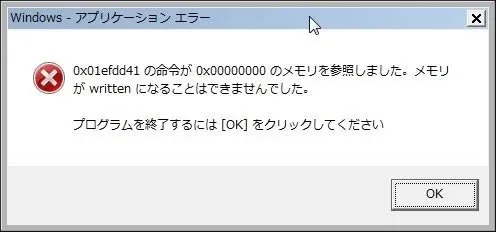
コメント