
この記事では、RAWになったUSBメモリをコマンドプロンプトで復旧する方法をご紹介します。
概要
USBメモリは、データの持ち運びやバックアップに非常に便利なツールですが、時折「RAW」状態になることがあります。
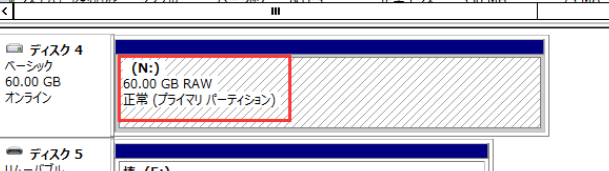
ファイルの破損や不適切な取り外し、ウィルス感染や物理的な損傷などの原因で、通常のファイルシステム(NTFSやFAT32など)が破損したり消失した場合、ディスクがRAWとして表示されます。
この状態になるとデータが読み取れなくなり、大変困ることになります。
このような状況に陥った場合の対策として、この記事ではRAW状態になったUSBメモリをコマンドプロンプトを使用して復旧する方法について詳しく解説します。
RAWになったUSBメモリを修復・復旧する方法
CMDは、コンピュータユーザがディスクの問題を修復するために一般的に使用する方法であり、USBメモリのファイルシステムがRAWになった時にも使うことができます。
RAWになったUSBメモリを修復するには、CHKDSKコマンドを使用することをオススメします。
この方法がうまく行かない場合は、USBメモリをNTFSやFAT32にフォーマットする必要があります。
CHKDSKコマンドを使用してRAWになったUSBメモリを修復する
- スタートアイコンを右クリックして「コマンドプロンプト(管理者)」をクリックします。
- 「chkdsk D: /f /r」または「chkdsk D: /f /r /x」(D:はUSBメモリのドライブレターに置き換えてください)と入力してEnterを押します。
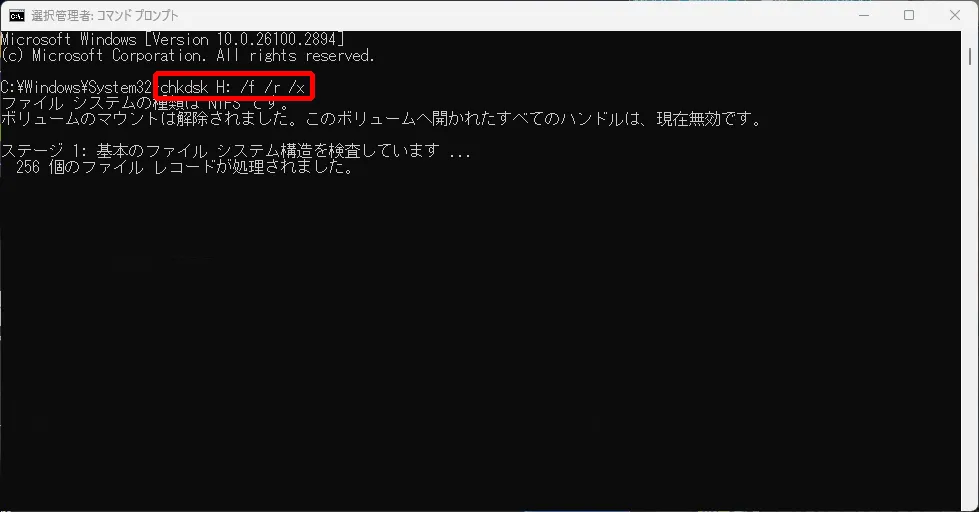
これにより、USBメモリとその中のデータにアクセスできるようになるかも知れません。
ただし、この方法は100%成功するわけではなく、「ファイルシステムはRAWです。RAWドライブにCHKDSKは使用できません。」と言ったメッセージが表示され、その結果データが失われる場合があります。
DiskpPartコマンドを使用してRAWになったUSBメモリを修復する
CHKDSKがうまくいかなかった場合は、DiskPartを使用してUSBメモリを再フォーマットする必要があります。
ただし、これを実行すると、USBメモリに保存されている全てのデータが消去されます。
- Win+Rキーを押して「ファイル名を指定して実行」ウインドウを開き、「diskpart」と入力して、管理者として実行をクリックします。
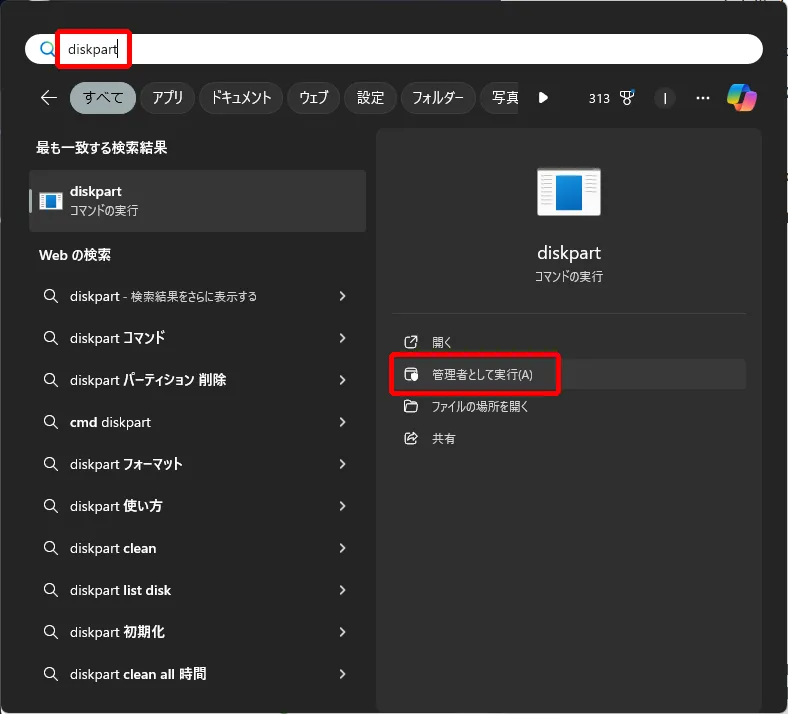
- 以下のコマンドを入力して、各行の後にEnterキーを押します。
-
- list disk
- serect disk X(XはUSBメモリのディスク番号に置き換えてください)
- clean(RAWドライブ上の全てのデータを削除します)
- create partition primary
- format fs=ntfs quick(FAT32にフォーマットしたい場合はformat fs=fat32 quick)と入力してください。
- exit
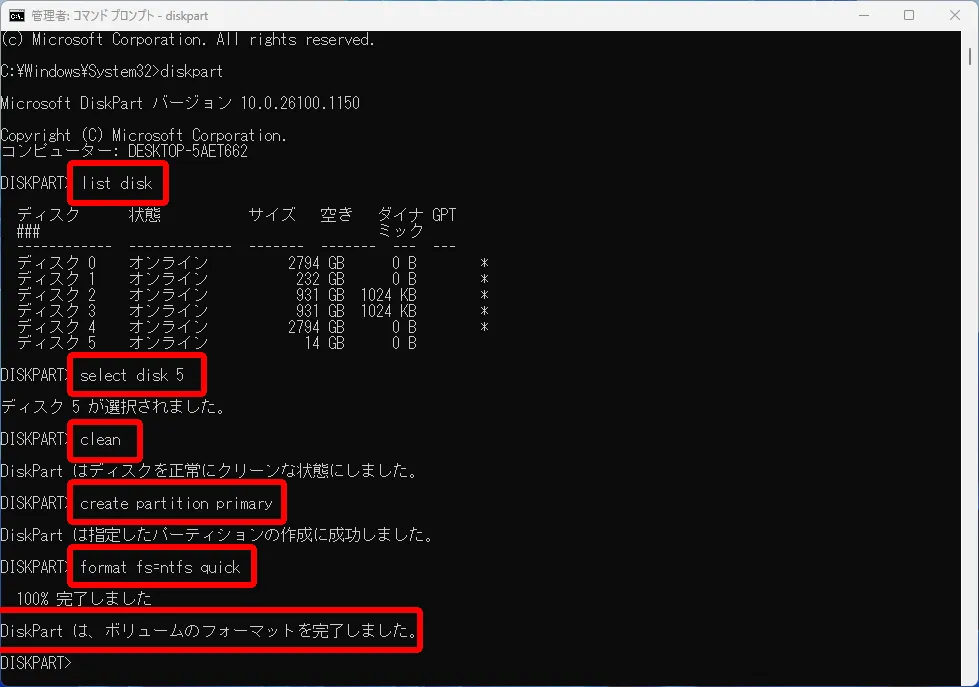
注意
RAWドライブが書き込み保護されている場合は、「attributes disk clear readonly」コマンドを使用して書き込み保護を解除すると「clean」コマンドを使用することができます。

管理人
今回は以上となります。お疲れ様でした。












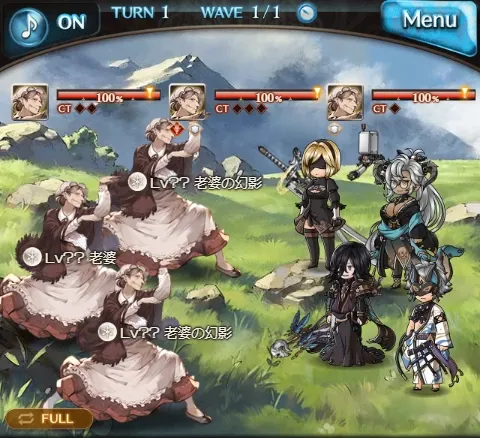









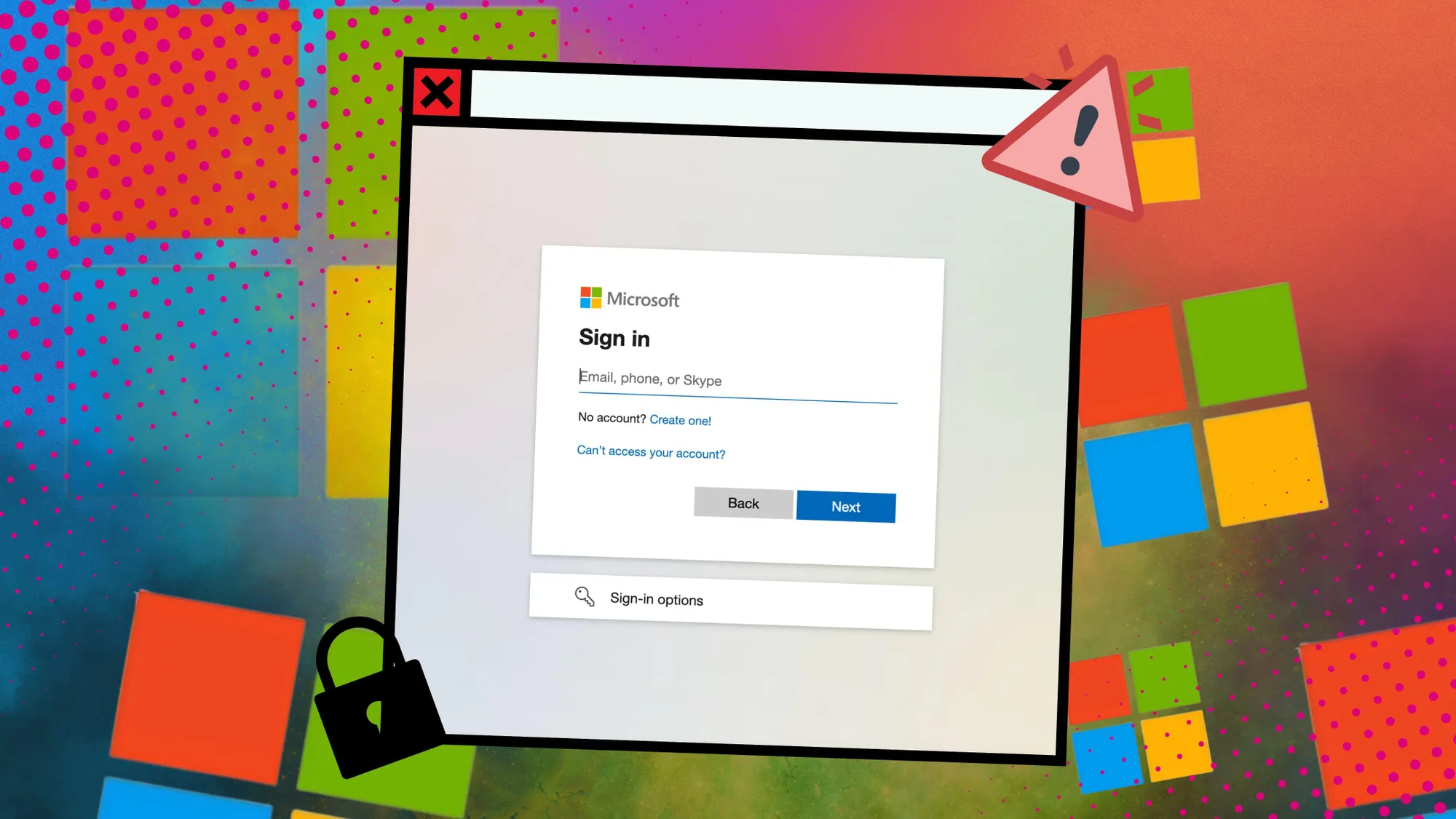

コメント