
今回は、「Snipping Tool」で撮ったスクリーンショットの保存先を変更する手順について解説していきます。
スクリーンショットの保存先を変更する
Snipping Toolで撮ったスクリーンショットは、初期設定だと「ピクチャー」内にある「スクリーンショット」フォルダに保存されていきます。
この「スクリーンショット」フォルダから保存先を変更するには、まずSnipping Toolを開きます。
タスクバーにある検索ボックスに、半角英字で「snipping」と入力しすると、検索結果に「Snipping Tool」が出てくるので、クリックして開きます。
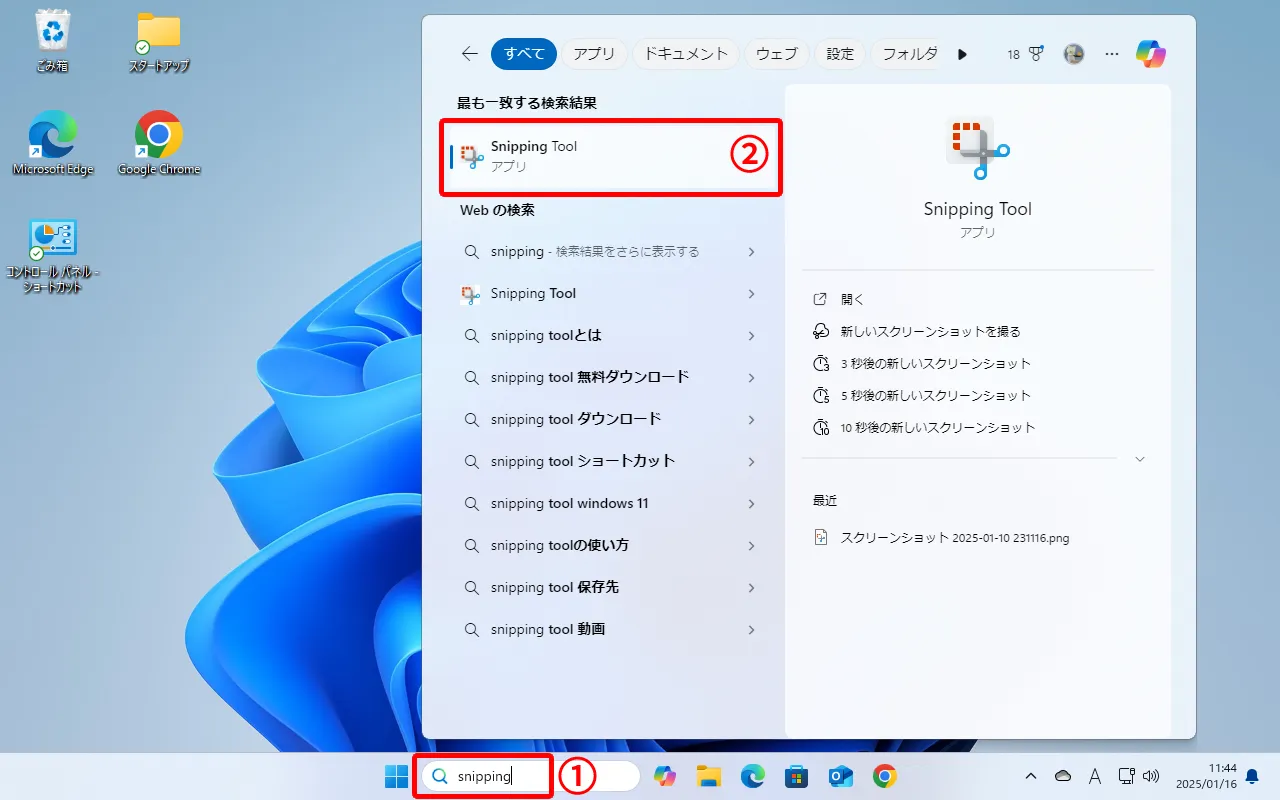
Snipping Toolを開いたら、画面右上の「・・・」をクリックして、さらに「設定」をクリックします。
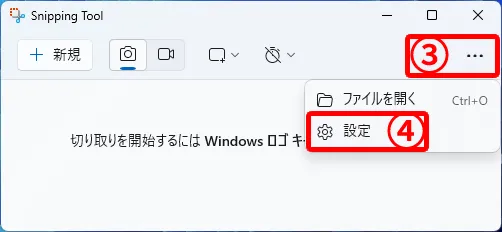
設定画面になるので「スクリーンショットの保存先」を見ていきます。
ここでは、現在設定されている保存先が表示されます。
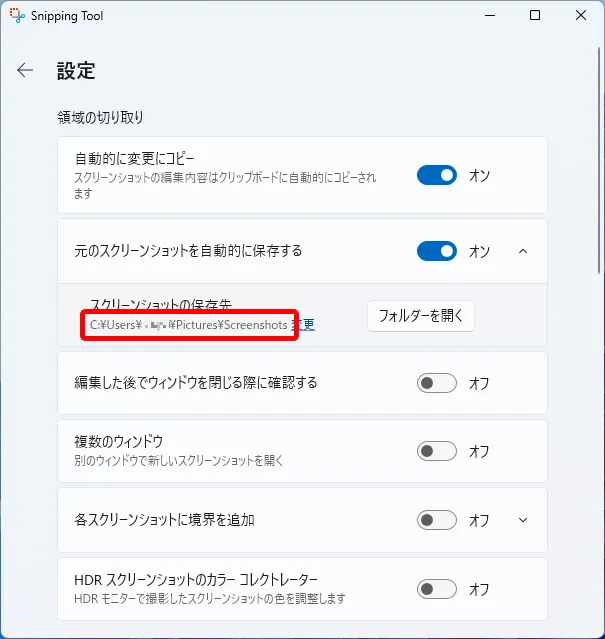
この保存先を変更するには、現在設定されている保存先の右側にある「変更」をクリックします。
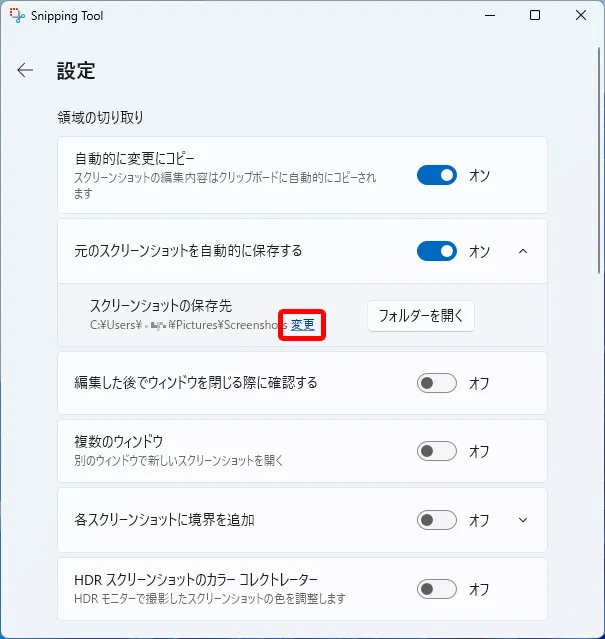
フォルダの選択画面になるので、保存したいフォルダを選択して、右下の「フォルダーの選択」をクリックします。
ここでは分かりやすくするためデスクトップを選択しています。
※好きなのフォルダを選択してください。
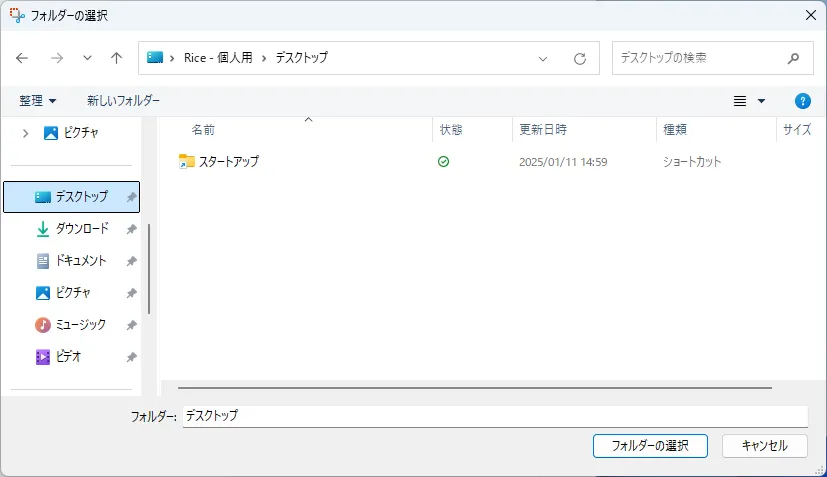
これで保存先の変更が完了しました。
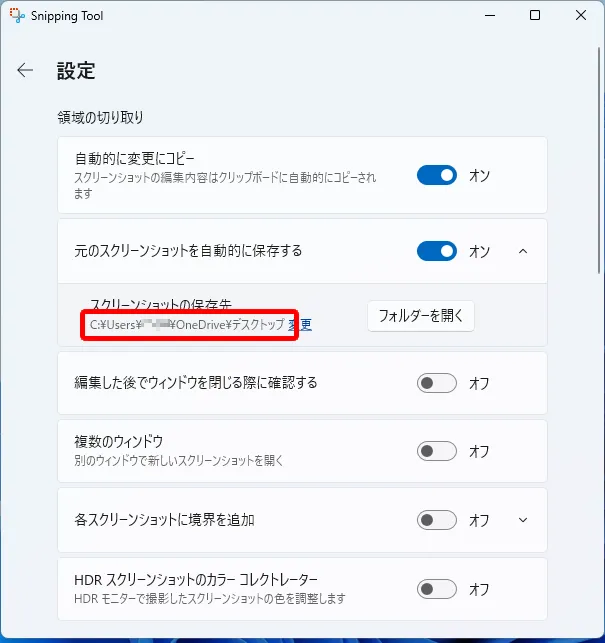
今回はデスクトップを指定しているので、スクリーンショットを撮ると、デスクトップ画面に保存されていきます。
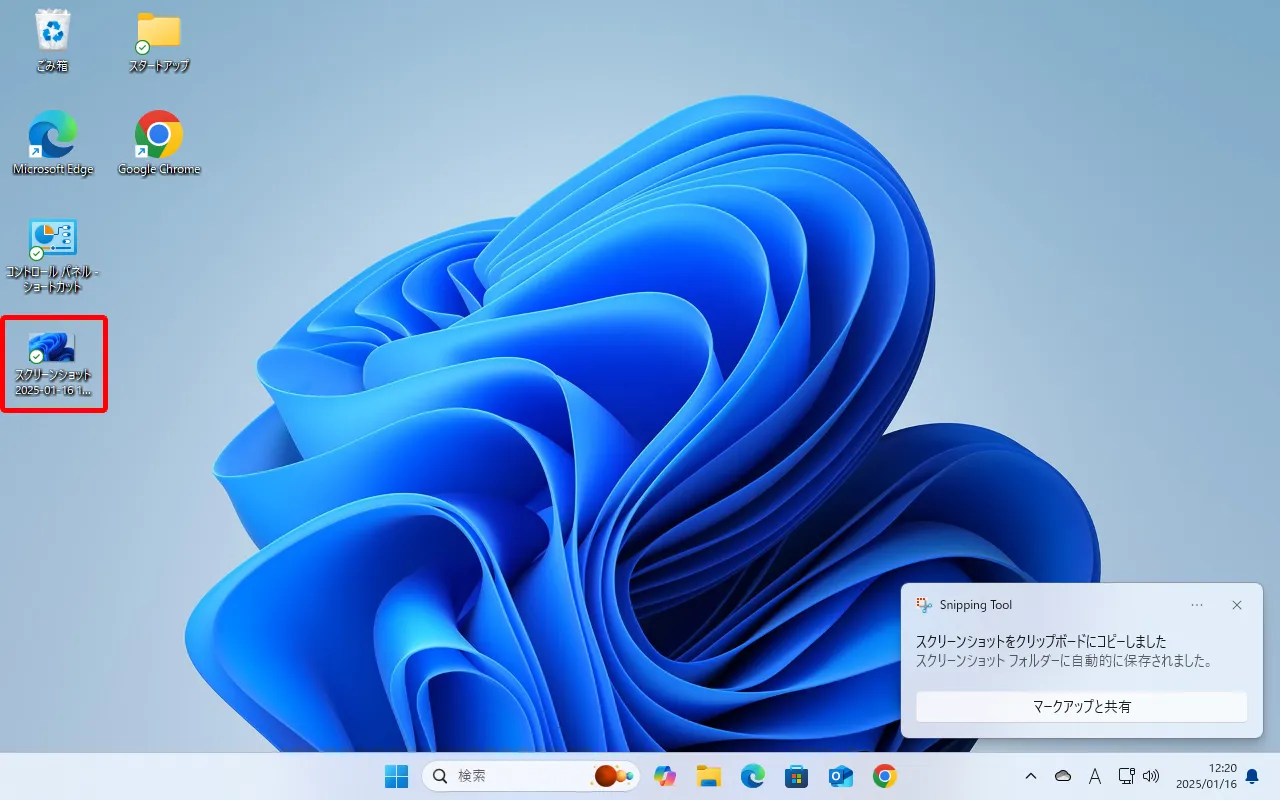
また、設定画面を開いてもスクリーンショットの保存先項目がない場合は、「Snipping Tool」のバージョンが古い可能性があるので、更新を行っていきます。
Snipping Toolの更新
「Snipping Tool」の更新を行うには、Microsoftストアを開きます。
タスクバーにある検索ボックスに、半角英字で「store」と入力して、検索結果に出た「Microsoft Store」をクリックします。
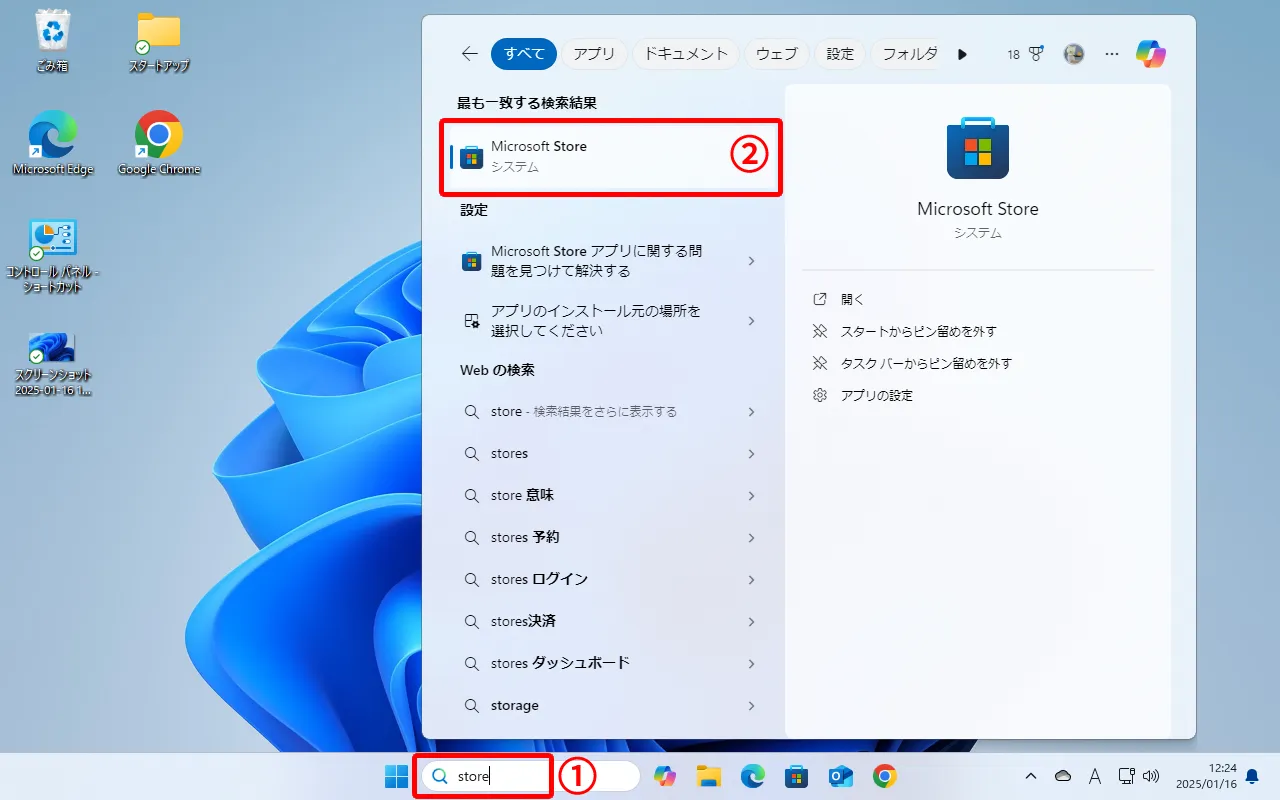
画面左下の「ダウンロード」をクリックします。
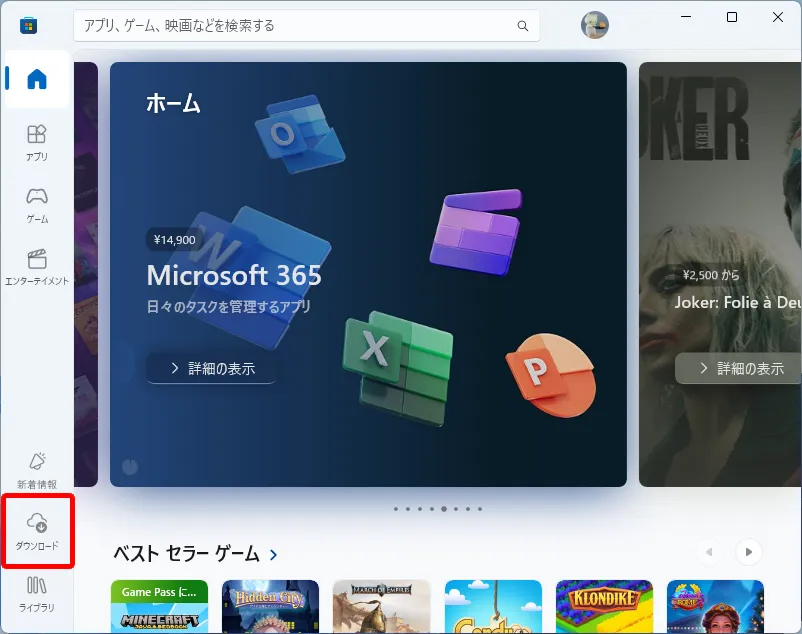
更新とダウンロード画面になるので、画面右上の「更新プログラムを取得する」をクリックします。
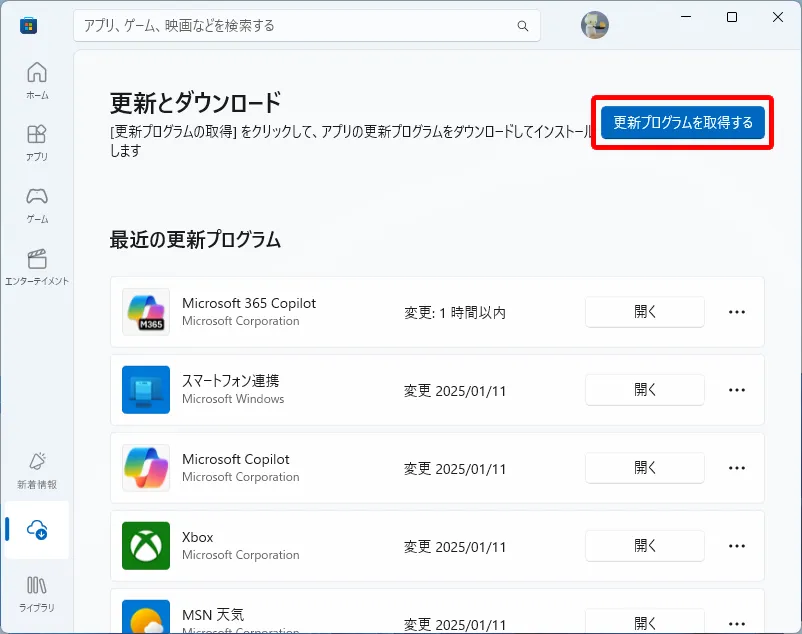
これで「Snipping Tool」などのWindows 11に最初から備わっているアプリを新しいバージョンに更新できます。
※更新後、Snipping Toolを開いて保存先を変更してください。
以上で「Snipping Tool」で撮ったスクリーンショットの保存先を変更する手順となります。
























コメント