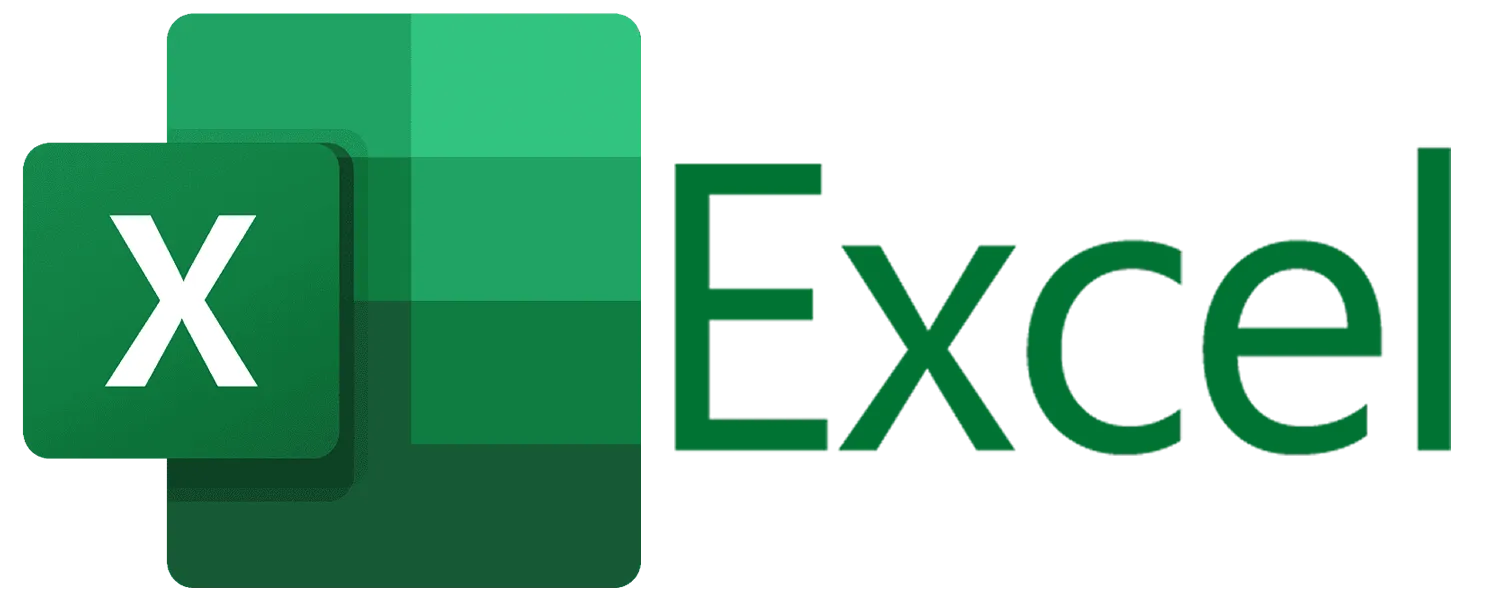
Excelには数多くの便利機能が備え付けられており、有効活用することで、大幅に作業を効率化することができます。
今回の記事では、Excelで作業効率化ができる小技・テクニックをご紹介します。
まずは、Excelの基本的な以下3つの小技・テクニックをご紹介します。
- 「ショートカットキー」を活用する
- 「Excel関数」で計算処理を効率化する
- よく使う機能は「クイックアクセスツールバー」に登録する
それぞれ詳しく解説していきます。
「ショートカットキー」を活用する
ショートカットキーとは、特定の操作を素早く行うことができるキーの組み合わせです。
ショートカットキーを活用することで、マウスでメニューを選択することなく、素早く様々な機能を使用することができます。
ここからは、Excelを使用するうえで、非常に便利なショートカットをご紹介します。
Ctrl+C / コピー
Ctrl+Cを同時押しすることで、文字列やセルの値をクリップボードにコピーすることができます。
コピーしたいセル上で、Ctrl+Cを押下します。
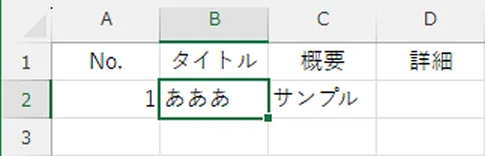
セルの選択カーソルが点線に変わります。これでセルの値がコピーされた状態となります。
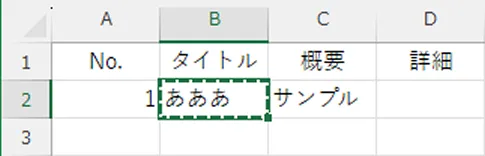
Ctrl+X / 切り取り
Ctrl+Xを同時押しすることで、セルの値を切り取り状態にすることができます。
切り取りをしたいセル上でCtrl+Xを押下します。
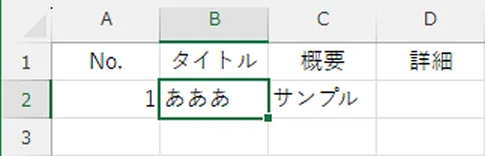
コピーの時と同様に、セルの選択カーソルが点線に変わります。これでセルの値を切り取る準備がされた状態となります。
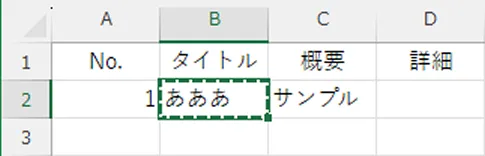
Ctrl+V / ペースト
Ctrl+Vを同時押しすることで、クリップボードにコピーされている値を張り付けることができます。
セルをコピーしている状態でCtrl+Vを押下します。
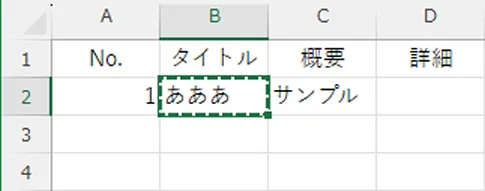
選択中の値がコピーされました。
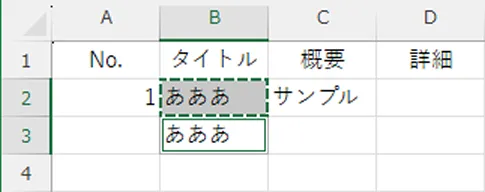
※デフォルトでは値に加えフォント、背景色など、セルのすべての情報がコピーされます。
Ctrl+S / 上書き保存
Ctrl+Sを同時押しすることで、Excelブックを保存することができます。
「ファイル」タブ>「上書き保存」をマウスで選択するより簡単にブックの保存ができるため、非常におすすめです。
Ctrl+Z / 元に戻る
Ctrl+Zを同時押しすることで、Excelをひとつ前の状態に戻すことができます。誤ってセルの値を大量削除してしまった場合などに便利です。
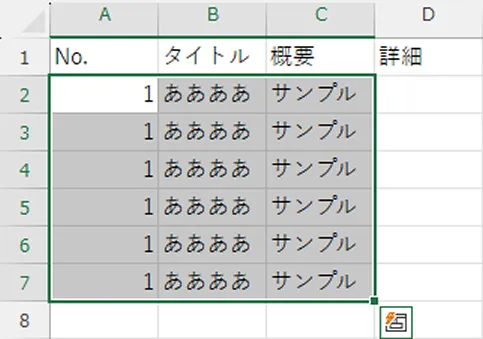
例えば上図の状態から、セルの値をすべて削除します。
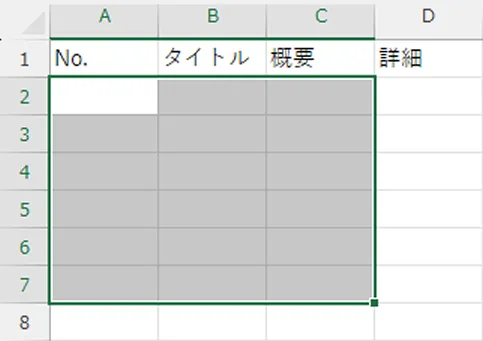
セルの削除をした直後にCtrl+Zを押下します。
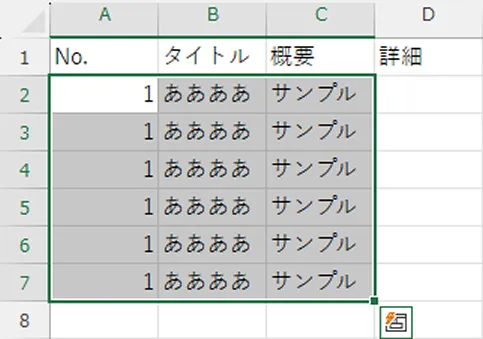
Ctrl+Y / やり直す
Ctrl+Yを同時押しすることで、処理をやり直しすることができます。
Ctrl+Zでひとつ前の状態に戻した後に、Ctrl+Yを同時押しします。
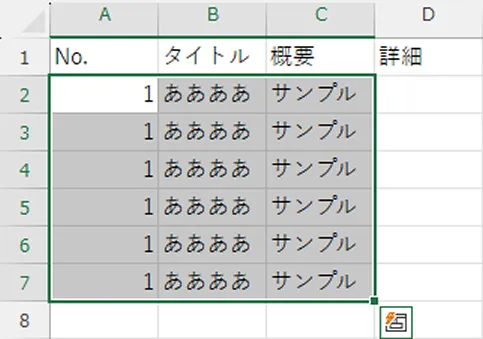
直前の処理が再度実行されます。
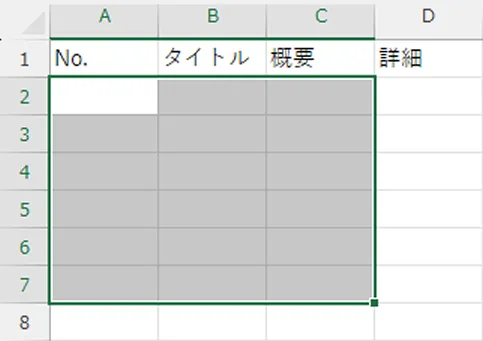
Ctrl+; / 日付を挿入する
Ctrl+;を同時押しすることで、選択中のセルに今日の日付を入力することができます。
任意のセルの上で、Ctrl+;を押下します。
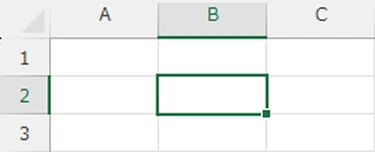
すると、今日の日付が自動で入力されます。
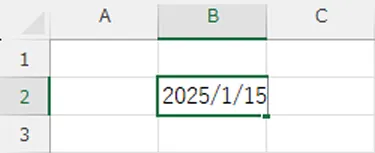
各書面に作成日付を入れる際などに非常によく使用します。
Ctrl+: / 時刻を挿入する
Ctrl+:を同時押しすることで、選択中のセルに現在の時刻を入力することができます。
任意のセルの上で、Ctrl+:を押下します。
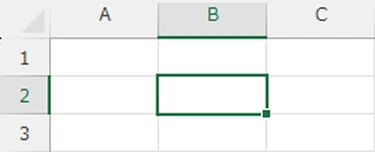
すると、現在時刻が自動で入力されます。
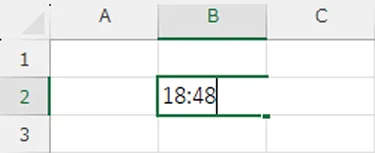
Ctrl+PageUp / 左シートに移動
Ctrl+PageUpを同時押しすることで、現在のシートからひとつ左のシートに移動することができます。
下図の状態でCtrl+PageUpを押下します。

すると、ひとつ左のシートに移動します。キーボードによっては、Ctrl+Fn+PageUpを押下する必要があります。

Ctrl+PageDown / 右シートに移動
Ctrl+PageDownを同時押しすることで、現在のシートからひとつ右のシートに移動することができます。
下図の状態でCtrl+PageDownを押下します。

すると、ひとつ右のシートに移動します。キーボードによっては、Ctrl+Fn+PageDownを押下する必要があります。
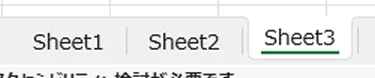
「Excel関数」で計算処理を効率化する
Excelには「SUM」や「AVERAGE」など、数値の計算に便利なものや、「IF」や「VLOOKUP」など、さまざまな条件によって表示する値を選択するものなど、さまざまな関数が用意されています。
Shift+F3を押すと、関数の挿入ダイアログが開きますので、任意の関数を選択し、入力しましょう。
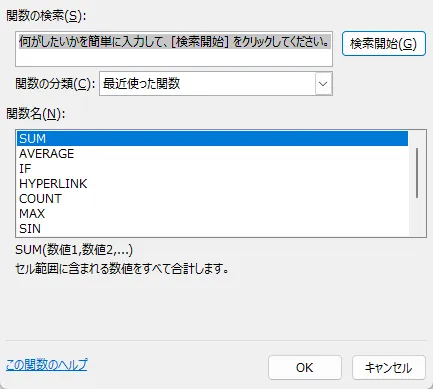
よく使う機能は「クイックアクセスツールバー」に登録する
よく使う機能は「クイックアクセスツールバー」に登録しましょう。
任意の機能を右クリックして、「クイックアクセスツールバーに追加」を選択します。
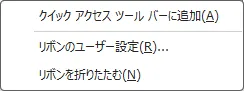
するとクイックアクセスツールバーに対象機能が登録されます。
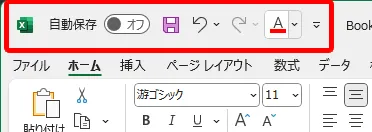
続いて、Excelのセル入力で便利な以下2つの小技・テクニックをご紹介します。
- 「オートフィル」・「フラッシュフィル」の活用
- セルの説明は「コメント」で記載する
それぞれを詳しく解説します。
「オートフィル」・「フラッシュフィル」の活用
オートフィル
規則的なデータ入力を行う場合、「オートフィル」・「フラッシュフィル」機能が非常に便利です。
「オートフィル」とは、曜日や日付、数値などの連続データを入力することができる機能です。
例えばセルに曜日を入力した状態で、対象セルの右下の四角マークをクリックし、そのままドラッグします。
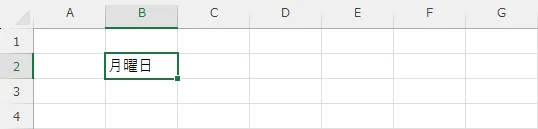
すると以下の通り、曜日の順番通りのデータが自動で入力されます。
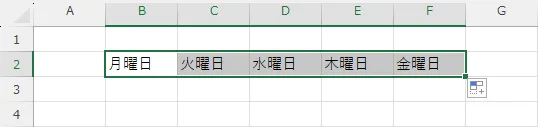
もし連続データとならない場合は、オートフィルを使用した際に現れる、以下のオートフィルオプションのマークをクリックしましょう。
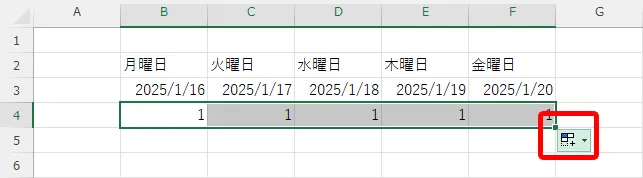
するとオートフィルの選択肢が表示されますので、「連続データ」をクリックします。
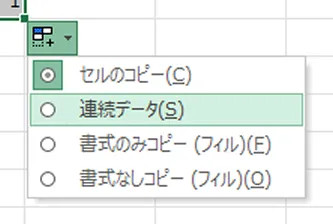
すると対象セルの値が連続データに変わります。
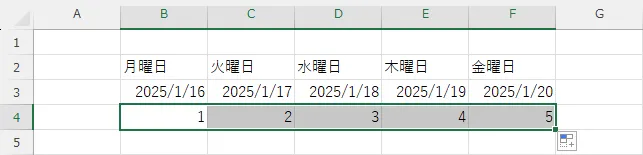
フラッシュフィル
フラッシュフィルとは、ひとつ左のセルの値の規則をもとに、データを自動入力できる機能です。
例えば以下のB列(名前)をもとに、名字だけ抜き出したい場合、一つ目のセルのみ苗字を入れて、オートフィル機能を使用します。
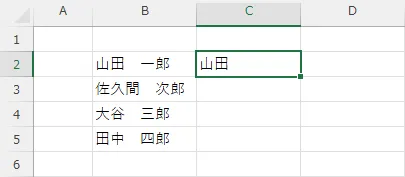
そして、オートフィルオプションで「フラッシュフィル」を選択します。
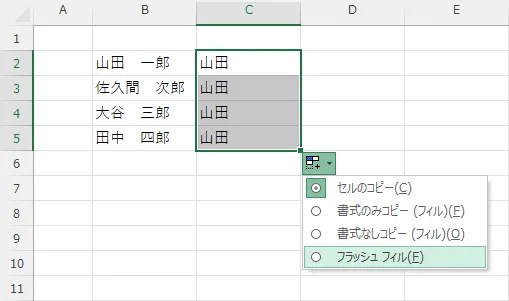
すると名前列の値の苗字のみが、C列に自動入力されました。
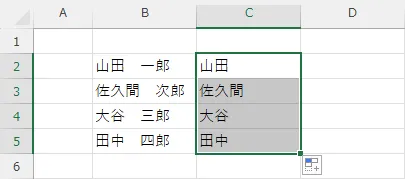
フラッシュフィルは名前に加え、電話番号の市外局番やメールアドレスの一部のみなど、さまざまな値の自動入力に活用できます。
セルの説明は「メモ」で記載する
Excelで表を作成した際に、ヘッダー部分の説明を記載したいと考えたことは無いでしょうか。
下図のように、図形で吹き出しを入れることは可能ですが、表が非常に見づらくなってしまいます。
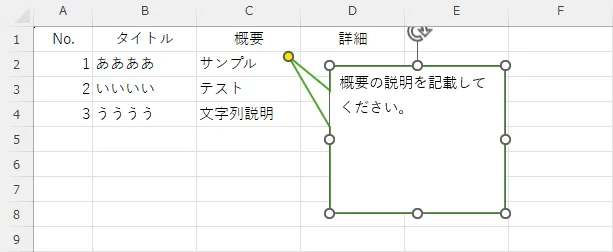
このような場合は、セルに「メモ」を使用して説明文を記載するようにしましょう。任意のセルを選択し、「右クリック」>「新しいメモ」を選択します。
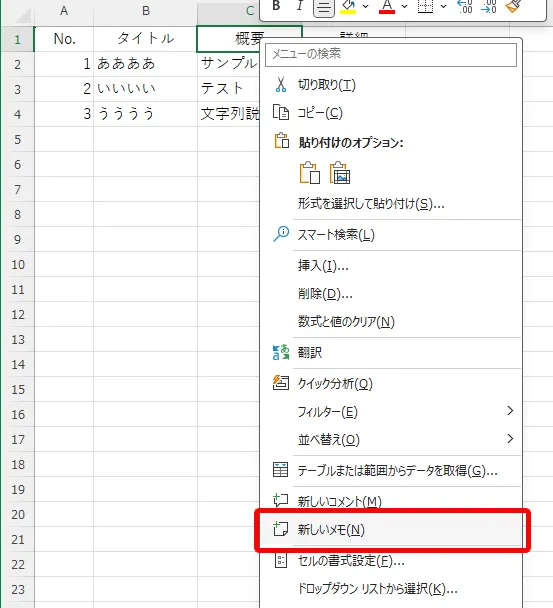
すると下図のようなウィンドウが表示されますので、ここにメモを記入しましょう。
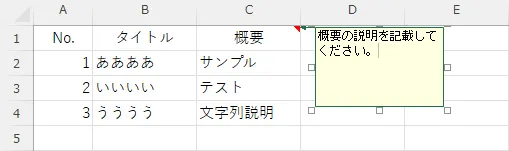
メモが記入されているセルの右上にはマークが表示され、普段は以下のようにメモは表示されません。
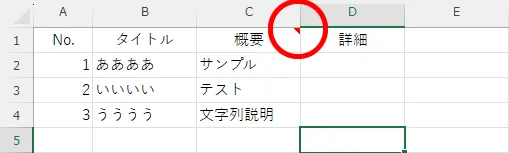
マウスカーソルを対象セルに合わせた時に、メモが表示されます。
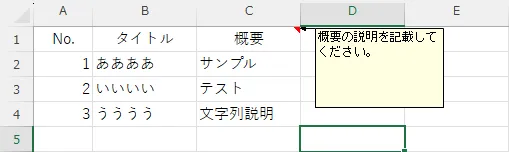
まとめ
いかがだったでしょうか。
今回はExcelのCtrlキーを使ったショートカットやオートフィルなどを記事にしました。
管理人もExcelの勉強を始めたばかりなので、当分はありきたりな記事になると思いますが、初心者の方はもちろん、ベテランの方も復習を兼ねて一緒にExcelを勉強していきましょう。























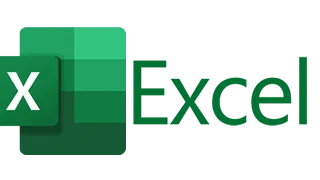


コメント