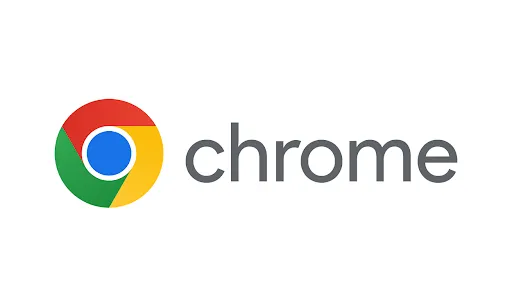
インターネットのコンテンツがどんどんリッチになる中、Webブラウザも高機能化が進んでおり、動作が重くなったり、頻繁に固まったりすることがあります。
しかし、Webブラウザはもはや業務に欠かせないものであり、操作に不備があると生産性にも影響を及ぼすことになります。
高速性を売りにしているGoogle Chromeも、使っているうちに動作が遅くなって来ることがあります。
そこで今回は、Google Chromeの処理を高速化する方法を7つ紹介します。
Google Chromeを最新版にする
Google Chromeに限ったことではないが、古いバージョンのソフトは最新バージョンに比べてパフォーマンスが低い。よって、もし、使っているChromeのバージョンが古かったら、最新バージョンにアップデートしよう。
Chromeのバージョンは右上の「︙」>「ヘルプ」>「Chromeについて」から確認できます。
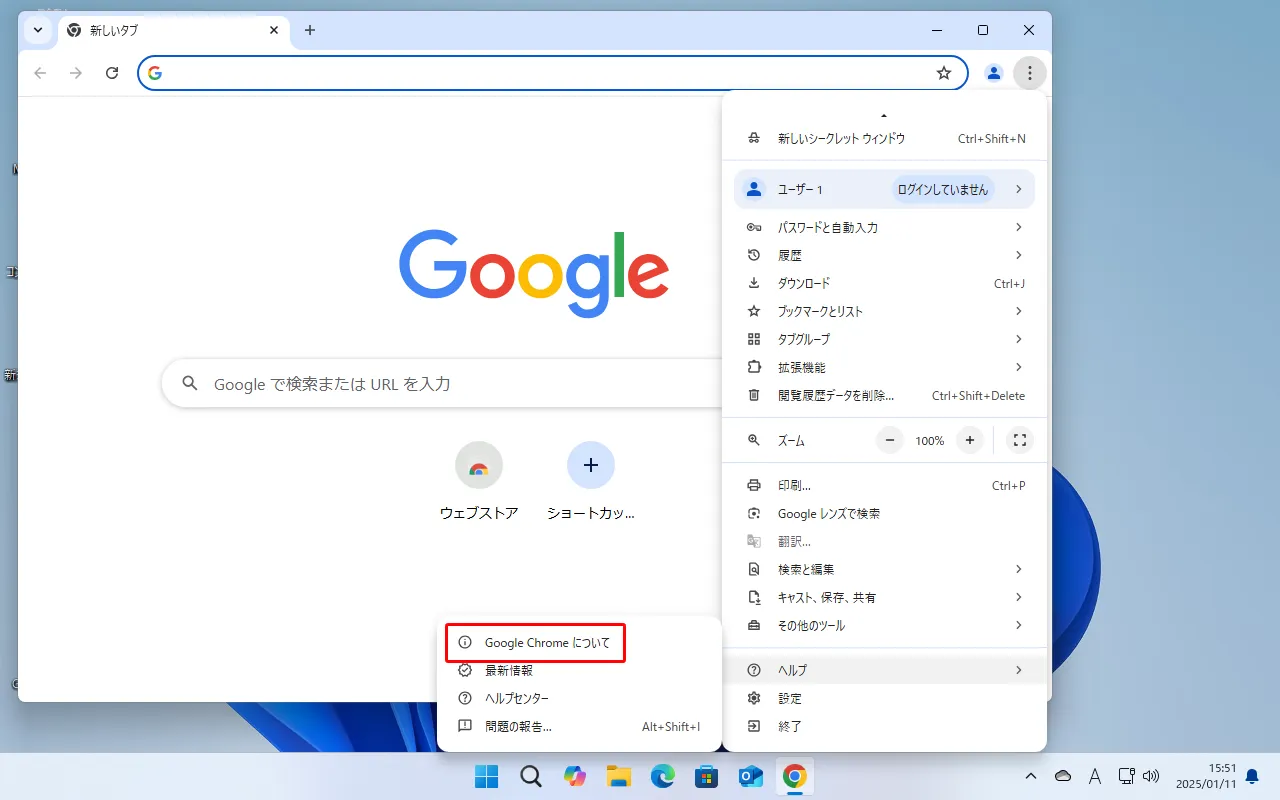
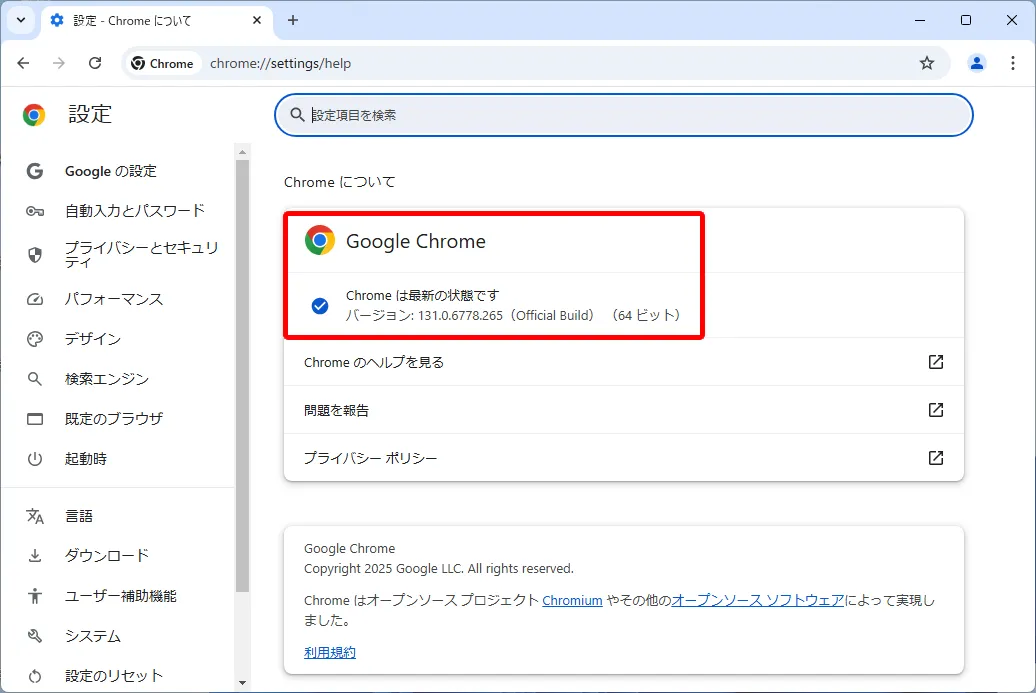 最新版なら「Chrome は最新の状態です」と表示されます
最新版なら「Chrome は最新の状態です」と表示されます

使用していないタブを閉じる
Chromeに限った話ではないですが、Webブラウザを使っていると、気がつけばタブが山ほど増えていることがありますが、タブは開けば開くほどChromeの動作は遅くなりますので、可能な限り不要なタブは閉じるようにしましょう。
Windows、Linux、ChromeOSでは、ショートカット[Ctrl]+[W]でアクティブなタブを閉じることができます。

不要な拡張機能を無効または削除する
Chromeには、さまざまな拡張機能が用意されており、試したあと拡張機能が使われないまま残っているということもあることと思います。
不要な拡張機能を無効にすると、Chromeの高速化を図ることができます。
使っている拡張機能は、右上の「︙」>「拡張機能」>「拡張機能の管理」から確認ができます。
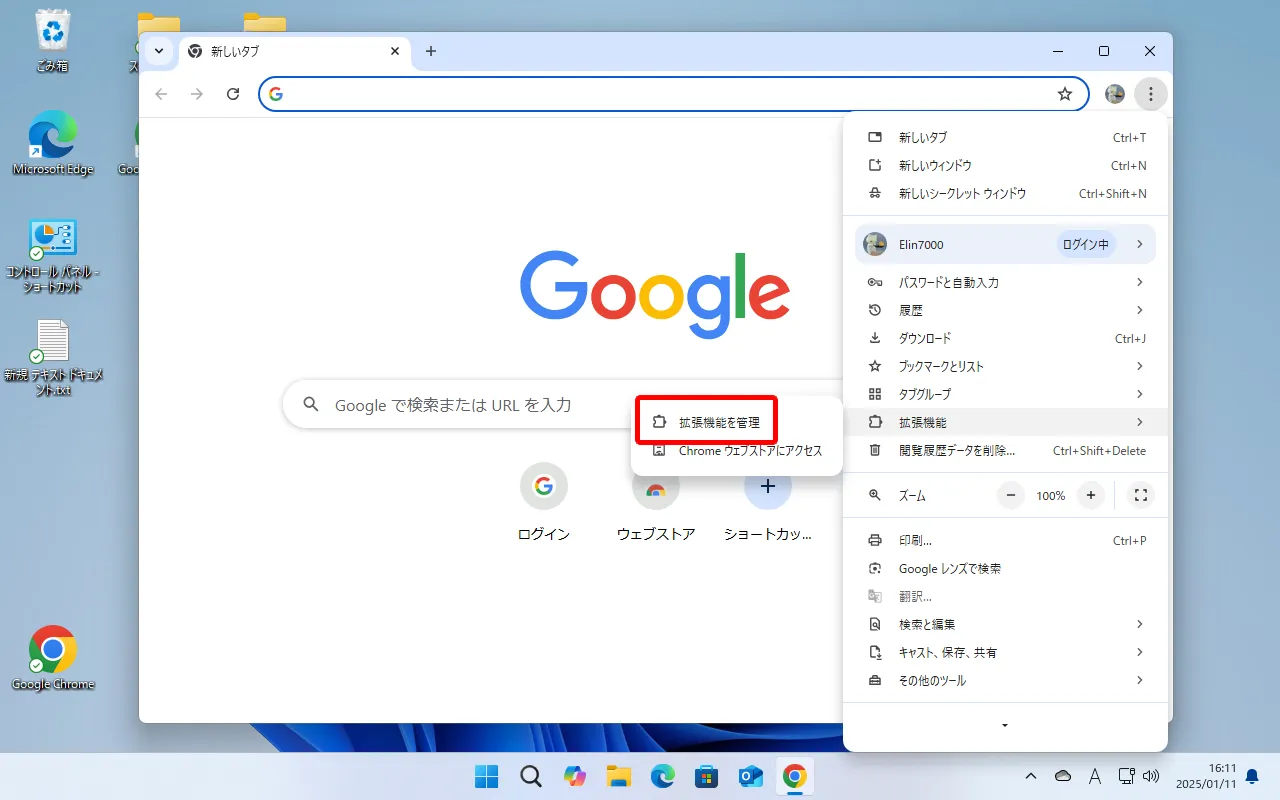
この画面から拡張機能の無効化や削除ができます。
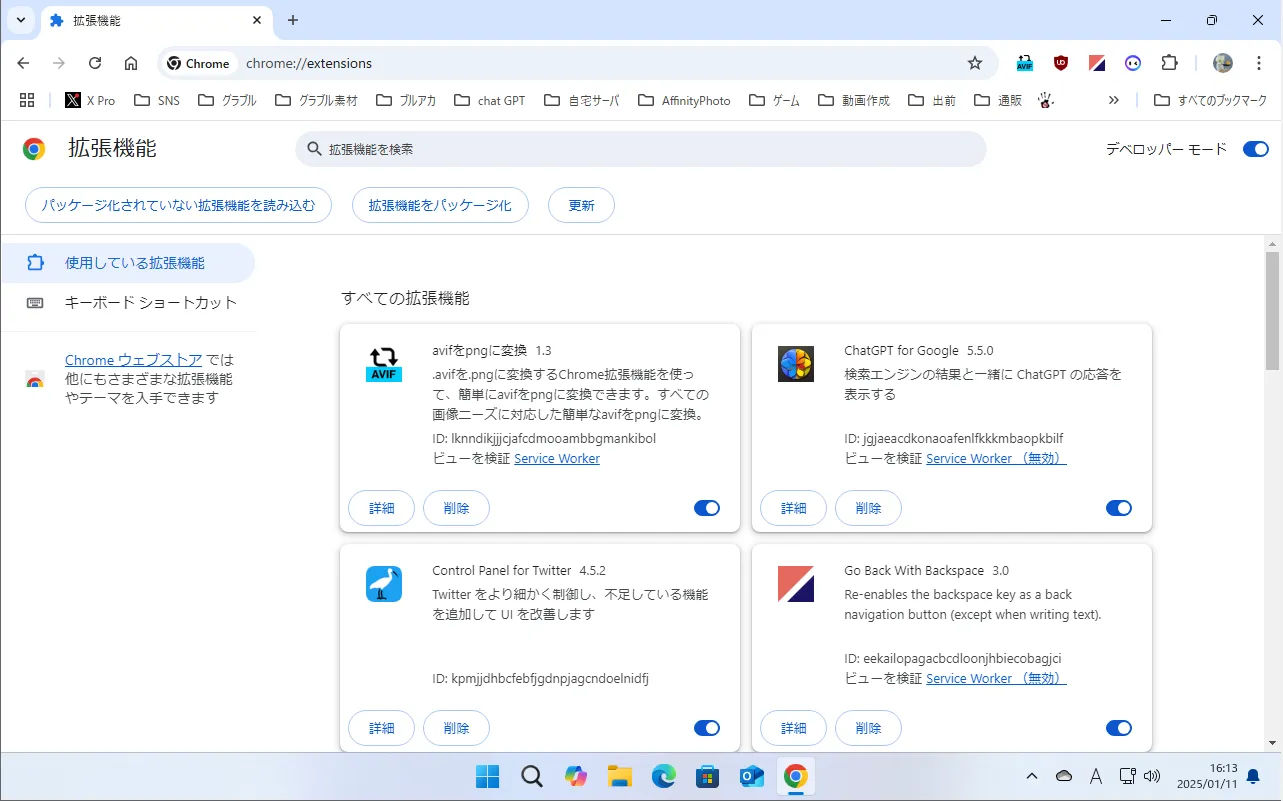

不要なタスクを停止する
タブと同様に、不要になったタスクやリソースを多く使っているタスクがあれば削除しましょう。
タスクの状況は、「︙」>「その他のツール」>「タスクマネージャ」で確認できます。
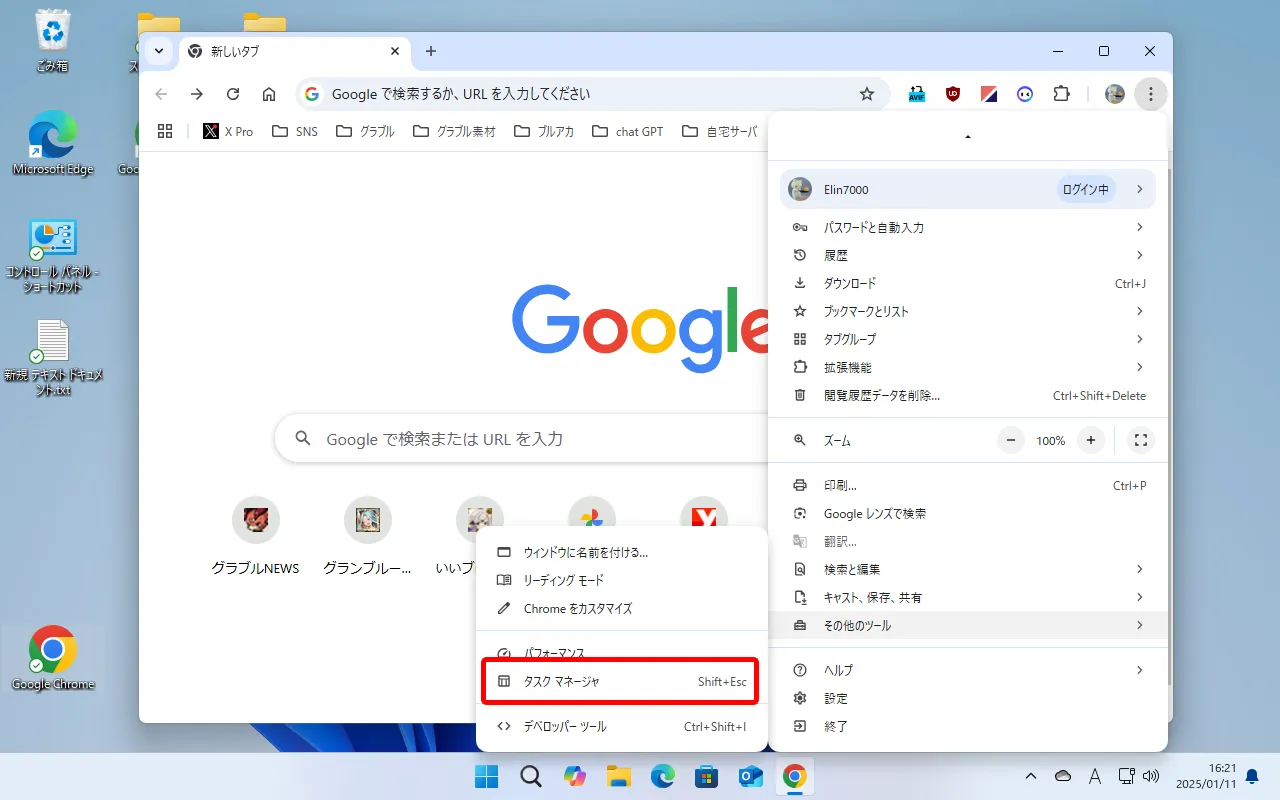
「メモリ使用量」をクリックすると、メモリの使用量が多い順にタスクが表示されます。
タスクを選択して「プロセスを終了」のボタンを押すとタスクを終了することができます。
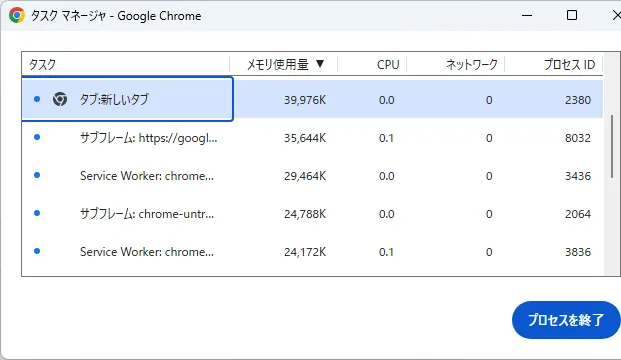

プリロードを設定する
Chromeではアクセスが予想されるページをプリロードすると、閲覧と検索を高速化できます。
なお、Cookieが許可されていれば、Chromeはプリロードの際にCookie を使用する可能性があります。
プリロードは、「︙」>「設定」>「パフォーマンス」>「速度」で設定できます。
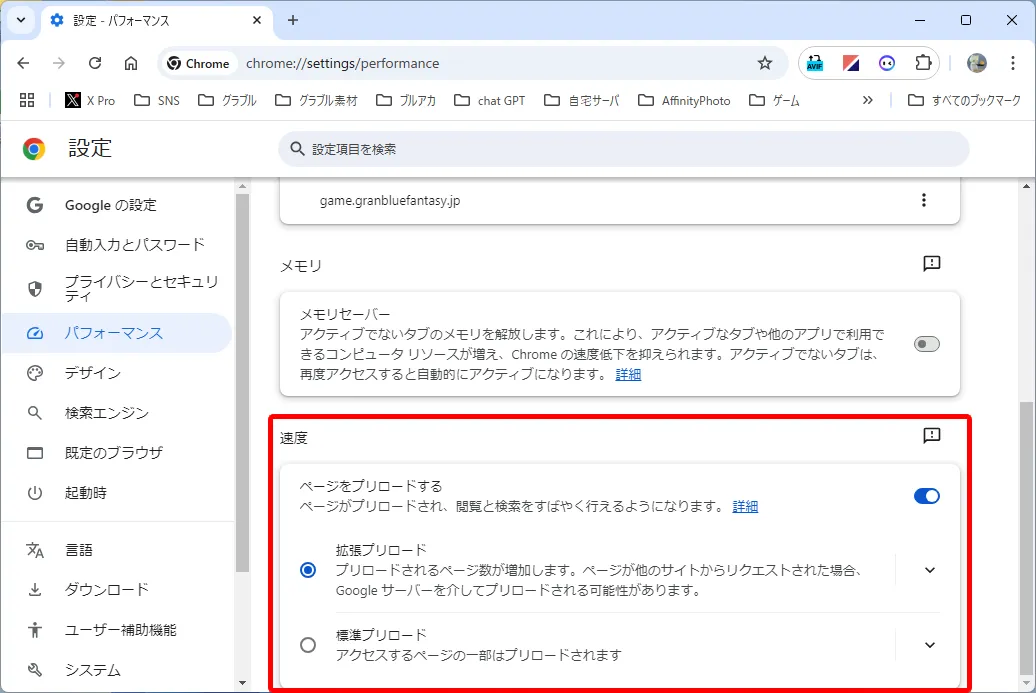
プリロードすると、閲覧と検索を高速化

グラフィックアクセラレーションを有効にする
Chromeではハードウェア アクセラレーションを有効にすることで速度をアップさせることができます。
グラフィックアクセラレーションの設定は、「︙」>「設定」>「システム」へと進み、「グラフィック アクセラレーションが使用可能な場合は使用する」をオンにすれば設定完了です。
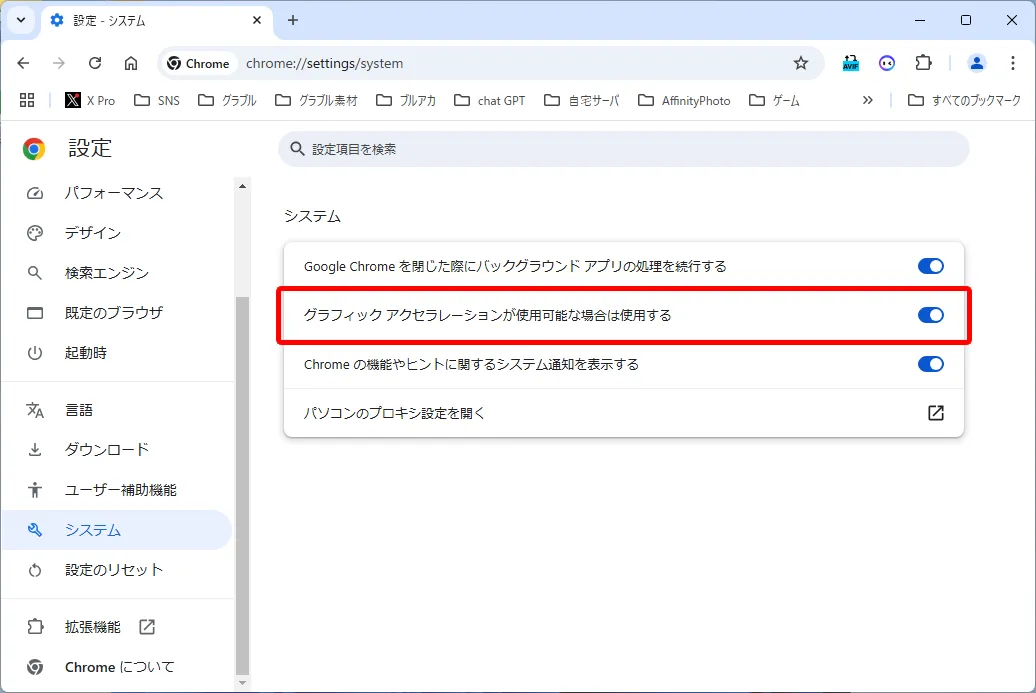
なお、「chrome://gpu/」にアクセスすると、ハードウェア アクセラレーションの影響を確認することができます。
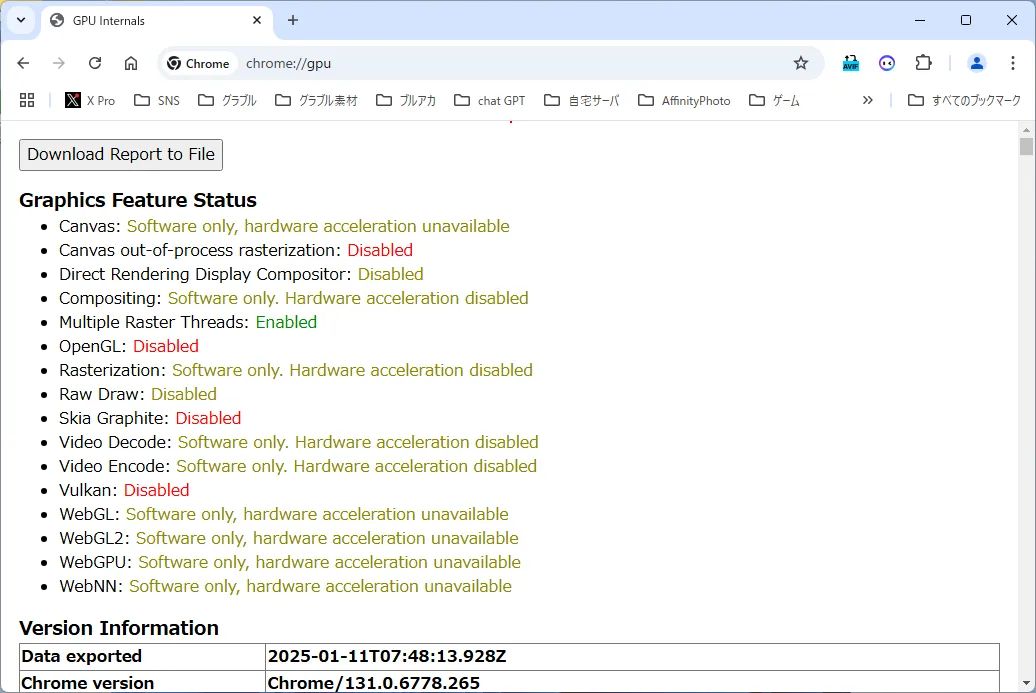

キャッシュをクリアする
Webブラウザは、Webサイトを訪問した際の「ユーザー情報」をキャッシュとして保存しておくことで、同じサイトを再訪する際にダウンロードする情報を抑えています。
キャッシュや閲覧履歴データの保存について、適切な設定をしていないと閲覧履歴やキャッシュは削除しないかぎり蓄積され、ブラウザの動作の遅れを引き起こすことがあります。
そこでブラウザの動作に遅さを感じた際は、「︙」>「設定」>「プライバシーとセキュリティ」>「閲覧履歴データを削除」の設定を確認してみよう。
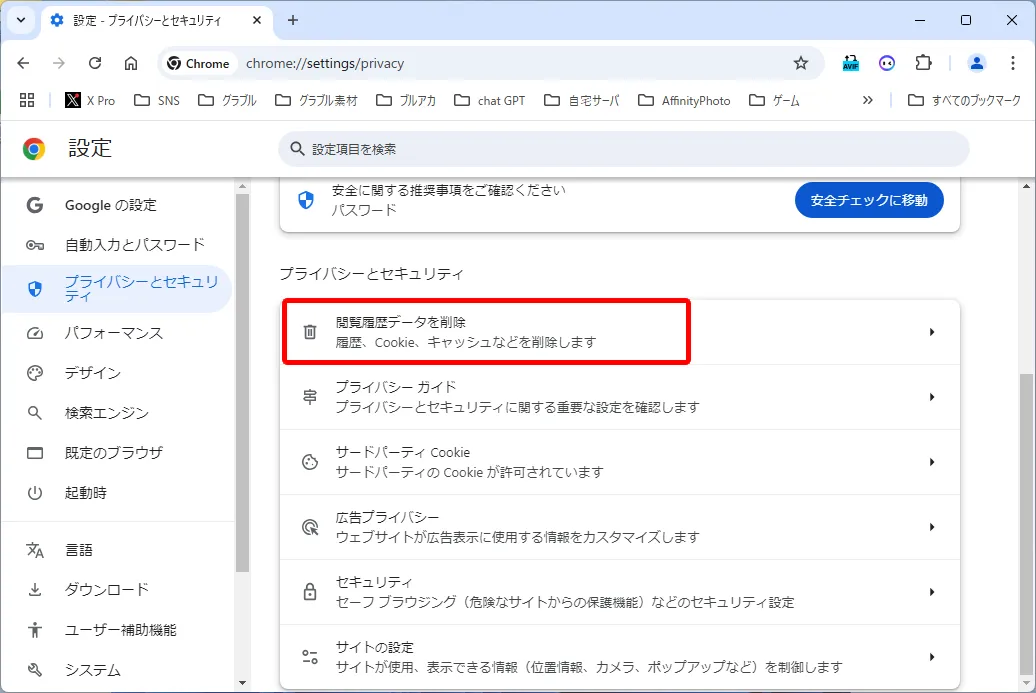
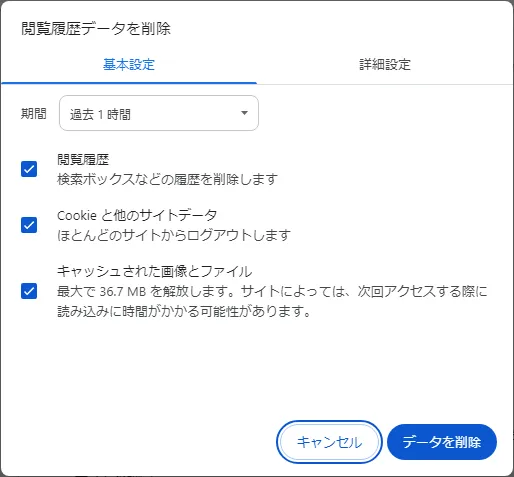
まとめ
以上、Chromeのスピードを改善できる方法を7つ紹介してきました。
どの項目もとても簡単に設定できるので、是非設定を施して快適ブラウジングを楽しんでください。

























コメント