
Windows 11のタスクバーは、スクリーン最下段で太いライン状のスペースを占有しています。
気にならない人もいるかも知れませんが、これを非表示にできたら快適になる場面はあると思います。
たとえば、通常のFHDモニタはアスペクト比が16:9となっていて、横幅に比べて縦幅は割と狭い作りになっています。
そこに太いライン状のタスクバーが鎮座すると、画面が狭く感じてしまいます。
ですので、スクリーンのスペースを有効活用したい、現在の時刻や他のアプリなどのアイコンを視界に入れず、タスクに集中したいといった状況になると思います。
実はWindowsには、そのための簡単な設定方法が備わっているので、タスクバーはすぐ隠すことができます。
他にもサードパーティアプリを使って、「マウスをスクリーンの一番下へ動かした時に、タスクバーが現れてしまうのを防ぐ方法」もあるので、解説していきます。
Windowsの設定でタスクバーを隠す
Windows標準の設定を使うことで、タスクバーはいとも簡単に隠すことができます。
タスクバー上の何もないスペースを右クリックして、タスクバーの設定をクリックします。
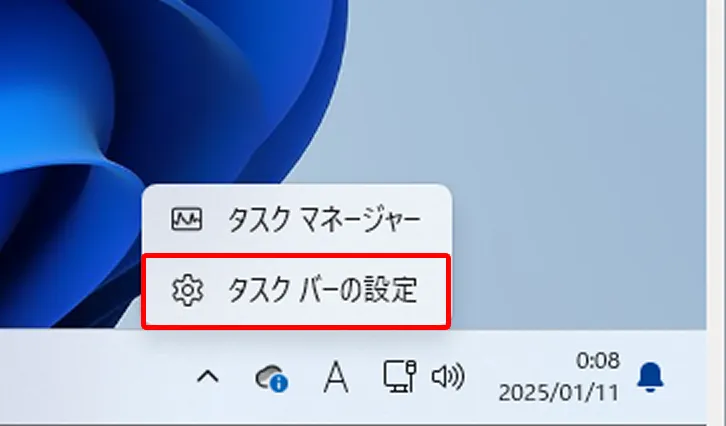
表示される画面を下へスクロールし「タスクバーの動作」をクリックします。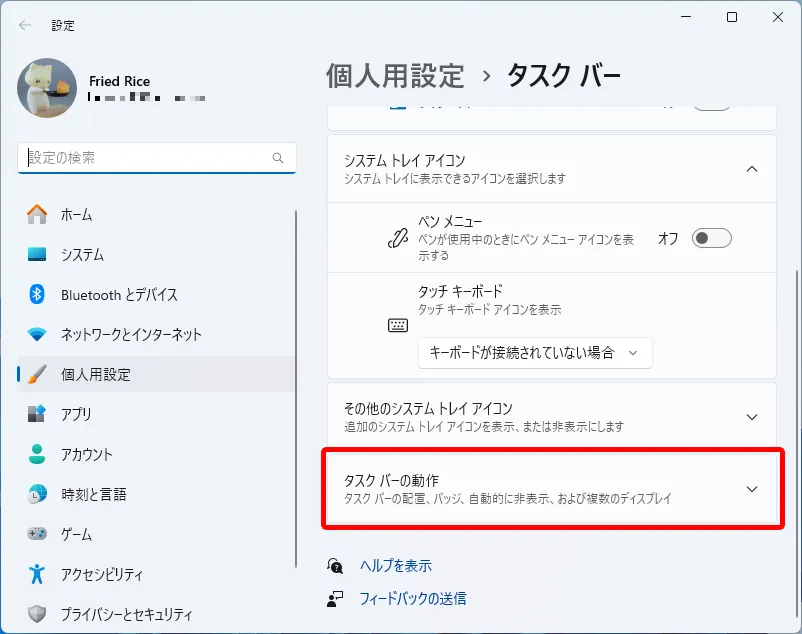
「タスクバーを自動的に隠す」にチェックを入れます。
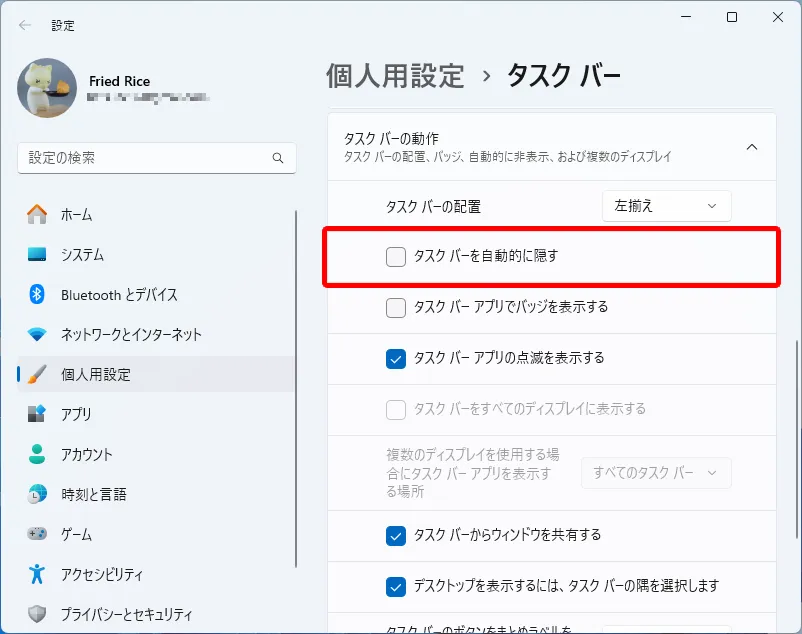
これで、Windowsのタスクバーが隠れるようになります。ただし、マウスカーソルをスクリーンの一番下へ動かすと、タスクバーがまた表示されます。
Windowsのタスクバーを完全に隠す
ほとんどの人の場合、上記の方法で問題ないと思います。
しかし、もしかしたら完全に隠れないと不便だという人がいるかもしれません。
例えばスクリーンの一番下にボタンがあって、そこに頻繁にマウスカーソルを移動させなければならないアプリケーションを使っている、といった状況です。
そこで『Buttery Taskbar』の出番です。
このアプリを起動させるとタスクバーが消えます。
マウスカーソルをスクリーンの最下部に動かしても表示されません。
とはいえ、なくなってしまうわけではありません。
Windowsキーを押してスタートメニューを開けば、タスクバーも表示されます。
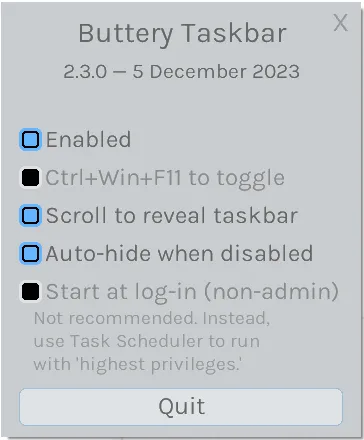
個人的には、冒頭で紹介した方法でタスクバーを隠す方が好みですが、タスクバーなしで作業したいときだけこのアプリを起動させるほうが良いという人も居ることでしょう。
各ユーザーの好みに応じて、Windows内蔵の「タスクスケジューラ」で起動を設定すると良いのではないでしょうか。
スタートメニューの「Windowsツール」をクリックします。
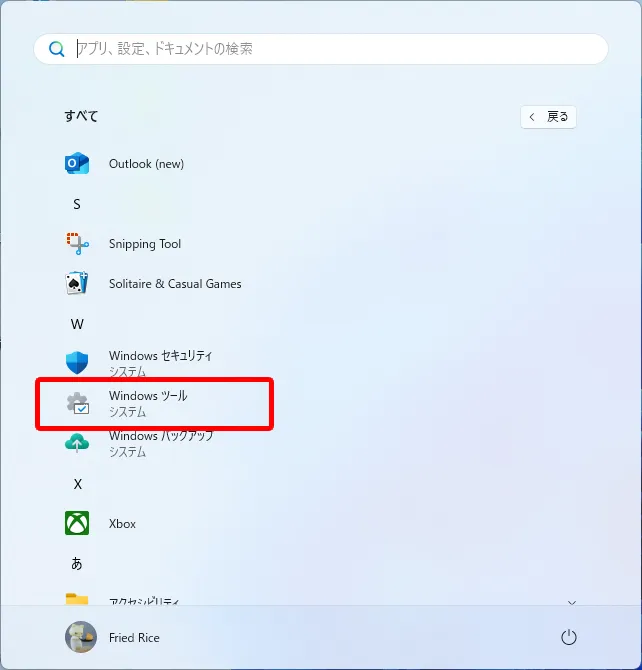
一覧から「タスク スケジューラ」をダブルクリックします。
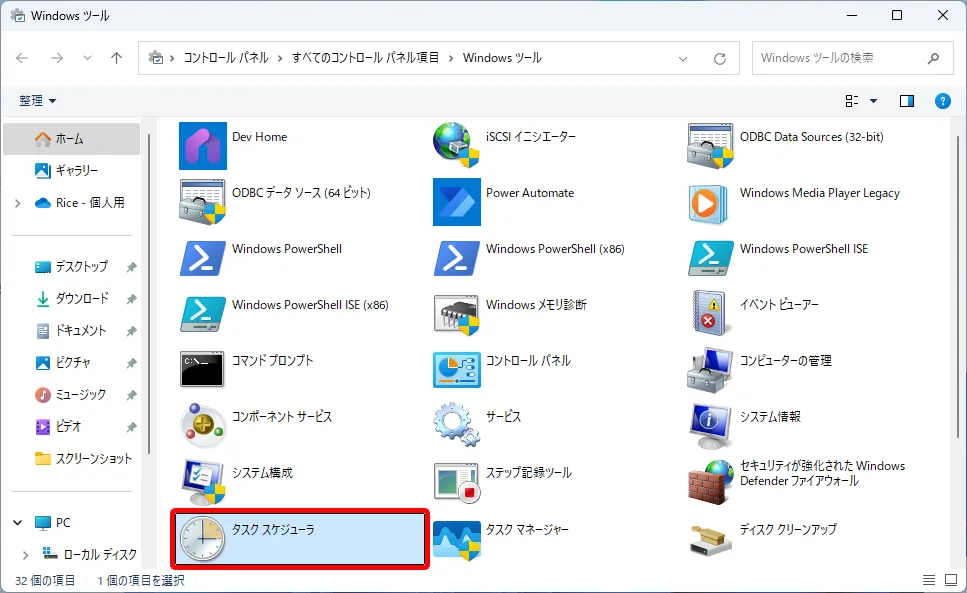
タスクスケジューラが開くので、新しいタスクを作成します。
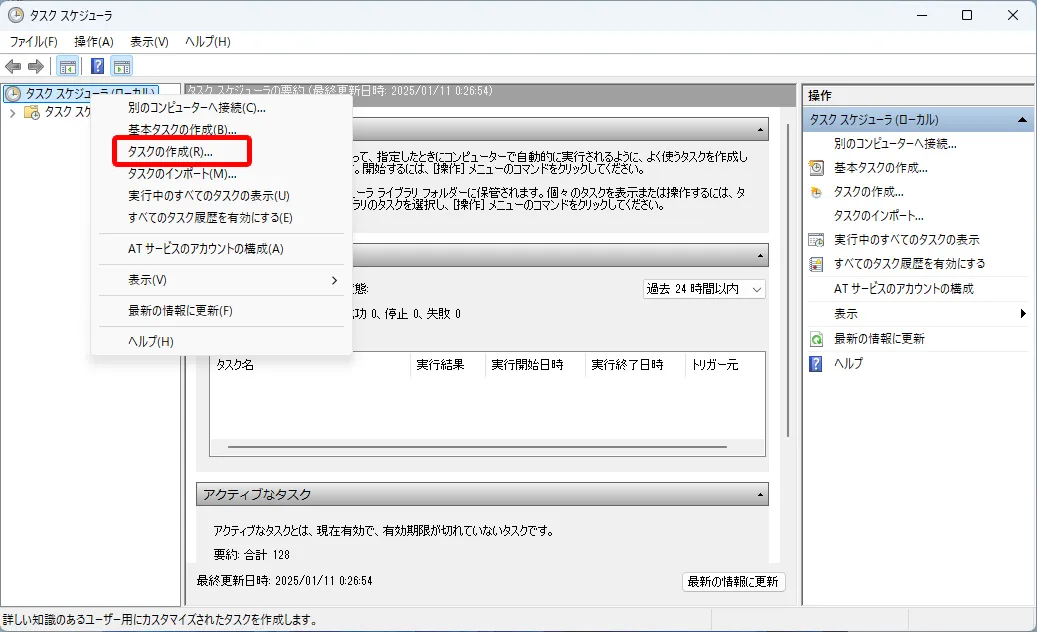
全般タブではタスクの名前を入力して、「最上位の特権で実行する」にチェックを入れます。
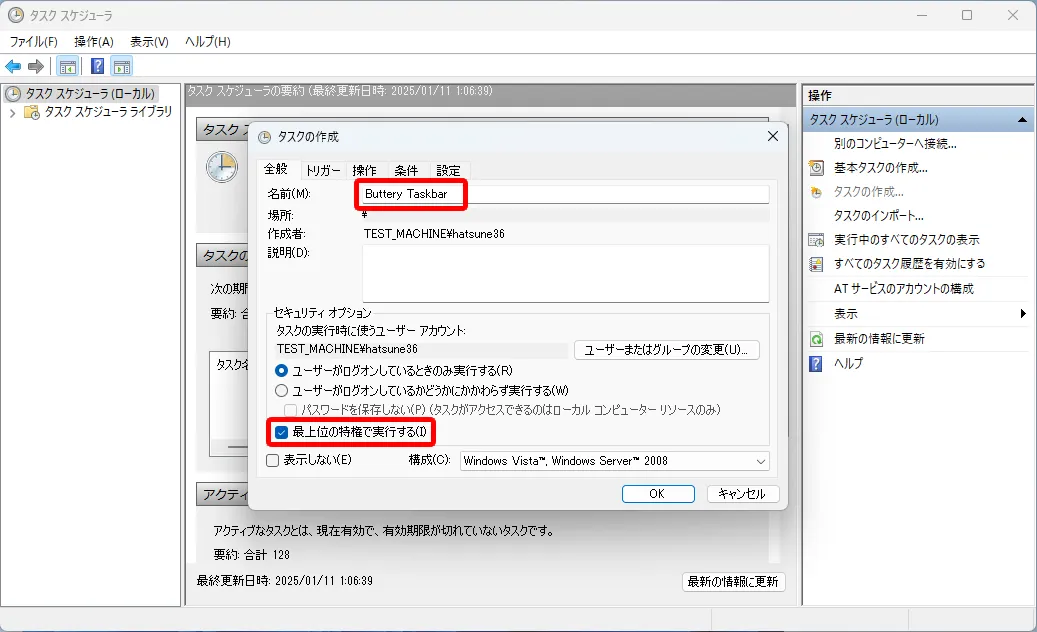
トリガータブに移動して、「新規」をクリックします。
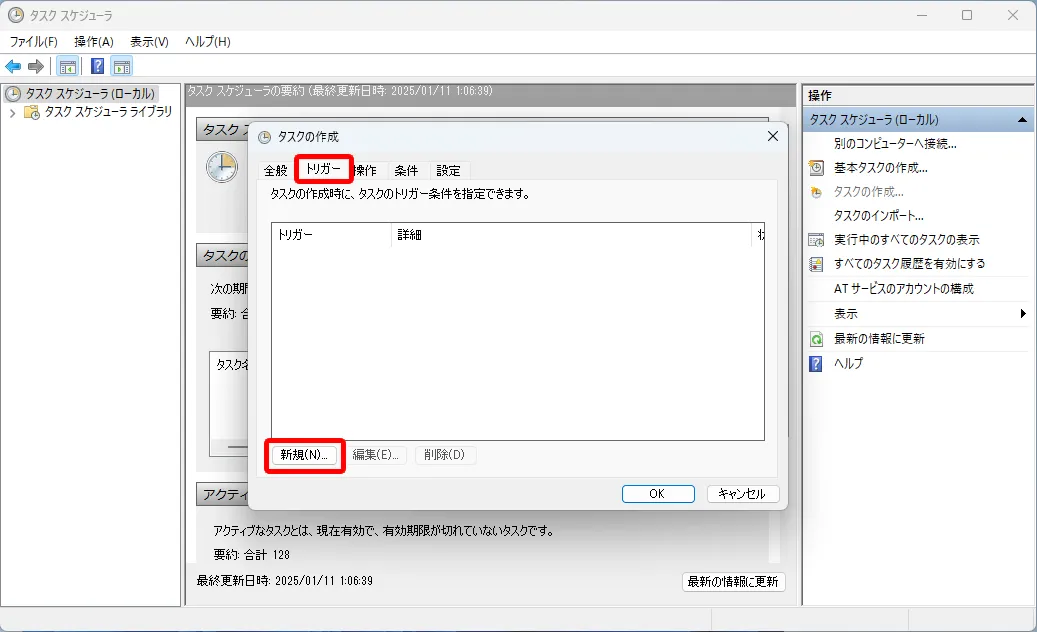
タスクの開始で「ログオン時」を選択して「OK」をクリックします。
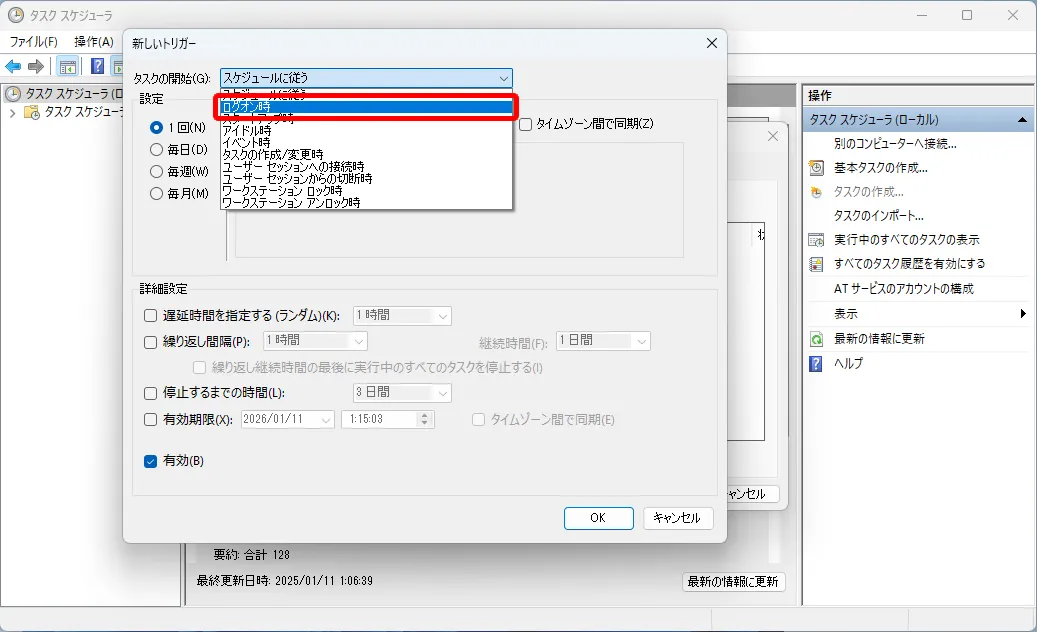
操作タブに移動して「新規」をクリックします。
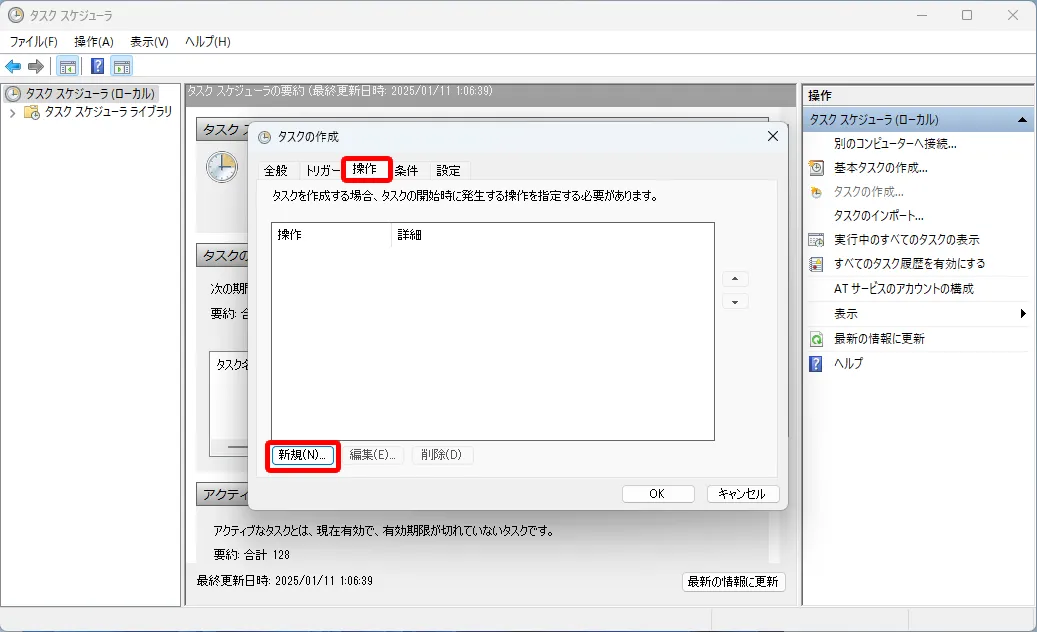
操作は「プログラムの開始」を選択し、Buttery Taskbarを指定して「OK」をクリックします。
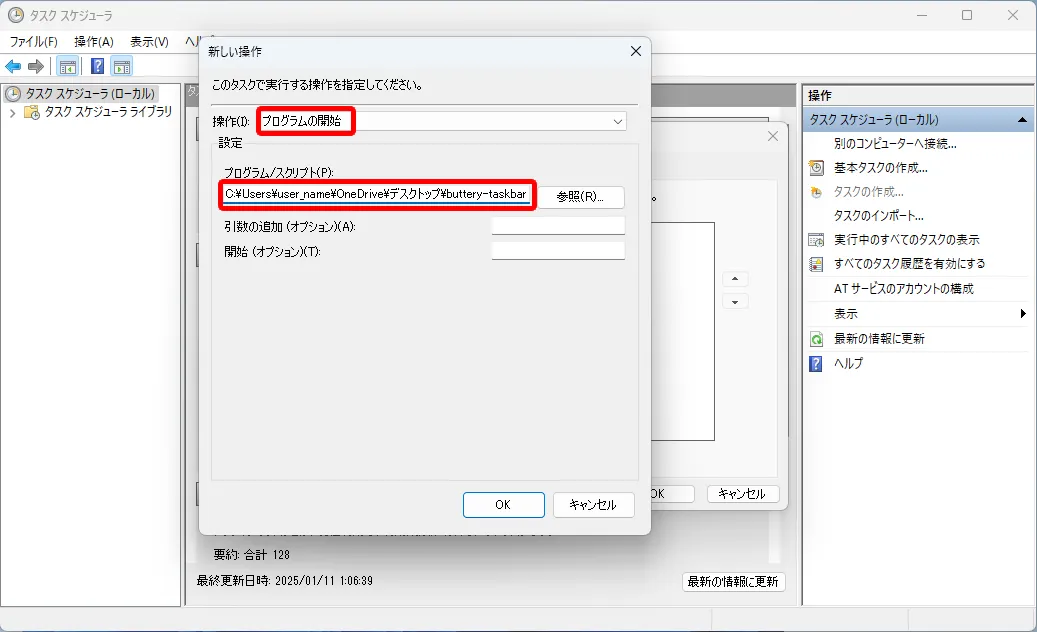
タスク スケジューラ ライブラリのButtery Taskberのセキュリティ オプションで「最上位の特権で実行する」にチェックが入っていることを確認します。
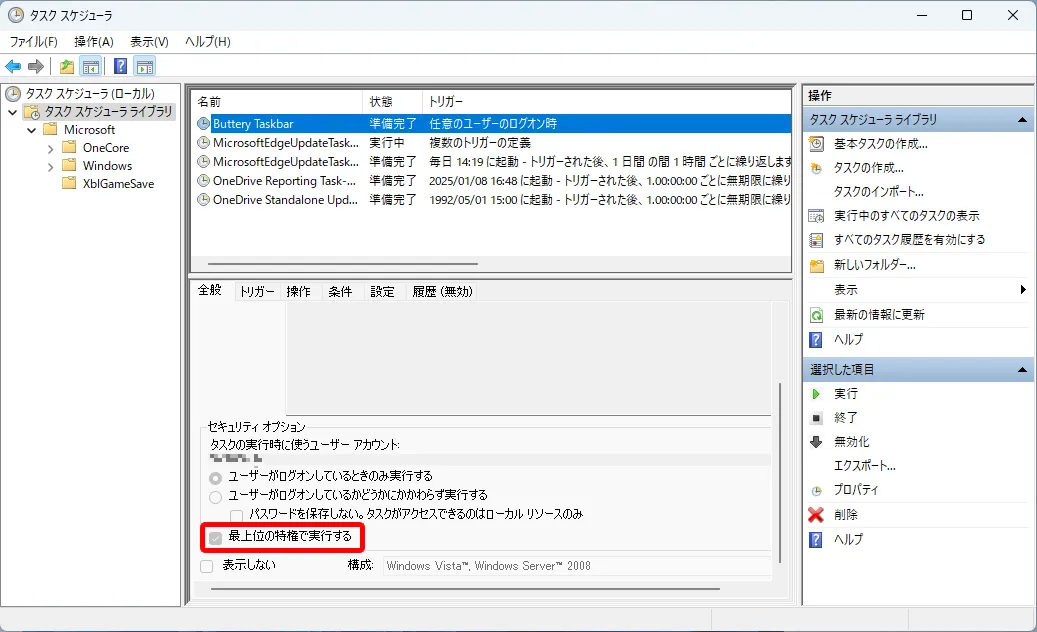
こうしておけば使いたくなるまでの間は、基本的にタスクバーを無視することができます。
また、既にスタートメニューではなく『PowerToys Run』を使ってソフトウェアを起動している方には便利に使えることでしょう。























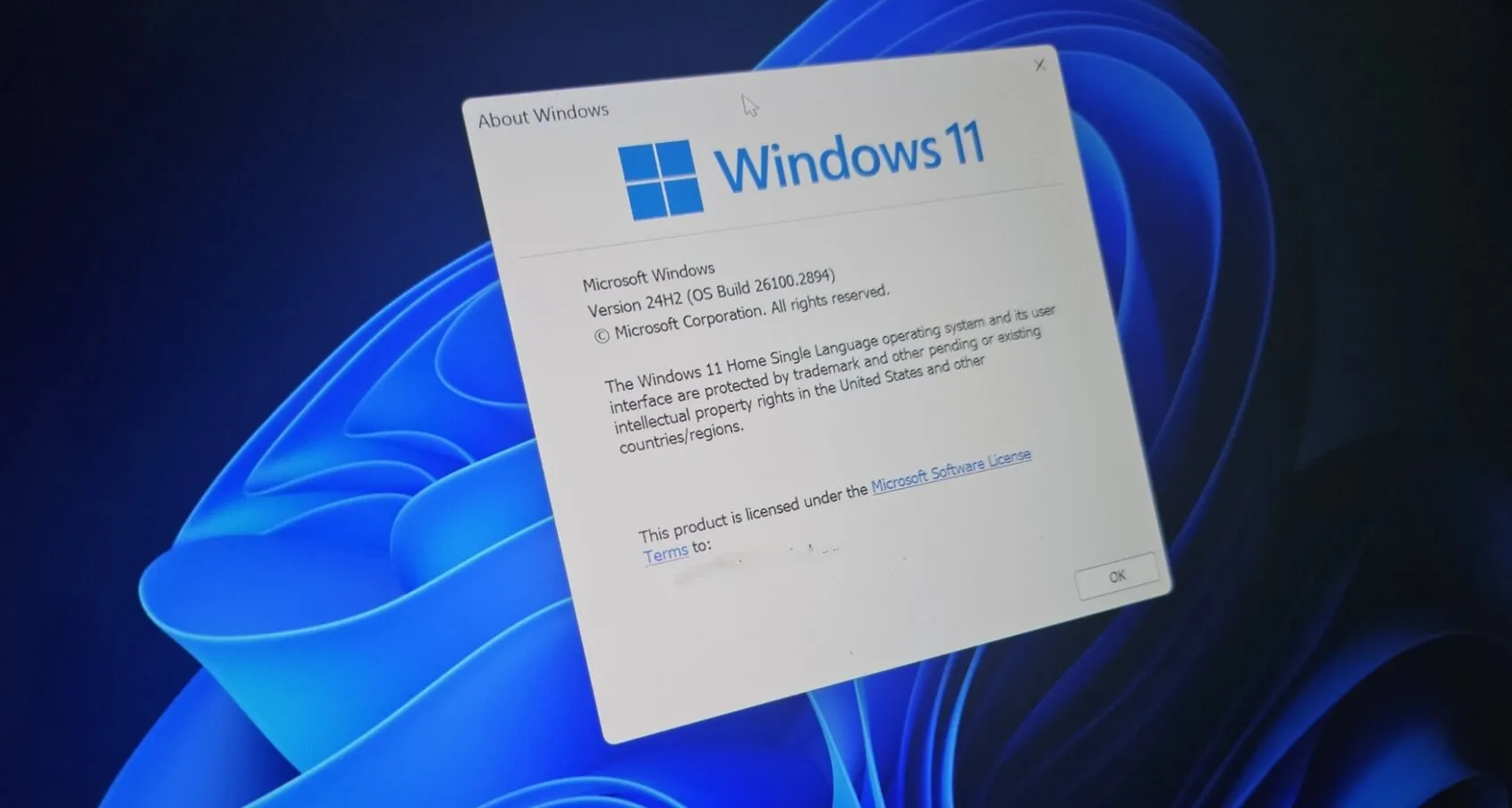

コメント