
Windows 11のスタートメニューのレイアウトはとてもシンプルですが、最初の設定そのままで使いやすいかというと必ずしもそうではありません。
ですが、ありがたいことにスタートメニューをカスタマイズするのは簡単で、カスタマイズしておけばよく使うアプリやファイルがもっと利用しやすくなります。
レイアウトを変更して、ピン留め済みアプリのためのスペースを広げる
Windows 11のスタートメニューには、ピン留め済みのアプリとおすすめのファイルやアプリのための動的セクションが混在しています。
そしてそのせいで、ピン留め済みアプリのためのスペースが狭くなっています。このレイアウトは必ずしも、どのユーザーにも適しているわけではありません。
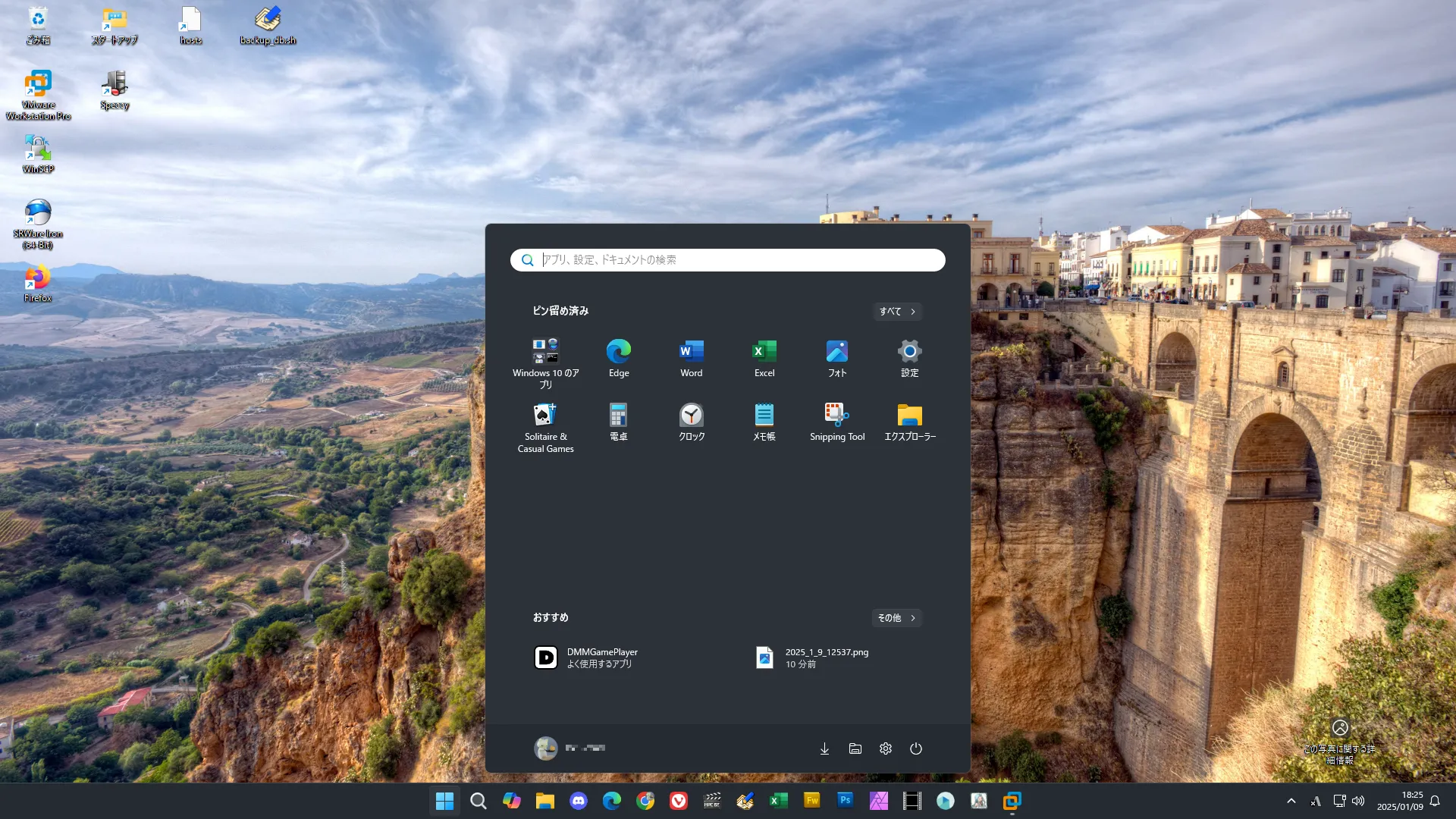
すぐに利用したいアプリがいくつもあるなら、このレイアウトを変更してピン留め済みアプリの優先順位を上げるのがいいでしょう。
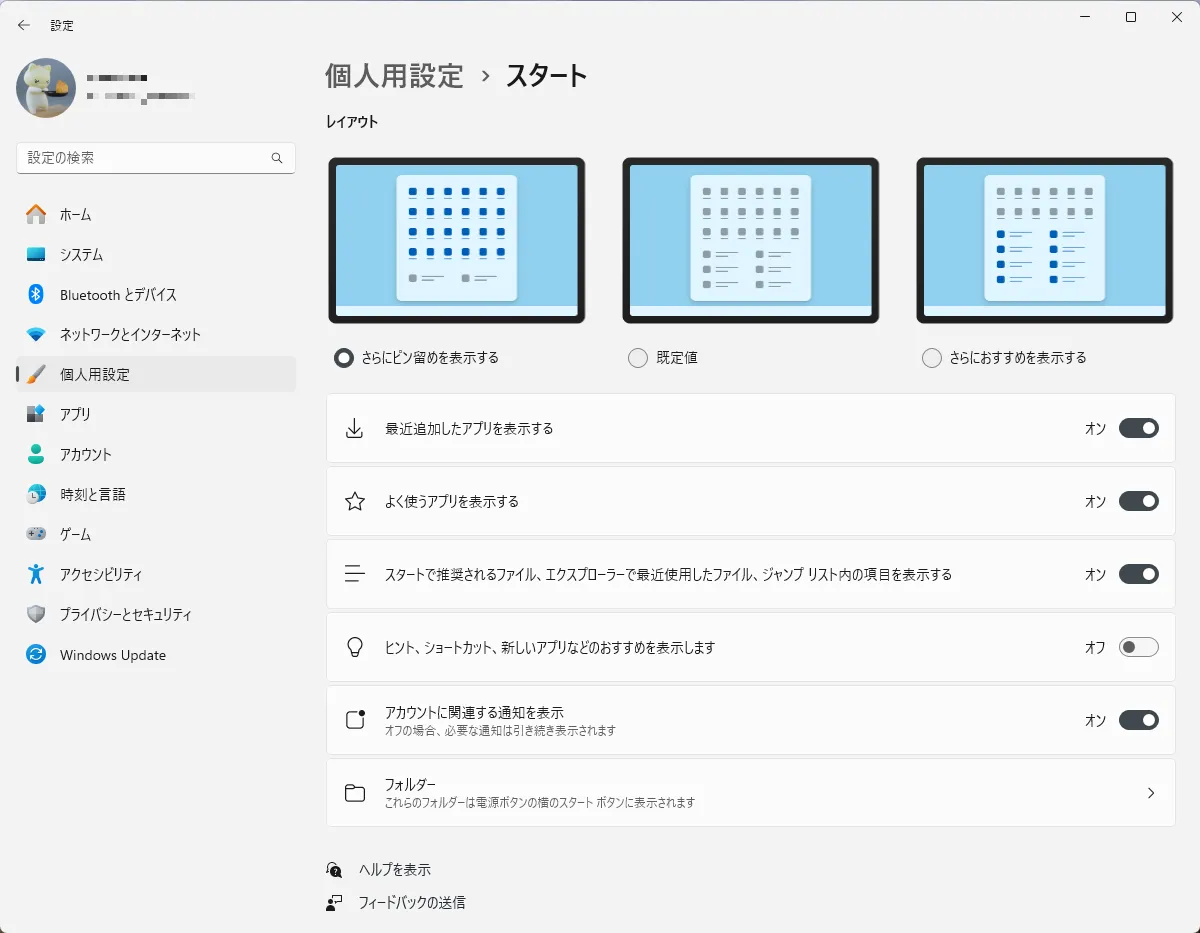
スタートメニューに表示されるピン留めを増やす手順は次の通りです。
「設定」を開き、左のパネルの「個人用設定」をクリックし、右のパネルの「スタート」をクリックします。
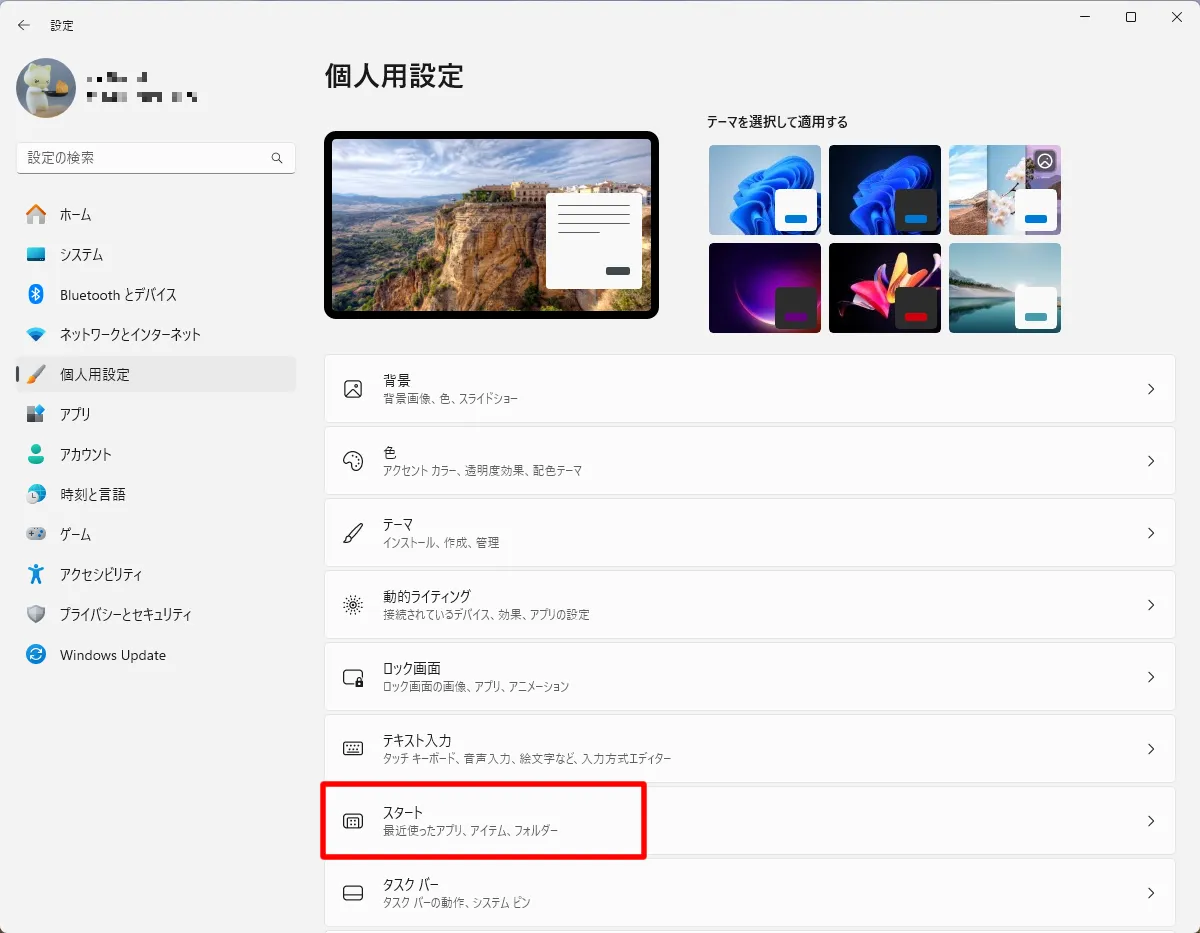
「レイアウト」のセクションで、さらにピン留めを表示すします。
これらの3つのオプションの中から、左の「さらにピン留めを表示する」を選びます。
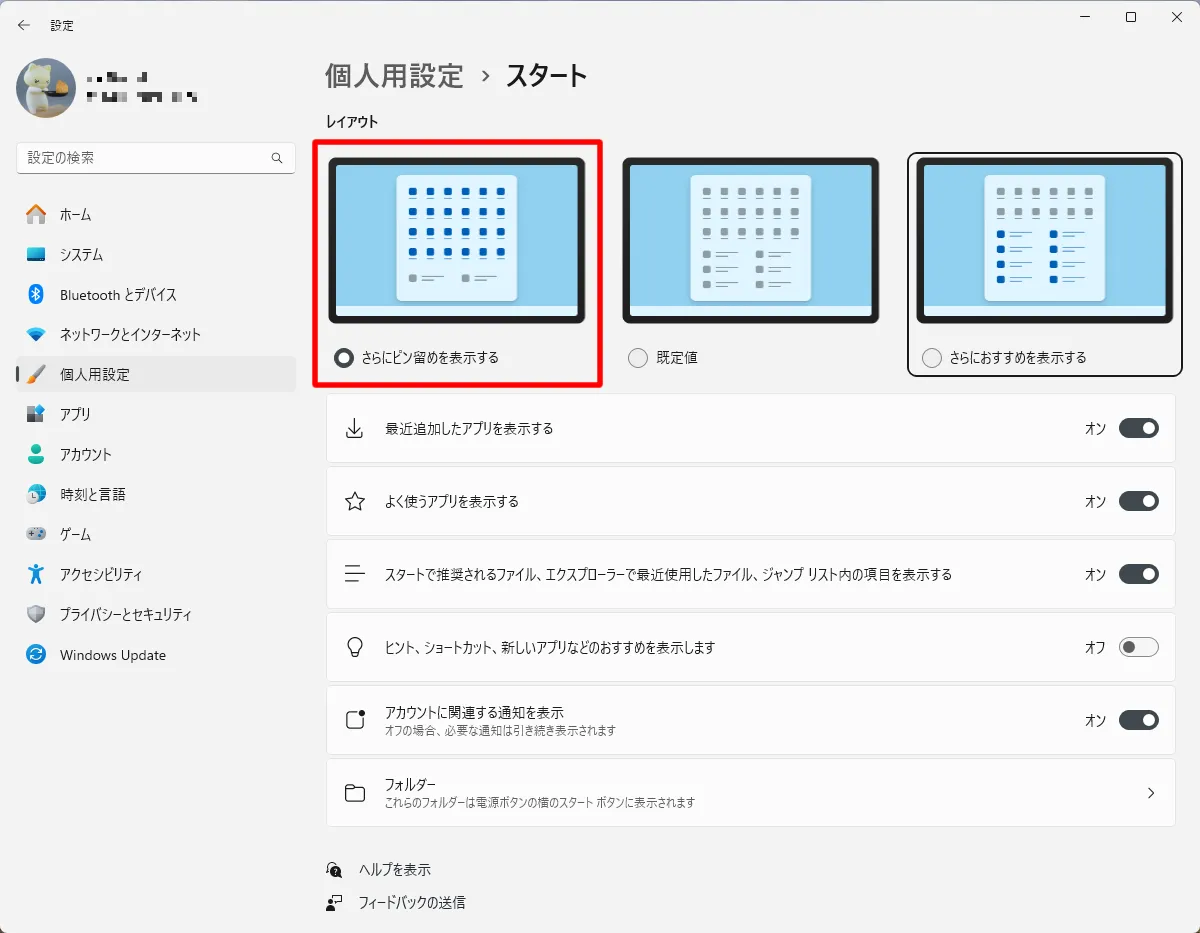
選択が済んだら「スタートメニュー」を開き、「すべてのアプリ」のボタンをクリックして、インストール済みのアプリを表示します。よく使うアプリを右クリックして、「スタートにピン留めする」を選びます。
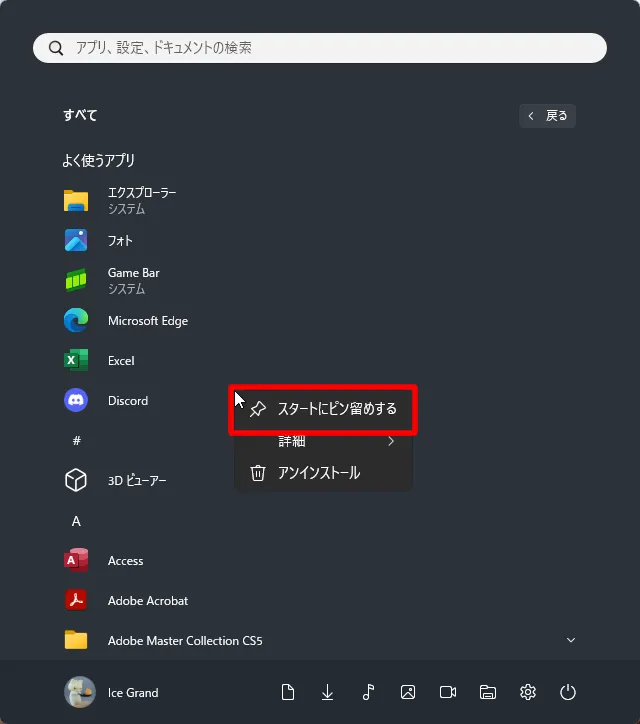
ピン留めしたアプリを自分好みに並べ替えるには、アイコンをドラッグ&ドロップします。
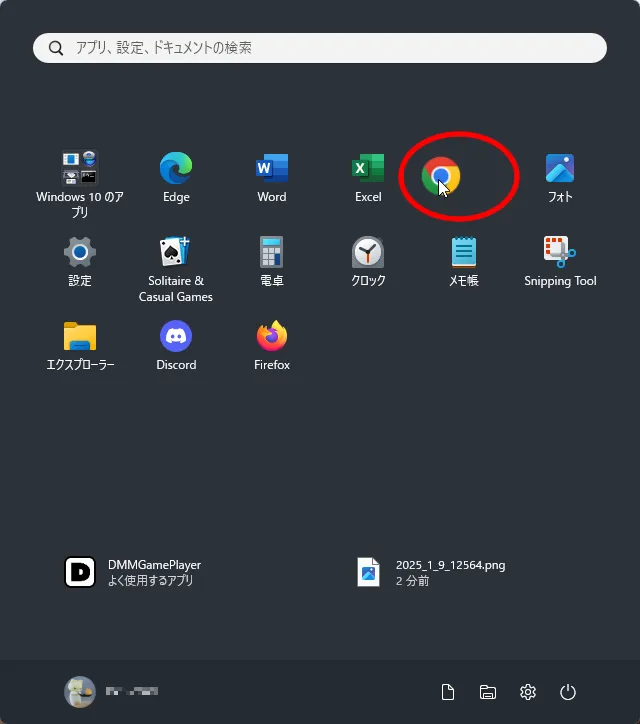
ピン留め済みアプリの数を増やしておけば、よく使うアプリにすぐにたどりつくことができます。
これでいちいちスクロールしたり検索したりする必要はもうなくなります。
もちろん、普段は限られた数のアプリしか使わない人なら、「さらにおすすめを表示する」の設定を選んで、ピン留めしたアプリを2列だけに減らしたほうがいいでしょう。
システムフォルダへのクイックアクセスを追加する
デフォルトのスタートメニューには、設定やエクスプローラー、ダウンロードといった重要なシステムフォルダへのクイックアクセスが入っていません。
これらのフォルダの中には、日々のタスクで頻繁にアクセスしているものがあることと思いますので、それらをスタートメニューですぐにアクセスできれば時間の節約に繋がります。
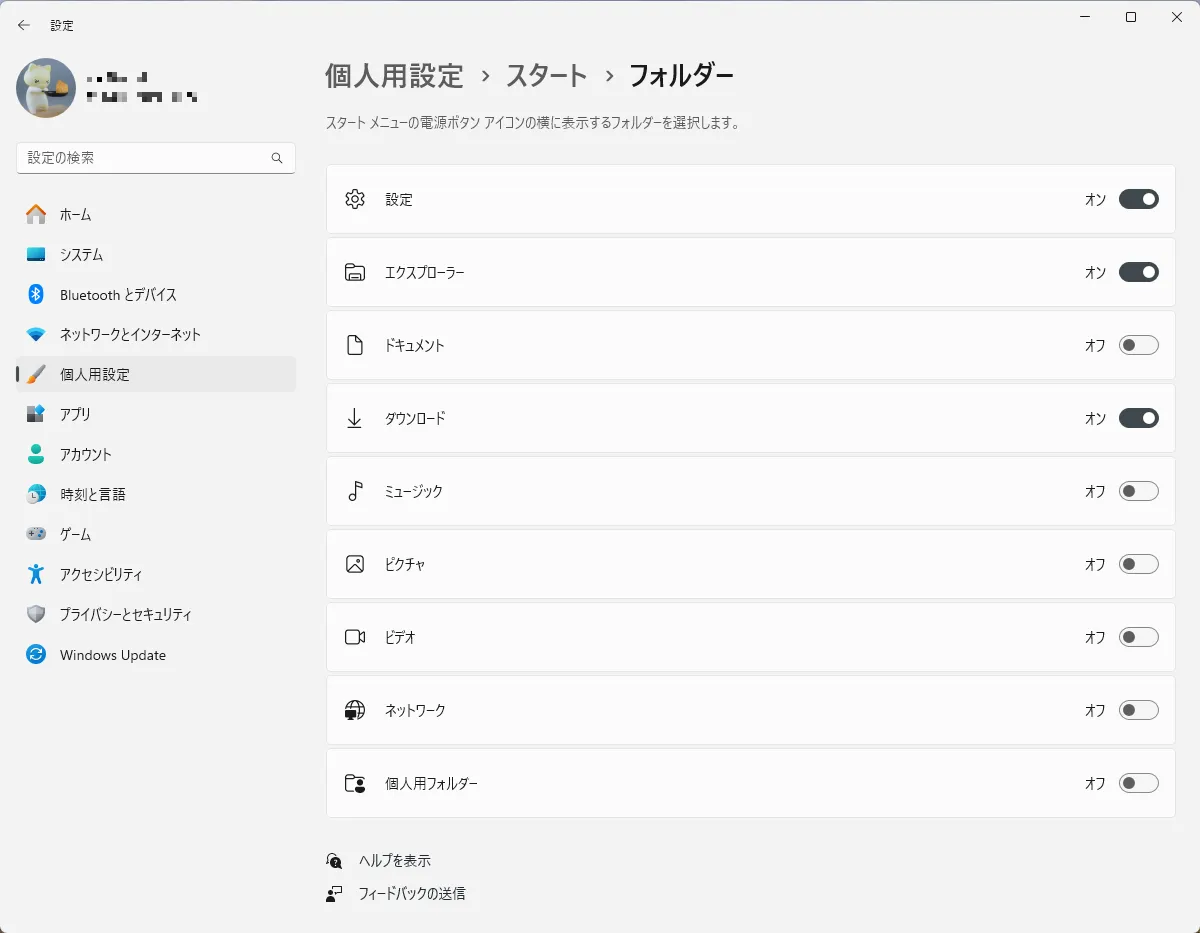
「設定」を開き、左のパネルの「個人用設定」をクリックして、右パネルの「スタート」をクリックします。
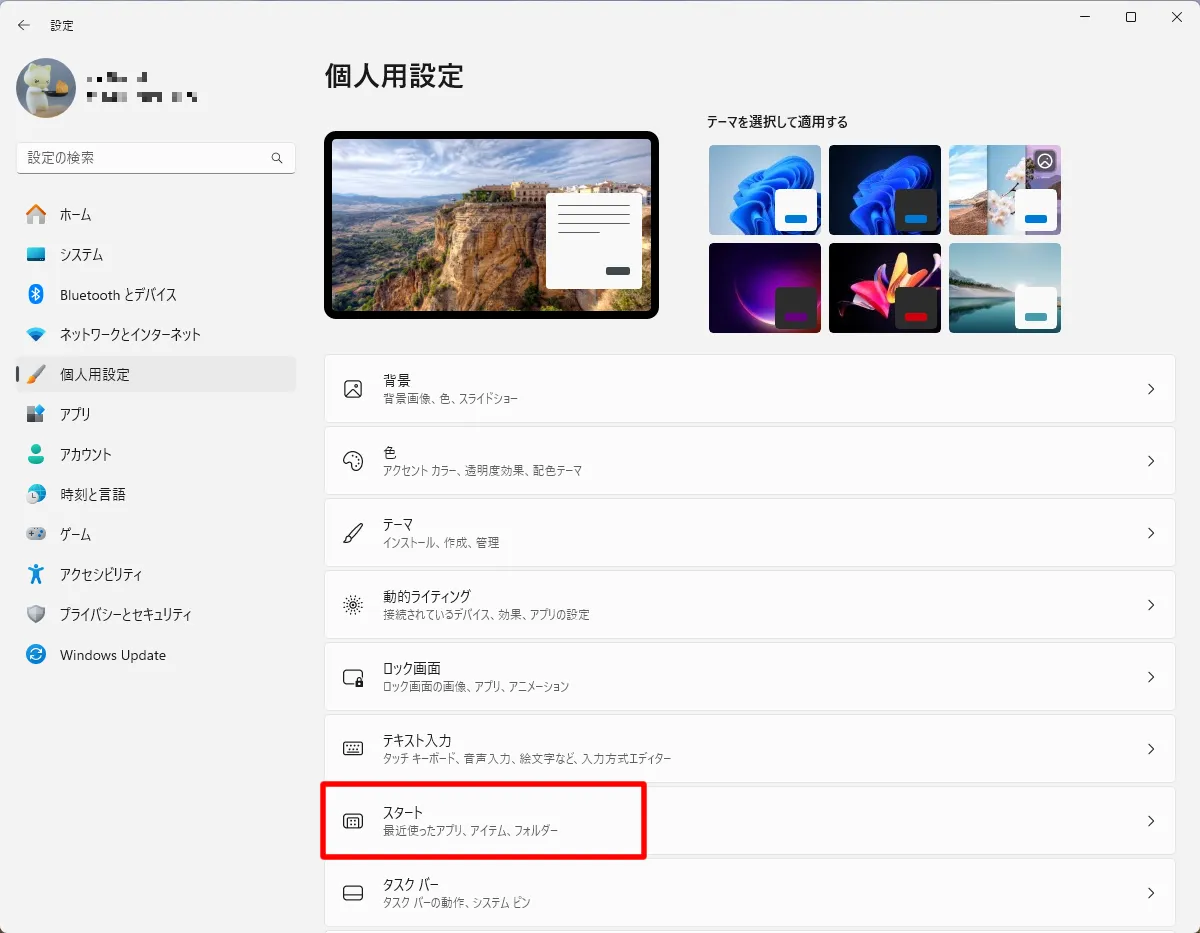
「フォルダ」をクリックします。
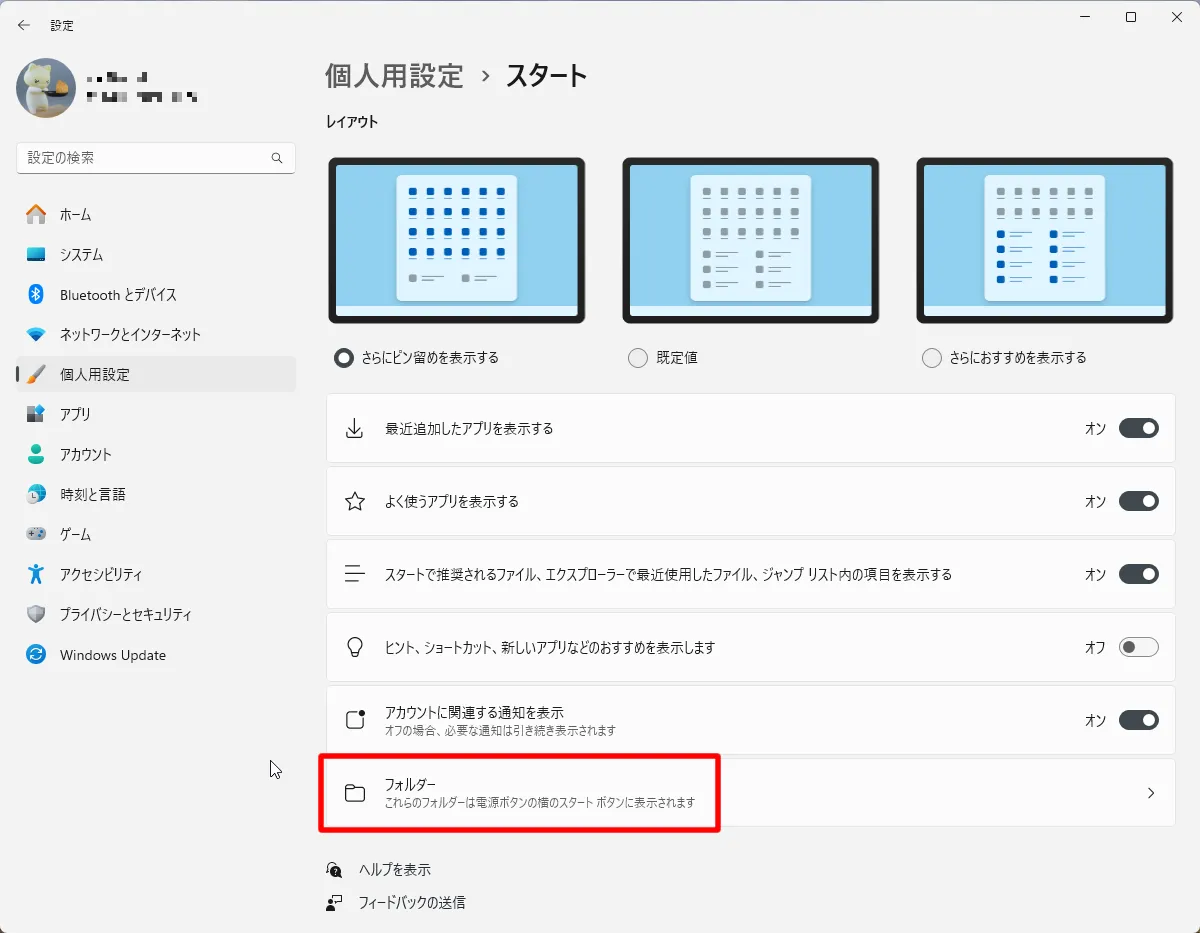
スタートメニューに「表示させたいフォルダのトグルをオン」にします。
選択できる項目には、設定やエクスプローラー、ドキュメント、ダウンロード、ミュージック、ピクチャ、ビデオ、ネットワーク、個人用フォルダがあります。
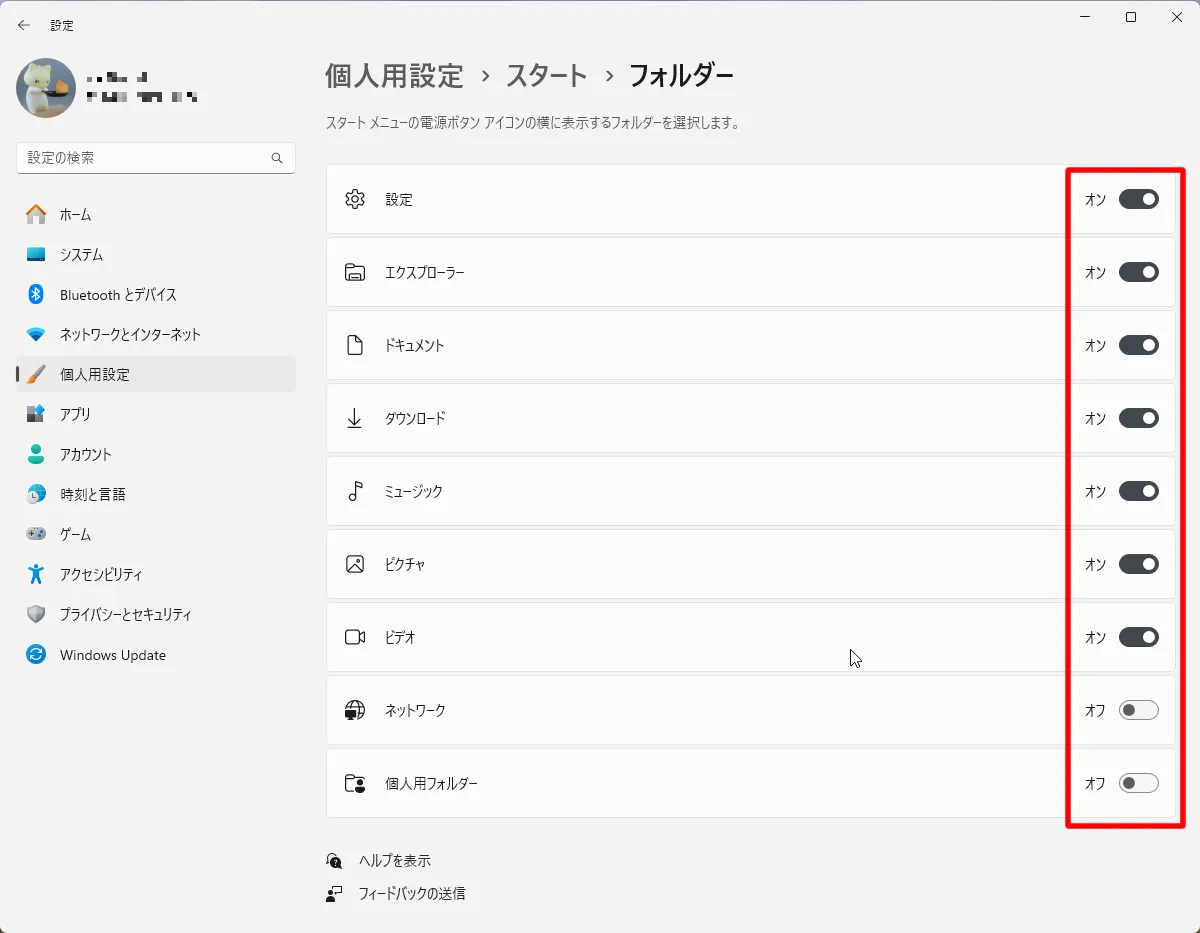
トグルをオンにすると、スタートメニューの右下隅にある電源ボタンの横に、クイックアクセスのショートカットが小さなアイコンとして表示されます。
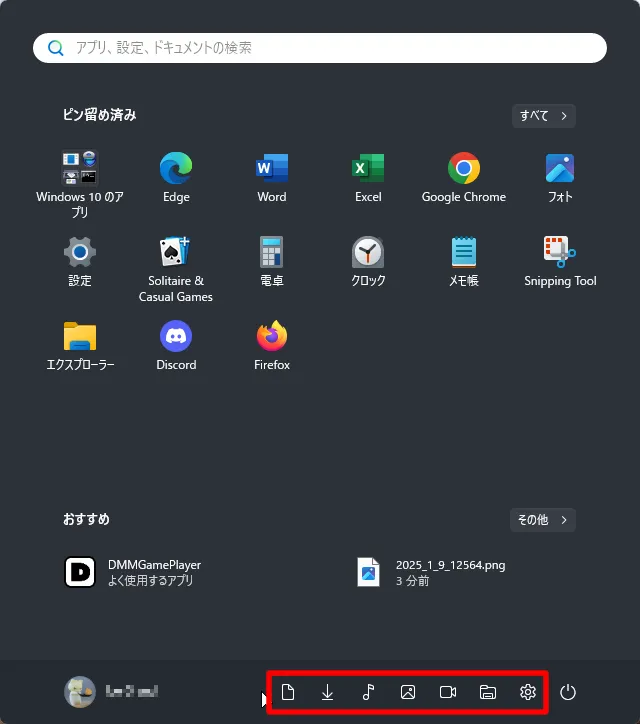
これらのショートカットを追加すれば、メニューをいくつも検索しなくても、重要なシステムに素早くアクセスできるようになります。
3. スタートメニューのオプションをさらにカスタマイズする
Windows 11には、レイアウトとショートカット以外にも、スタートメニューをカスタマイズするためのオプションが用意されています。
たとえば、スタートメニューにはインストールしたほうがいいおすすめのアプリが表示されますが、これが的外れであればオフにすることもできます。
「個人用設定>スタート」を開きます。
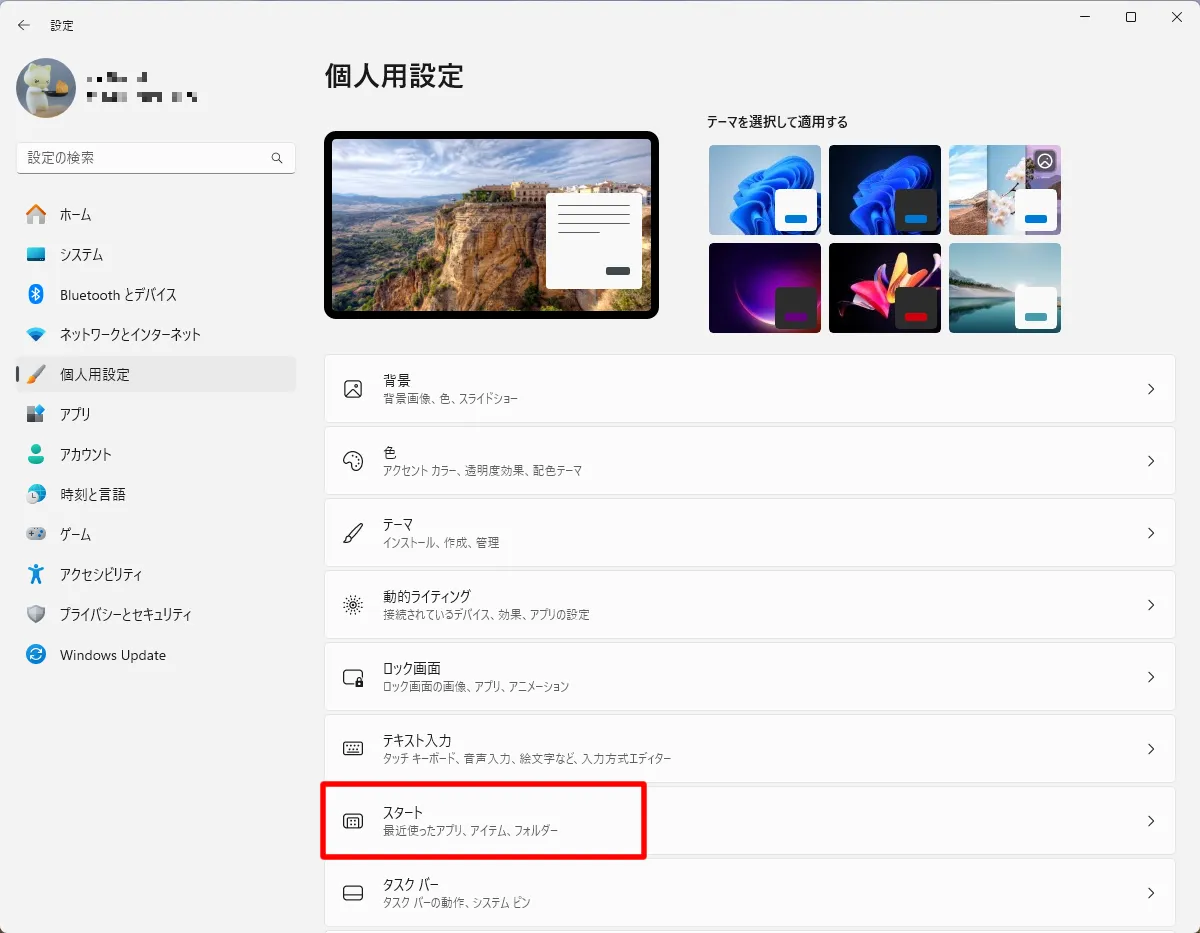
「ヒント、ショートカット、新しいアプリなどのおすすめを表示します」のトグルをオフにします。
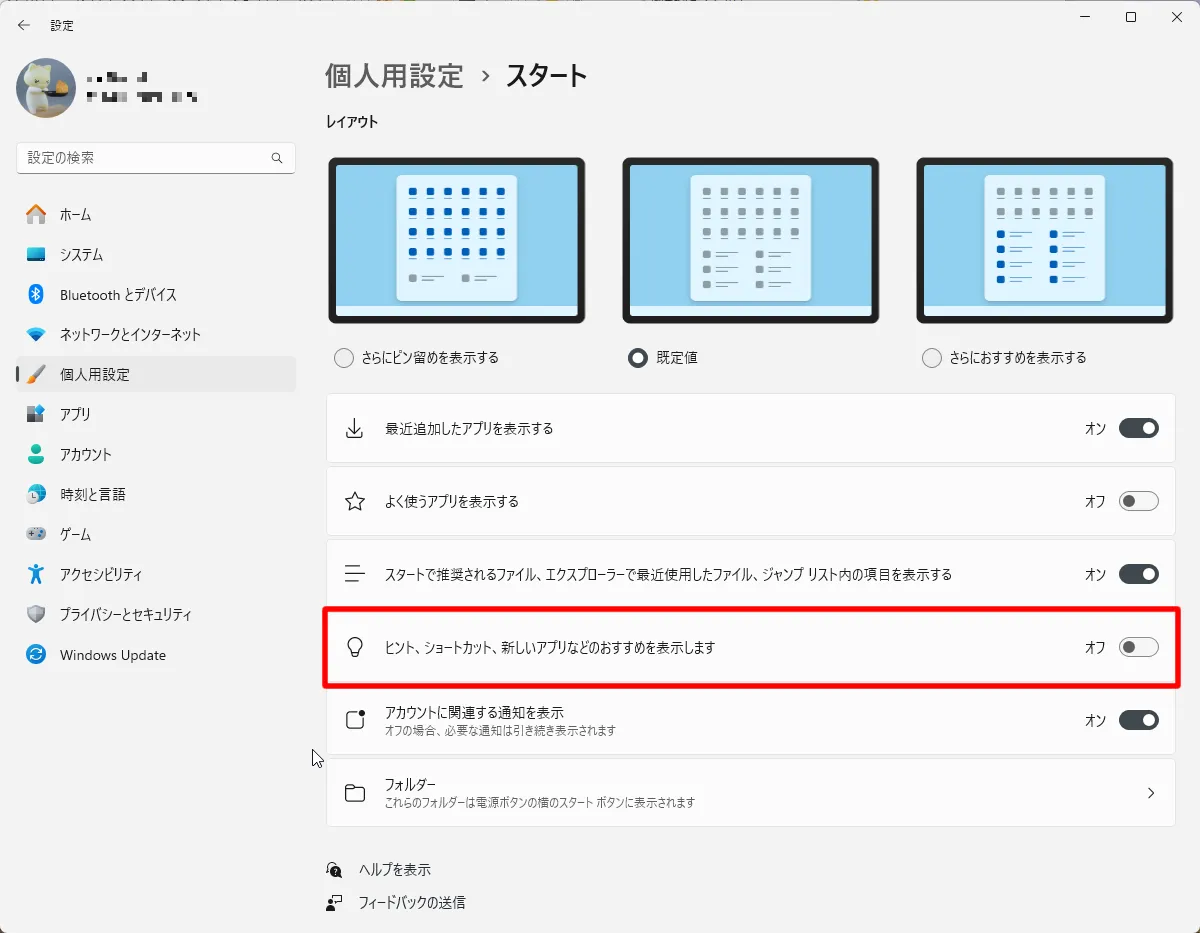
また、ピン留めしたアプリの下にあるおすすめもカスタマイズすることができます。
スタートの設定で、「最近追加したアプリを表示する」や、「スタートで推奨されるファイル、エクスプローラーで最近使用したファイル、ジャンプリスト内の項目を表示する」のオプションをオンにします。
見た目をすっきりさせたければ、おすすめを完全にオフにすることもできます。
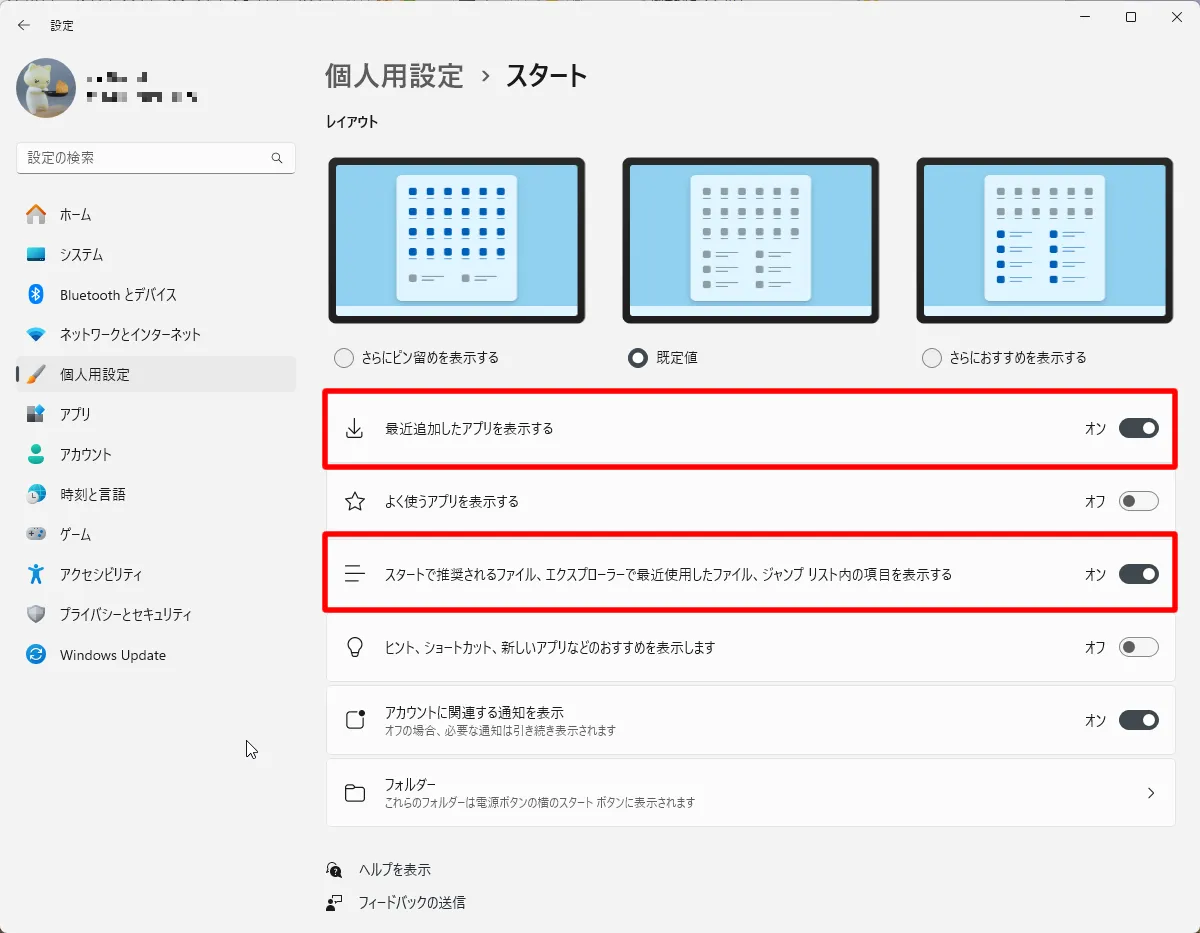
スタートメニューでは、アプリのフォルダも作成することができます。
任意のアプリを、1つのフォルダーに収めたいアプリの上にドラッグするとフォルダが作成されます。
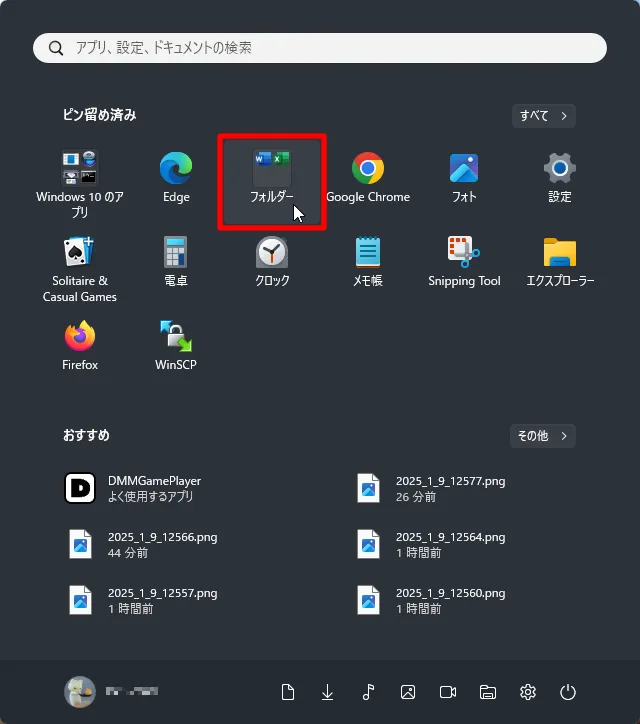
このようにして、関連するアプリ同士をフォルダにまとめれば、スタートメニューを整理できます。あとは、フォルダの名前をその内容を示す名前に変更しましょう。
これでスタートメニューはすっきり片づいたことと思います。
スマホのホーム画面を整理するのと同じ要領だと考えると良いでしょう。
システムフォルダへのショートカットのクイックアクセス
一部のフォルダが、別のフォルダの中に埋もれてしまっていることがよくあります。
このようなフォルダも、スタートメニューにピン留めすると、ピン留めされたアプリと並んで表示されるので、そこからクイックアクセスできるようになります。
エクスプローラーを開き、対象のフォルダを右クリックして「スタートにピン留めする」を選択します。
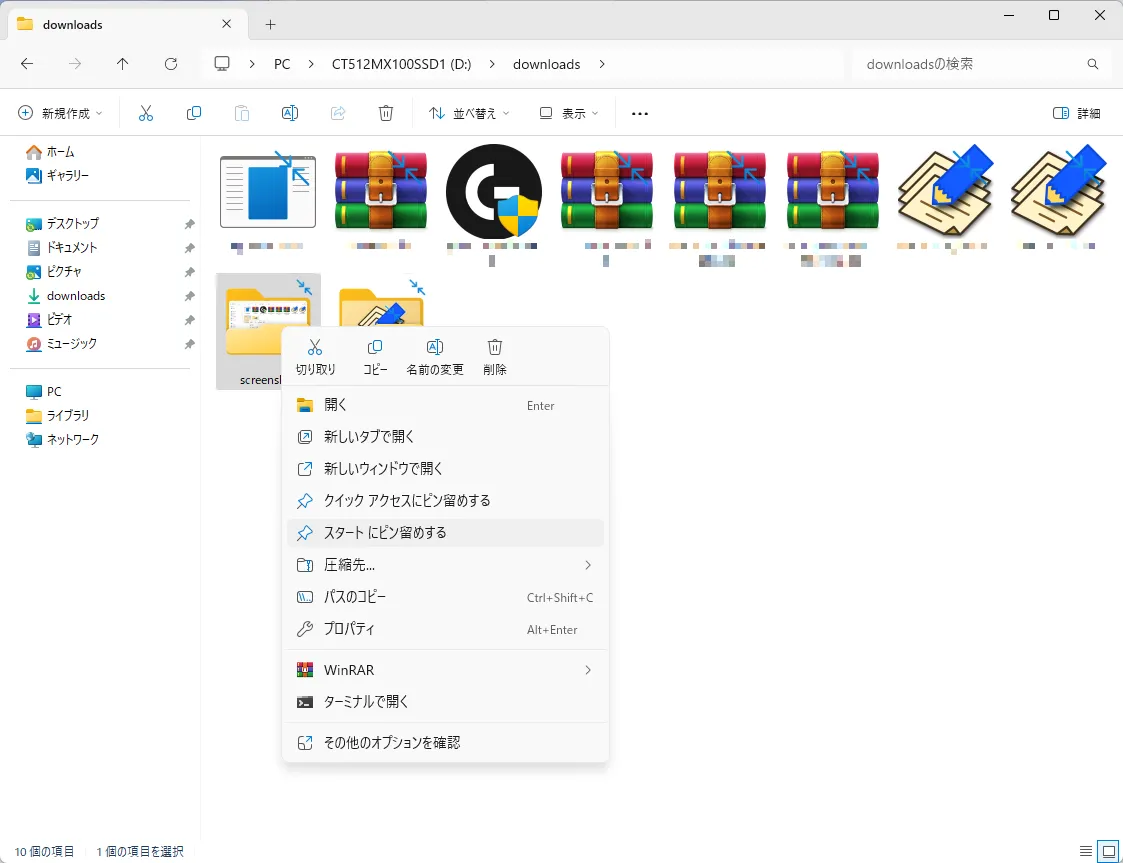
もちろん、タスクバーの並びを変更することもできます。
例えば、標準では真ん中に表示されるタスクバーはWindows 11の特徴のひとつですが、従来の左並びに戻すこともできます。
まとめ
今回紹介したオプションをいろいろ試してみることで、Windows 11のスタートメニューを好みや日々の仕事の流れにぴったり合ったものに変えることができます。
効率やパーソナライズのために、スタートメニューをカスタマイズする以外にも、配色や透明効果といった他の機能もありますので、ぜひ試してみてください。












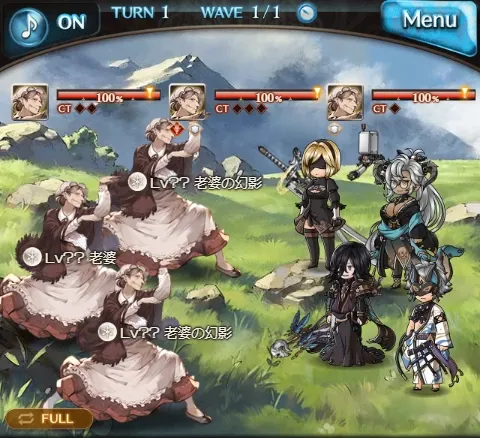









コメント