
Arcブラウザは、最新のWeb体験を提供するために開発された次世代ブラウザです。
従来のブラウザ(ChromeやEdge)は動作が重くて限界を感じたり、もっと効率的に作業を進めたりしたいと感じている方も多いのではないでしょうか。
しかし、Arcブラウザが「本当に便利なのか?」「使いこなせるだろうか?」といった疑問を持つ方も多いことと思います。
そこで今回の記事では、Arcブラウザの特徴や他のブラウザとの違い、具体的な使い方や注意点について詳しく解説していこうと思います。
Arcブラウザについて理解を深めたい方は、ぜひ最後までお読みください。
Arcの導入方法
ここからは、Arcを導入するまでの手順を解説します。
- 公式サイトからインストーラをダウンロード
- インストーラを起動してArcをインストールする
- Arcアカウントを作成する
- 既存のブラウザからデータをインポートする
- Arcをデフォルトブラウザアプリに設定するかを選択する
- 導入完了
1.公式サイトからインストーラをダウンロード
Arc公式サイト(https://arc.net/)から、ブラウザアプリのインストーラをダウンロードします。
トップには「Windows」と「Mac」の2つがあるので、お使いのOSに合ったものを選択してください。
この記事ではWindows版の手順となっていますのでご留意ください。
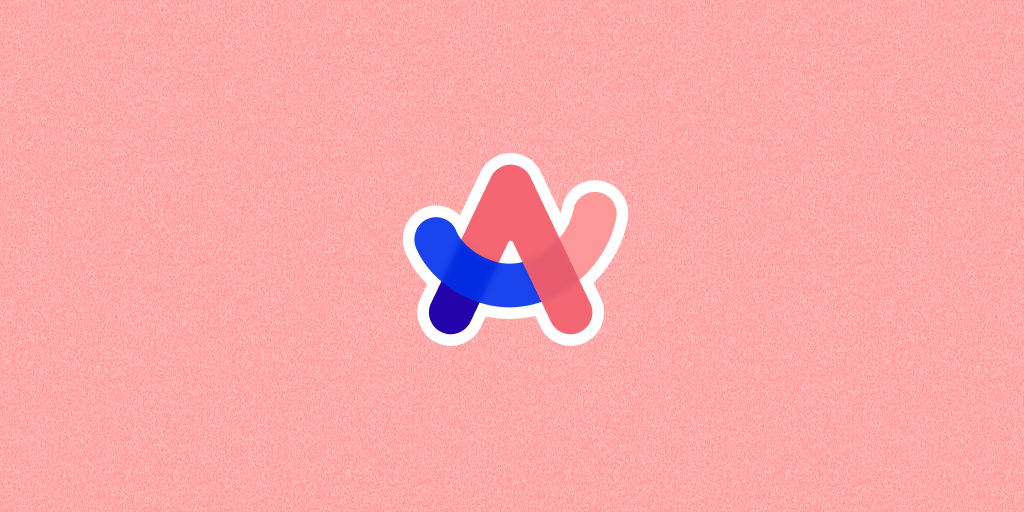
公式サイトそっくりにできていて、うっかりダウンロードすると感染してしまう仕組みです。
ダウンロードする前に該当サイトのURLがおかしな文字列になっていないか、ダウンロードをクリックする前に一度よく確認してください。
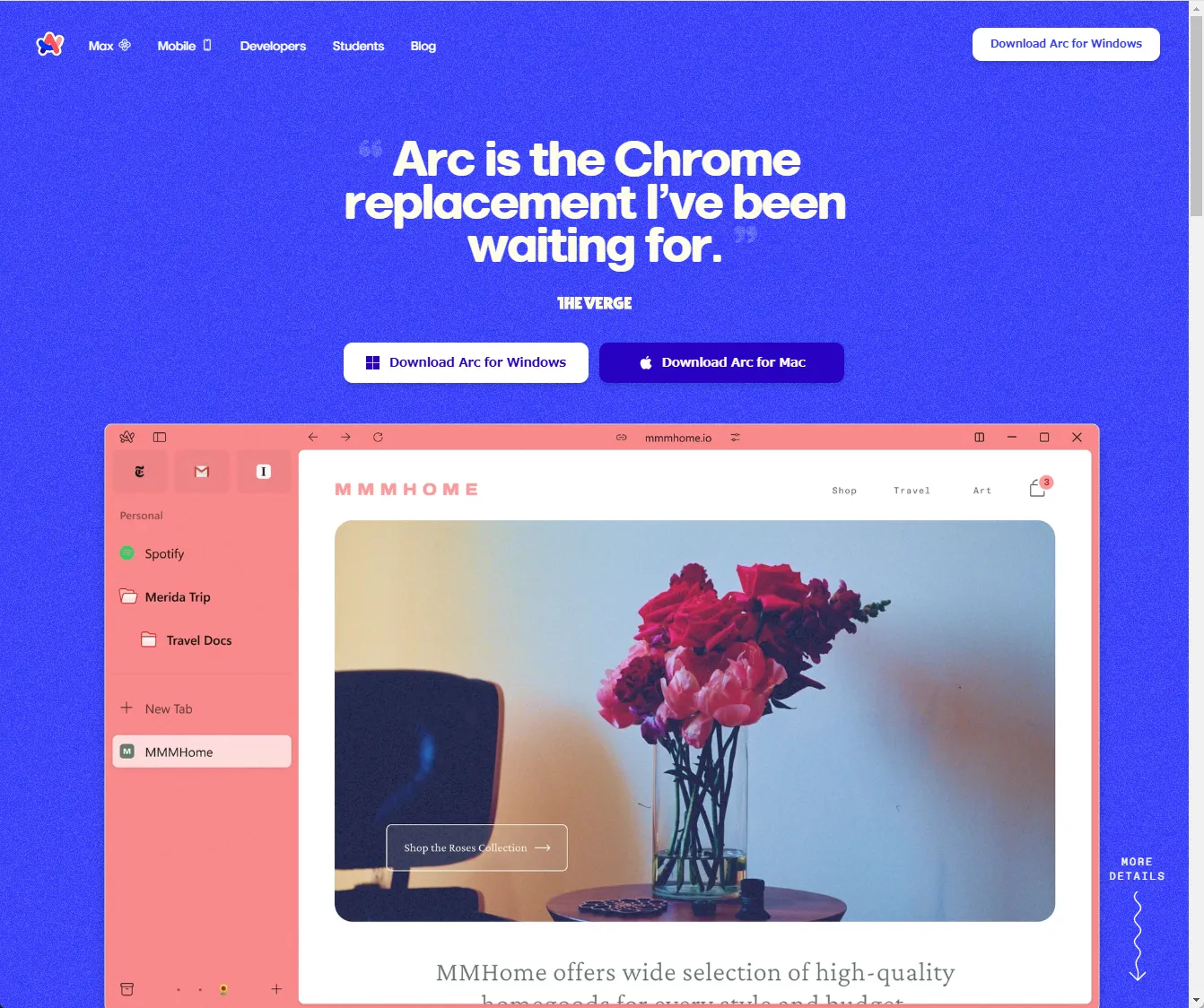
2.インストーラを起動してArcをインストールする
公式サイトからダウンロードしたインストーラで、Arc本体をインストールしていきましょう。
ダブルクリックで起動すれば、画像のように「Downloading…」と表示されて自動的に進んでいきます。
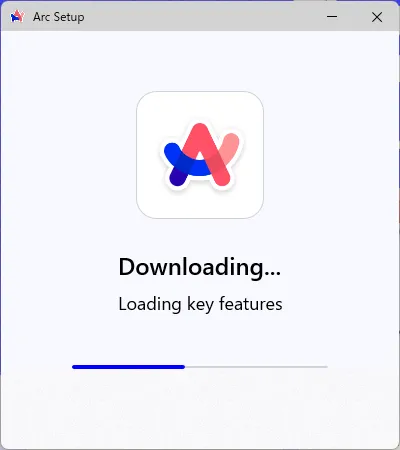
インストールが終わると「Meet the internet, again」の文字と共にArcが起動します。
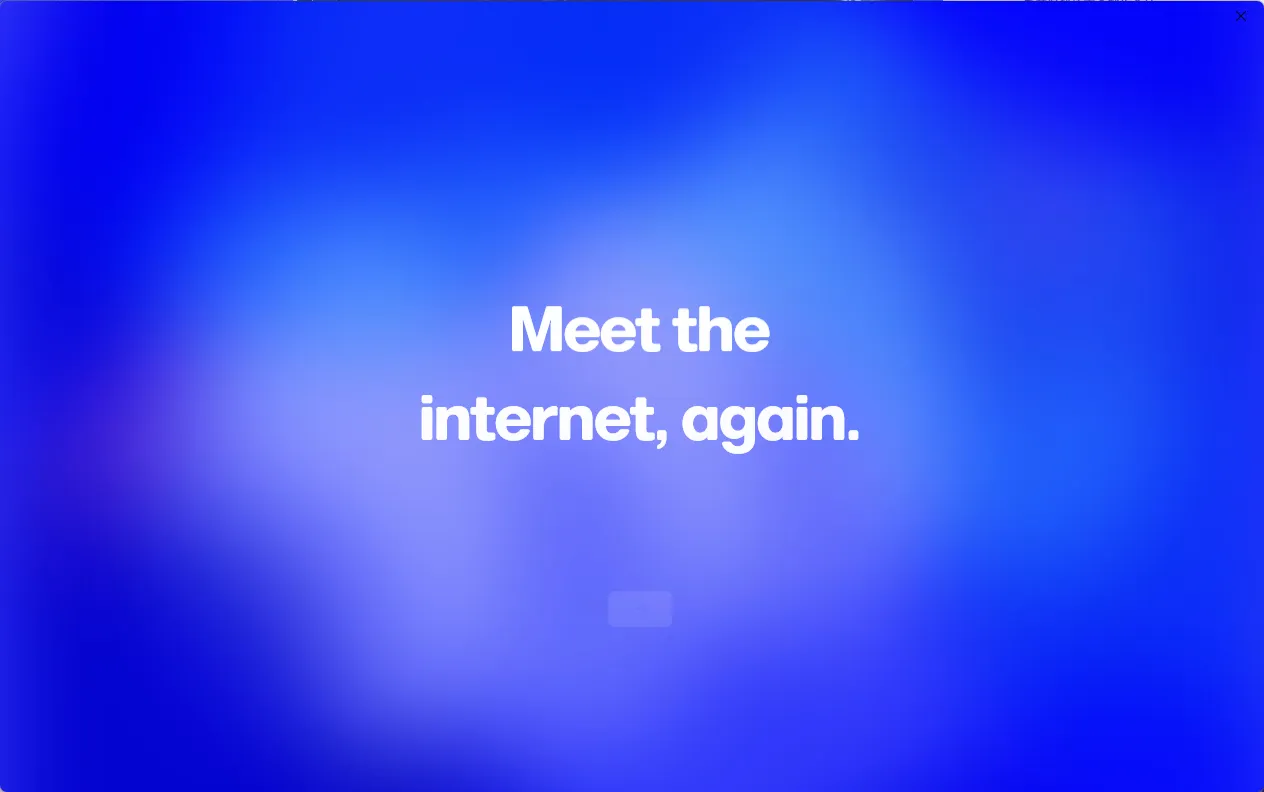
3.Arcアカウントを作成する
インストール直後の画面から進むと、Arc専用のアカウントを作成する画面へと遷移します。
異なるプラットフォームでArcを利用する際に、このアカウント情報があることで設定が同期されるというものです。
Gmailアカウントでも問題なく登録できるので、お好みのユーザー名をつけてメールアドレスとパスワードを入力しましょう。
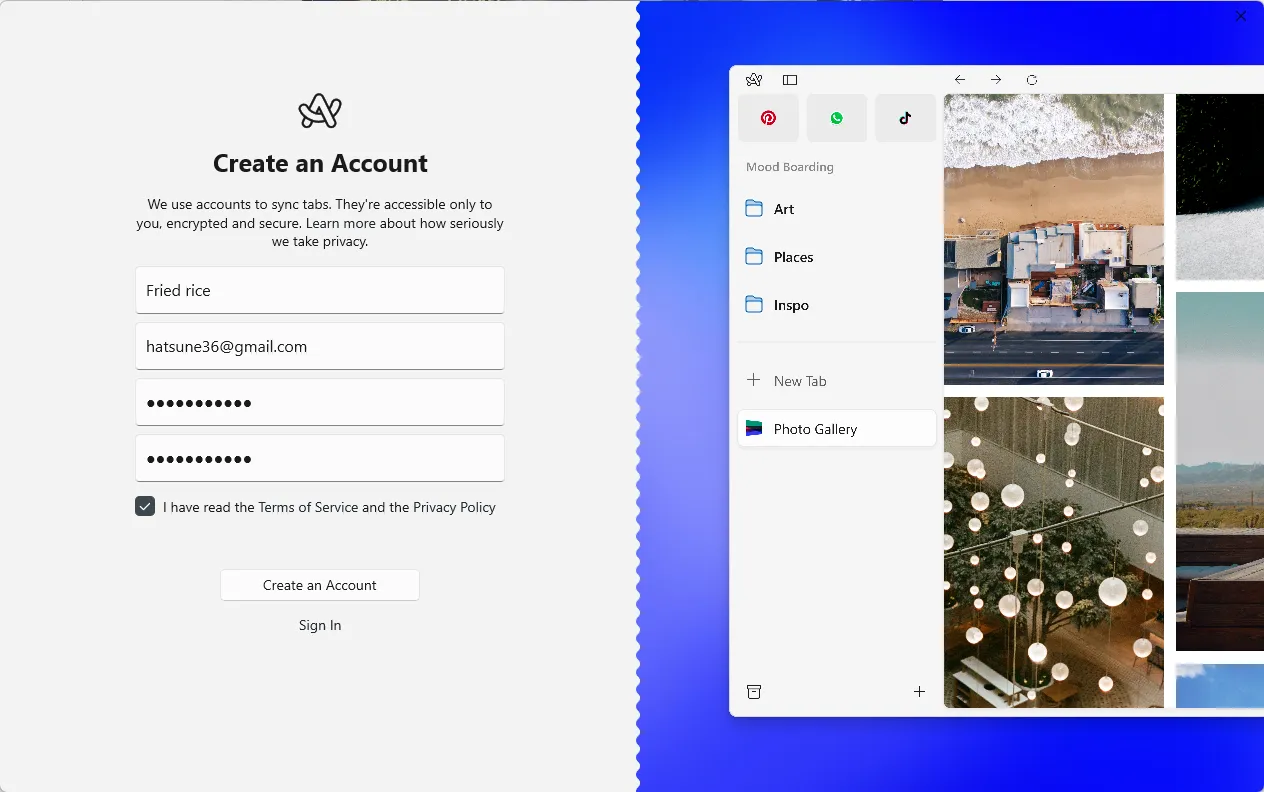
4.既存のブラウザからデータをインポートする
アカウント作成後は、現在使っているブラウザからデータをインポートする手順となります。
パスワード等の情報を引き継いで、スムーズに移行したい場合にはぜひ利用しましょう。
おそらくご自身のPCにインストールされている全ブラウザが表示されているかと思いますので、お好みのインポート元を選択してください。
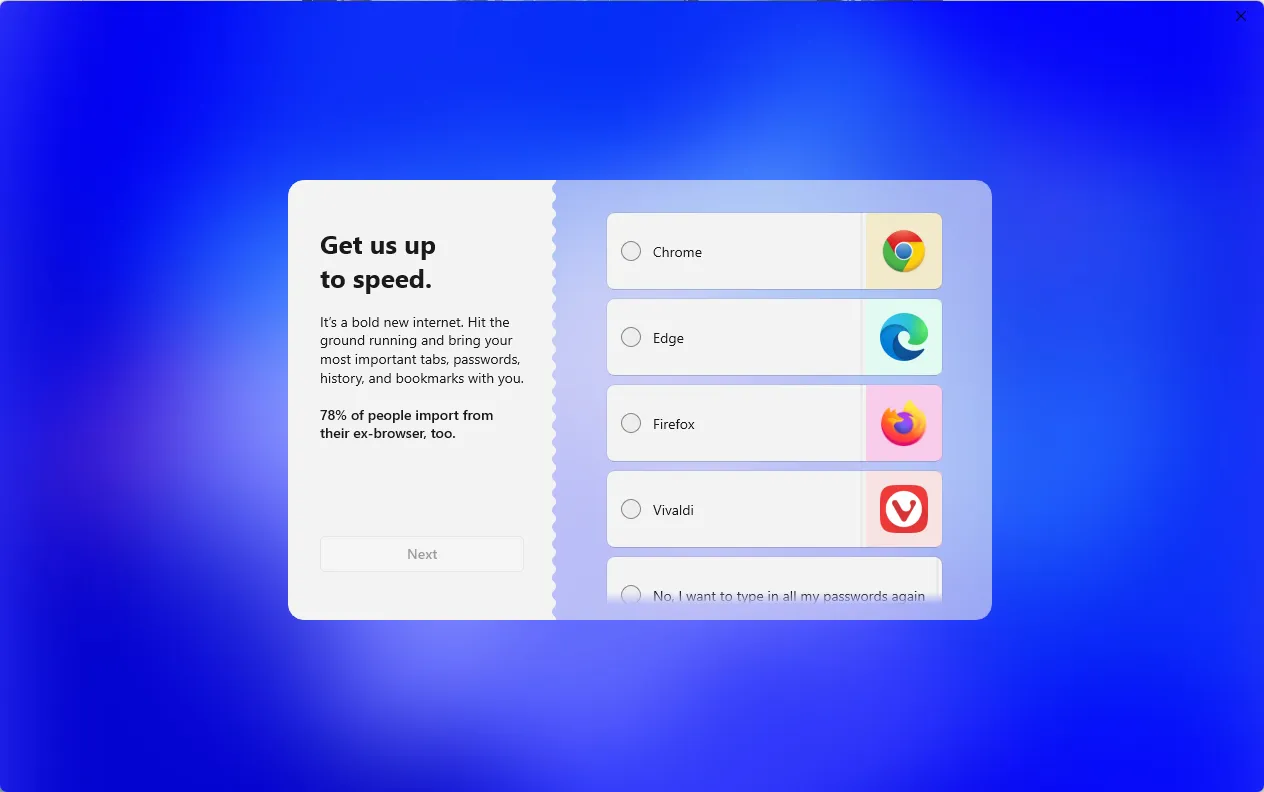
移行するブラウザを決めたら、以前までのブラウザに登録していたブックマークをインポートするかどうかも選択していきましょう。
全部そのまま使いたいなら一番上の「Select All」を、一部厳選して移行したいなら「ブックマーク」以下にあるものに対して個別にチェックを入れてください。
なお、Arcは一般的なブラウザと仕様が大きく異なるため、これまでのブックマークがあまり意味を為さなくなることが想定されます。
特にブックマークバーが縦に表示される都合上、ブックマークしたページが多ければ多いほどスクロールして探す必要があり、非常に使いにくくなるという印象を受けます。
ですので、可能であれば移行前にブックマークを整理して、既に興味のなくなったブックマークは事前に削除しておくことをオススメします。
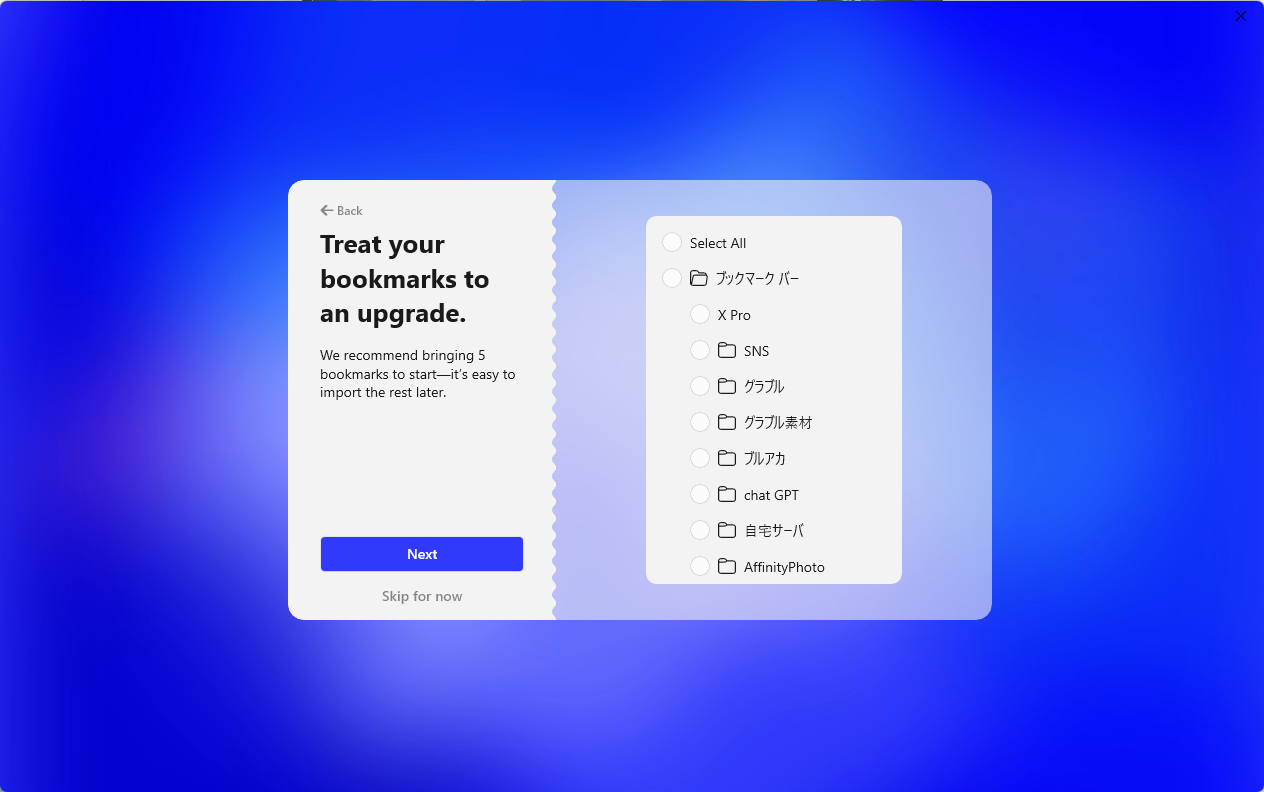
5.Arcをデフォルトブラウザに設定するかを選択する
ここまででブラウザの導入・移行作業はほぼ完了しました。
最後の項目は「Arcをデフォルトブラウザにするか?」といった内容です。
これからArcをメインにしようと考えているなら上の「YES, make Arc default.」を、試しに使い心地を確かめてみたい程度の人は下の「NO, still exploring my options.」にチェックを入れて「Next」と進んでいきましょう。
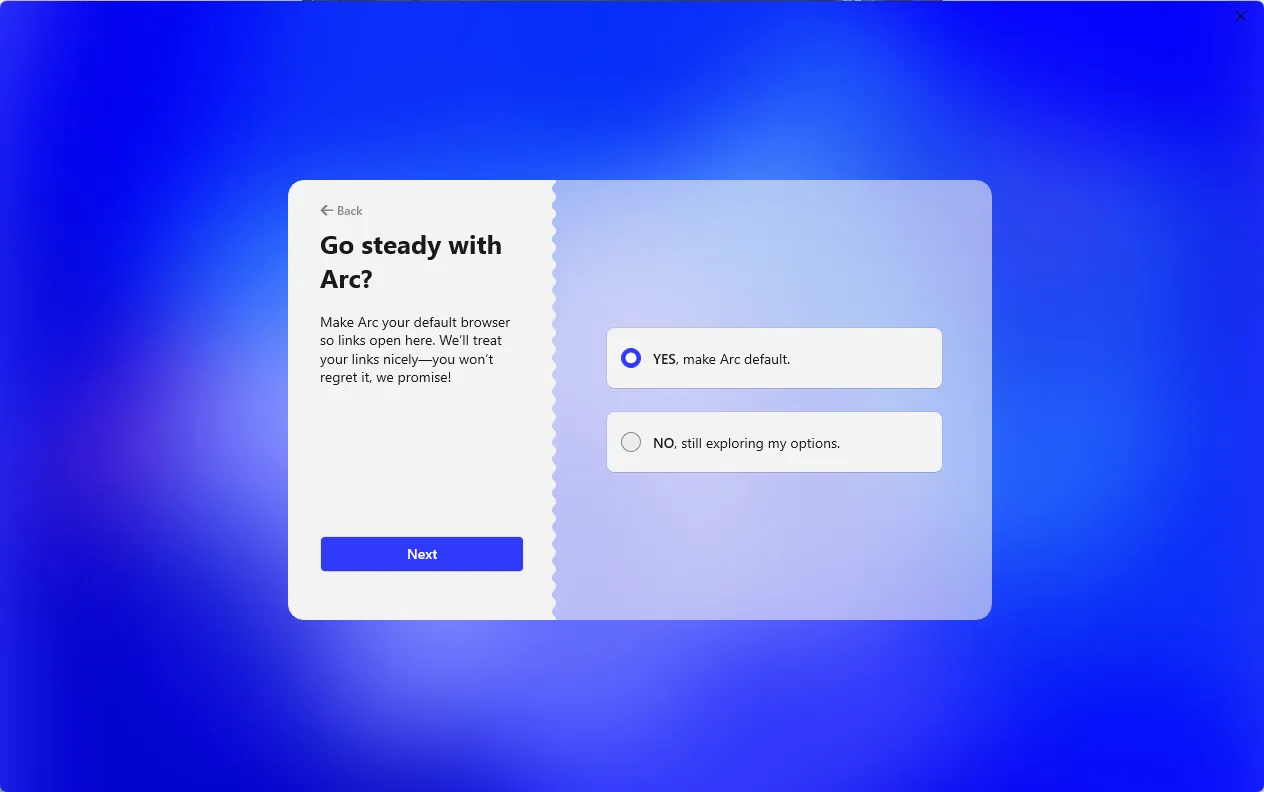
「YES」を選択した場合は自動で設定アプリが開き、規定ブラウザの変更を求められますので、一番上の「Arcを規定ブラウザーに設定する」の右側にある「規定値に設定」をクリックすればOKです。
ただし、これだけだとhtmlやPDFといったファイルを開こうとした際、意図せず以前までのブラウザが立ち上がる可能性があります。
気になる方は「既定のファイルの種類または既定のリンクの種類を設定します」の各種項目に関しても、Arcをデフォルトに設定しておきましょう。
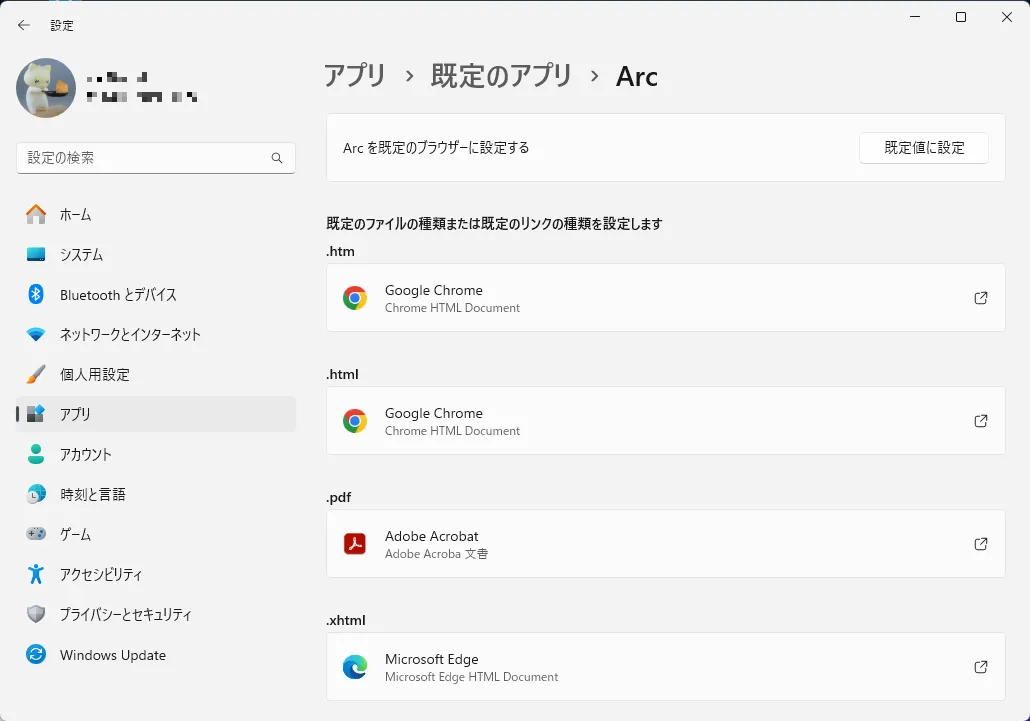
6.導入完了
設定アプリを閉じてArcに戻り、下図のような画面が表示されていれば導入の全工程は完了です。
画面中央右側に表示されているカードらしきものは「Arc Card」という名称のようで、言うなればArc利用者の証。おそらく一人ひとり異なるものが発行されているのではないでしょうか。
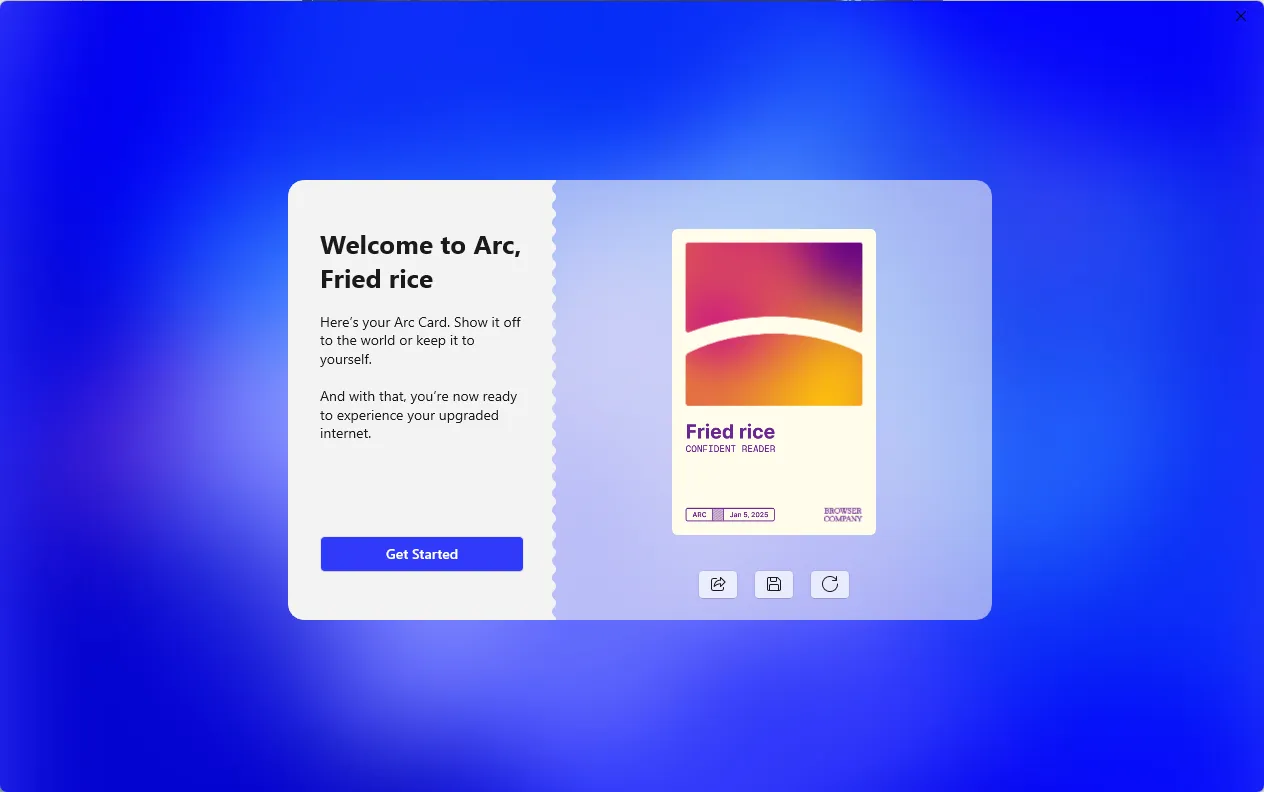
導入完了画面から「Get Started」をクリックすると、いよいよArcブラウザの利用開始です。
他ブラウザからブックマークを移行した場合は、画面左側に「Imported From 〇〇」というフォルダが作成されています。
念のため中身がきちんとインポートできているかを確認しておきましょう。
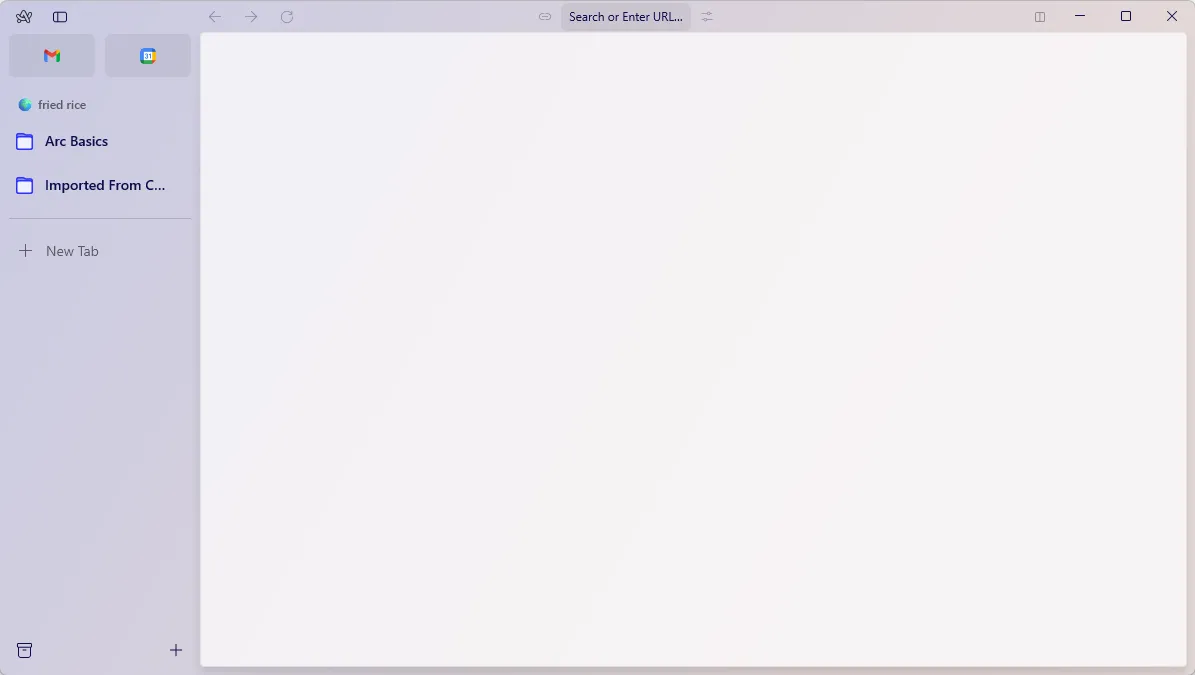
Arcの他ブラウザとは異なるポイント
Arcを使い始めるにあたり、まずはChromeやEdgeと異なる点を理解しておく必要があります。
初期画面を見ると一目瞭然ですが、Arc最大の特徴は「諸々の機能が左サイドバーに集約されていること」です。
通常であれば上部に表示されるはずのブックマークバー等の機能は、全てこのサイドバーから操作することになります。
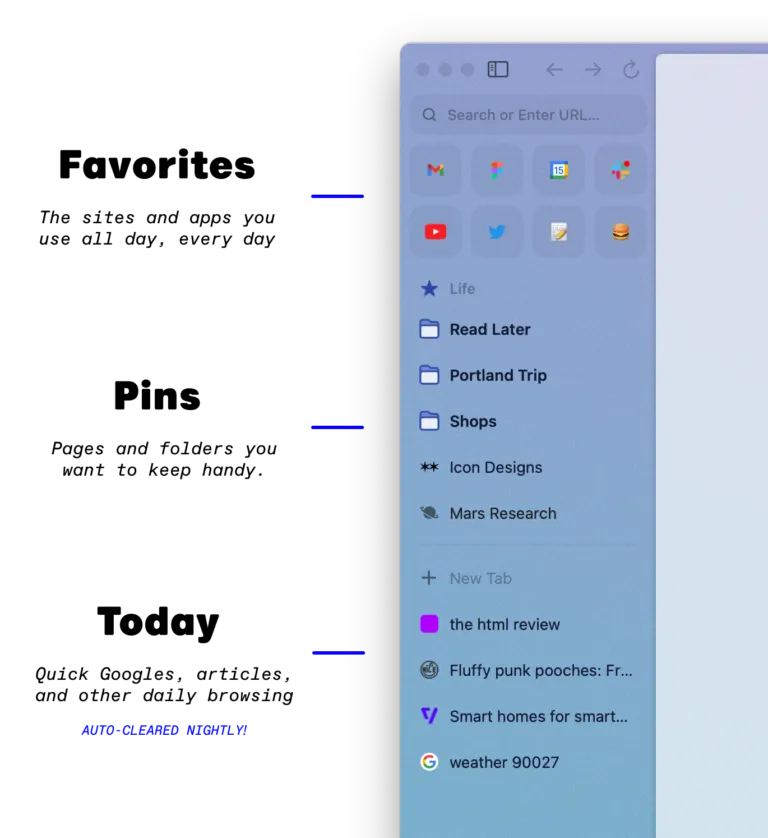
この点を踏まえたうえで、サイドバーの中には「Favorites」「Pins」「Today」という3つの分類があることも押さえておきましょう。
それぞれを簡単に解説すると以下の通りになります。
- Favorites
登録したサイトがアプリアイコンとして表示され、ワンクリックで表示できるようになる - Pins
他ブラウザで言うブックマークです。ページ単位での登録はもちろんのこと、フォルダを作成してまとめることも可能です - Today
他ブラウザで言う検索タブです。新しく検索したページはここに表示されます。一定時間経過後に自動消去されます。
「Today」は従来の検索タブと同じような使い方で良いとして、「Favorites」と「Pins」については、これまでにないシステムであることを覚えておく必要があります。
ブックマークのように登録しておき、それ自体をタブのようにして扱う、と認識しておくと分かりやすいかもしれません。
こればかりは一度使ってみて、感覚を掴んでいくしかないでしょう。
Arcの良いところ
サイドバーはドラッグアンドドロップで直感的に使える
従来ブラウザのブックマークバーやアドレスバーに当たるArcのサイドバーですが、慣れるまで時間がかかるかと思いきや、ドラッグアンドドロップでの操作が最適化されているため、非常に直感的に利用できます。
特に便利なのが1画面に2つのコンテンツを表示させる「分割表示」です。
表示されているタブの上に、分割表示したい他のタブをドラッグ&ドロップするだけで画面の分割が完了します。
Chrome等の他ブラウザでは、開いているタブを画面左端に引っ張ってきて、次にもう一つのタブを画面右端に配置して…という2つの手順を踏む必要があり面倒でした。
その点、これらの作業がサイドバー上ですべて完結するArcは非常にスマートですね。
しかも、分割表示をした状態をPinsに登録しておくこともできます。
クリックすれば最初から2つのコンテンツが並んだ状態で展開されるので、常にセットで使いたいものがある人なんかには重宝すること間違いありません。
作業途中のファイルと参考資料を分割表示させた状態でPinsに移動させて、続きはまた明日…なんて使い方も便利ですね。
仮装デスクトップの様な用途別の利用が簡単
仕事やプライベート、動画視聴など複数の作業を並行して行いたい場合、これまでであればWindowsの仮想デスクトップを使ったり、ブラウザをもう一つ別ウィンドウで開いたりして作業領域を分けるのが一般的でした。
Arcには「Space(スペース)」と呼ばれる機能があり、サイドバー上でCtrl + Alt + 左矢印/右矢印(Windows版)、または左下のアイコンをクリックするだけで簡単に作業領域を切り替えられます。
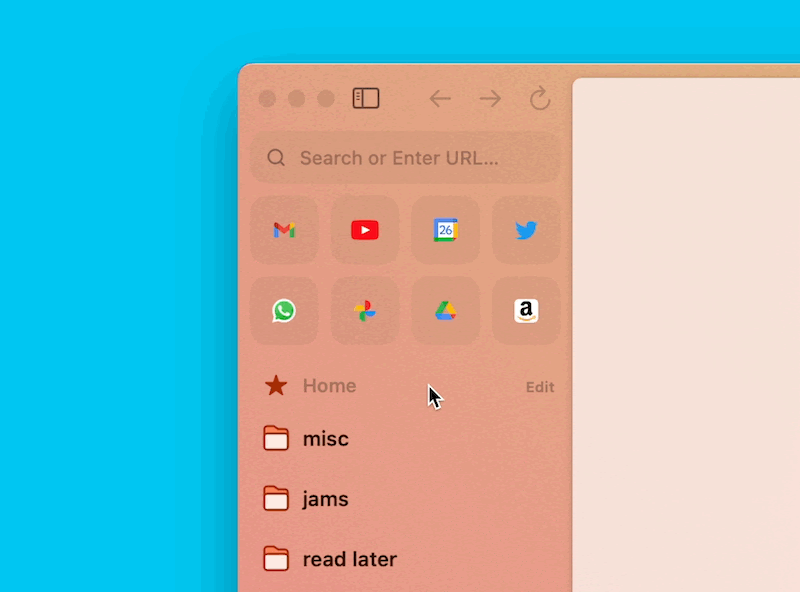
Spaceの分け方も、サイドバー右下の「+」から「New Space」を選択し、スペース名を付けるだけととても簡単です。
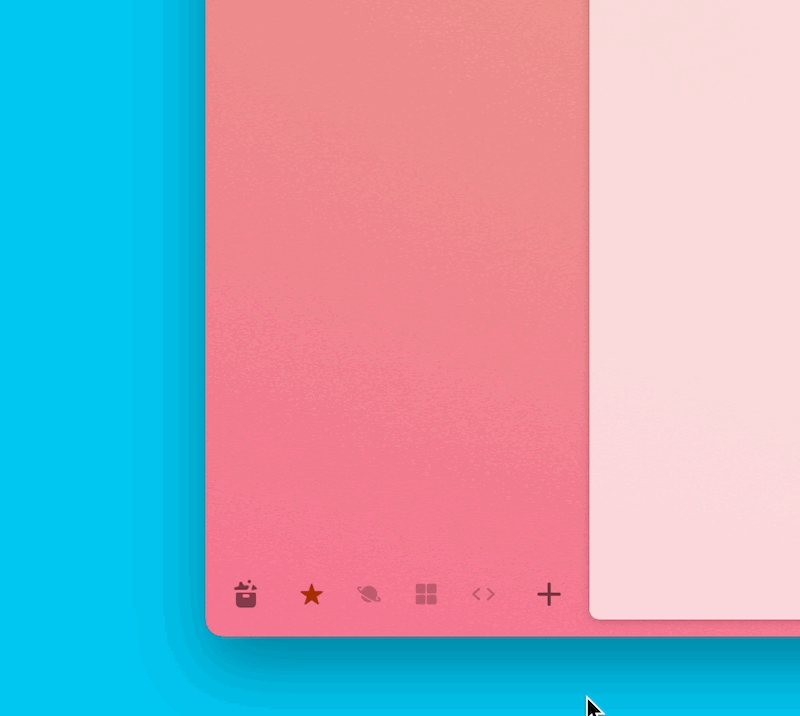
スペースごとにテーマカラーも細かく設定できるのも楽しいポイントです。
おしゃれなくすみカラーで、自分好みのスペースを構築することができます。
管理人はこれまで、グラブルはSRWare Iron、ブログ記事の素材集めやSNSなどはメイン使いでChrome、通販などの利用ではEdge、グラブルのチャットにはVivaldiといった使い方をしていたため、Space機能は非常に便利だなと感じました。
実際に「クライアント①用」「クライアント②用」「調査用」「ブログ用」…と分けて使ってみたところ、想像以上に使い勝手が向上してびっくりしています。
余計な情報が視界に入らなくなることで、一つ一つの作業に集中できるので非常に便利です。
画面いっぱいにコンテンツを表示できる
一般的なブラウザでは、画面上部に表示されるブックマーク等の項目が、Arcではサイドバーに集約されていることで、最も重要なコンテンツ部分が大きく見やすくなっているのが魅力です。
比較用として、ArcとChromeそれぞれで「Yahoo!Japan」を開いてみました。左がChrome、右がArcです。
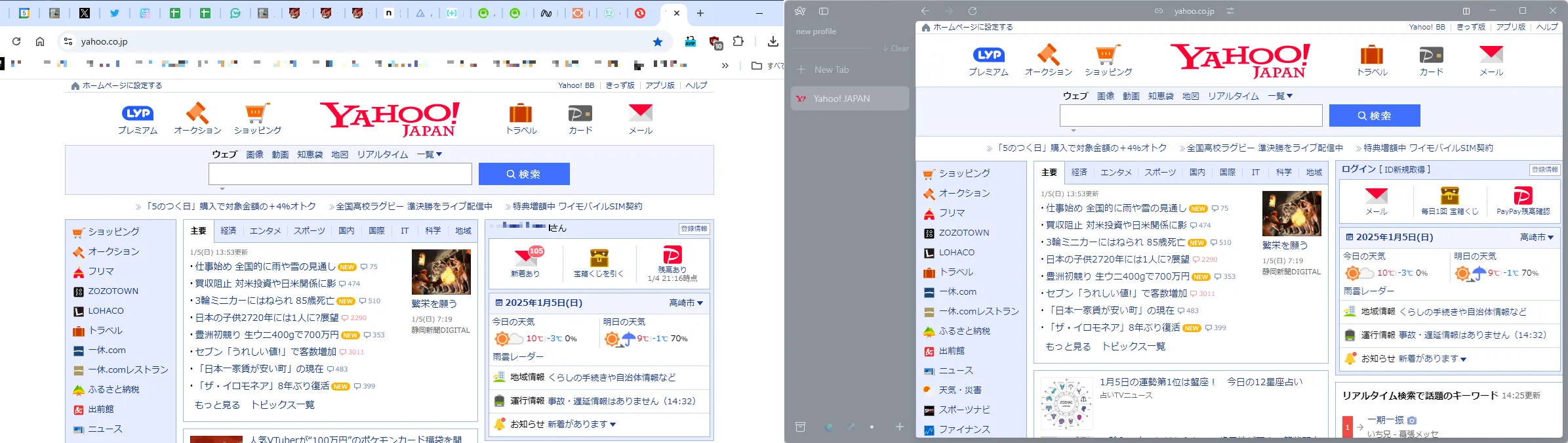
Arcの方が明らかに表示量で勝っていることがご確認いただけたのではないでしょうか。
1画面に表示できる情報が多ければ多いほどスクロールする回数も減りますので、手間の削減はもちろん作業の効率化にもつながります。
Chromeよりも軽い(メモリ使用量が少ない)
これはあまり具体的なデータのない体感的な話になるのですが、Chromeを使っていたときよりサクサク動作するような気がしています。
ブログ記事の参考情報や画像など、十数以上のタブを同時に開いて作業することがままあるのですが、Arcにしてからは「読み込み待ち」や「ワンテンポ遅れる」といったストレスをあまり感じていません。
タスクマネージャーでArcの使用状況を見てみると、メモリの使用量は全体の4.2%程度です。
Chromeでタスク数を同じにした場合のメモリ使用量は全体の5.4%ですので、この辺りが快適さに関係していそうです。「Today」に表示されているタブが一定時間経過で自動消去される等、Arcはタスクキル周りも優秀なのかもしれません。
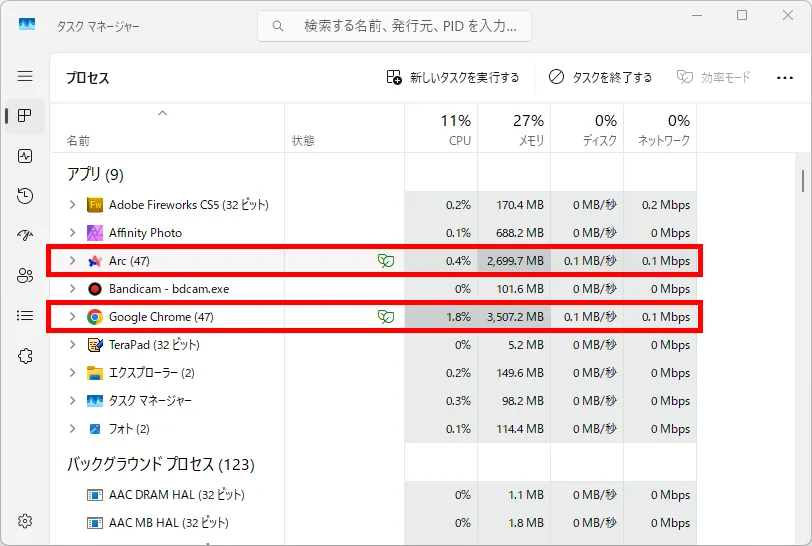
タブがごちゃつかず視覚的にスマート
先にも少し触れましたが、Arcは従来のブラウザとタブの概念が少々異なっています。
サイドバーの「Favorite」や「Pin」は、これまでのブックマークに相当しますが、登録されているページ自体がタブとして扱われるため、FavoriteとPinからページを開いてたら、Todayのタブが増えるなんてことはありません。
これにより、「タブが増えすぎてスクロールしなければ何を開いているかわからない」という事態に陥ることがなく、視覚的にも非常にスマートです。
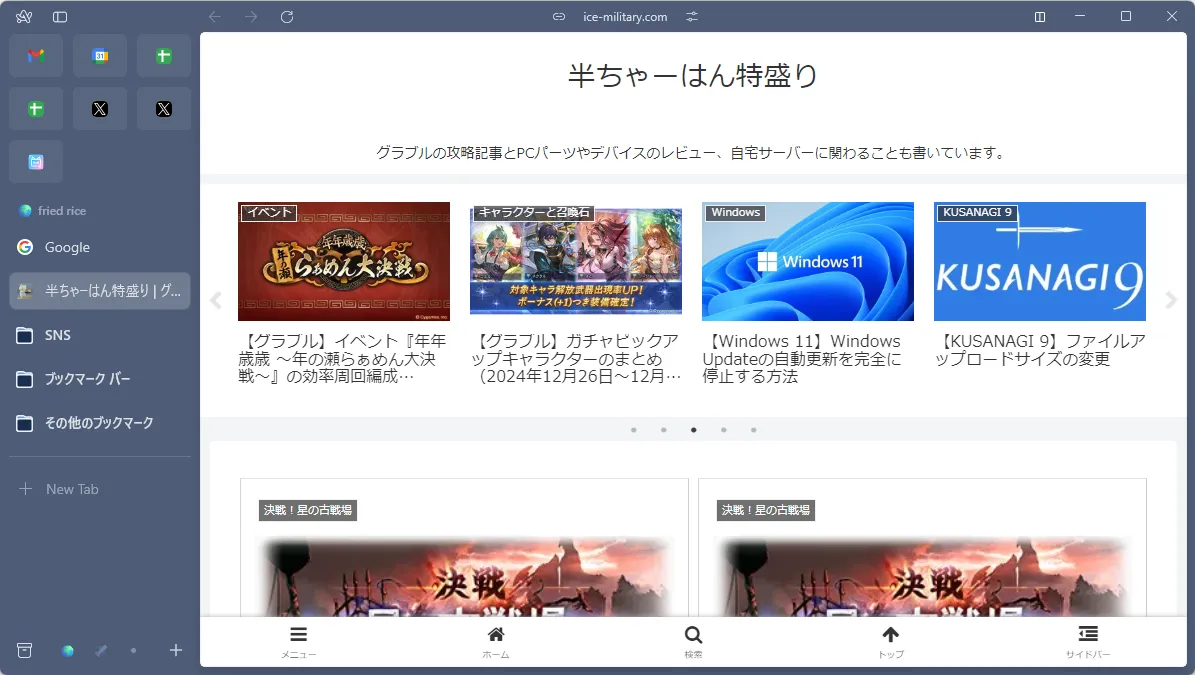
また、サイドバーは、固定表示のほかトグル表示(表示ON/OFF)変更もできます。
画面左上の2番目のアイコンをクリック(またはctrl+S)すると、サイドバーがシュッと引っ込んで非表示になり、もう一度クリックするとシュッとサイドバーが表示される形で、もともと広いコンテンツの表示領域をさらに拡大することが可能です。
URLがワンクリックでコピーできる
細かい部分ではありますが、ブラウザバーの左隣にURLコピー用のボタンが備わっている点も、Arcの推しポイントです。
現在開いているページのURLをワンクリックでコピーできる機能で、Chrome等の他ブラウザでは、どうしても「ブラウザバーをクリック→URLを指定してコピー」という2ステップが必要でした。
Chromeを使っていた時もそこまで意識はせずに行っていた作業ですが、Arcにしてからというもの、「ワンクリックでURLをコピーできるとこんなに便利なのか」と、いつもその楽さに感動することと思います。
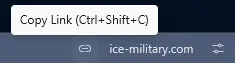
さりげないピクチャインピクチャが便利
YouTubeをプライベートアカウントで流している際、別のアカウントに切り替えたときに、ピクチャインピクチャで動画が右下に小さく表示されるのが便利です。
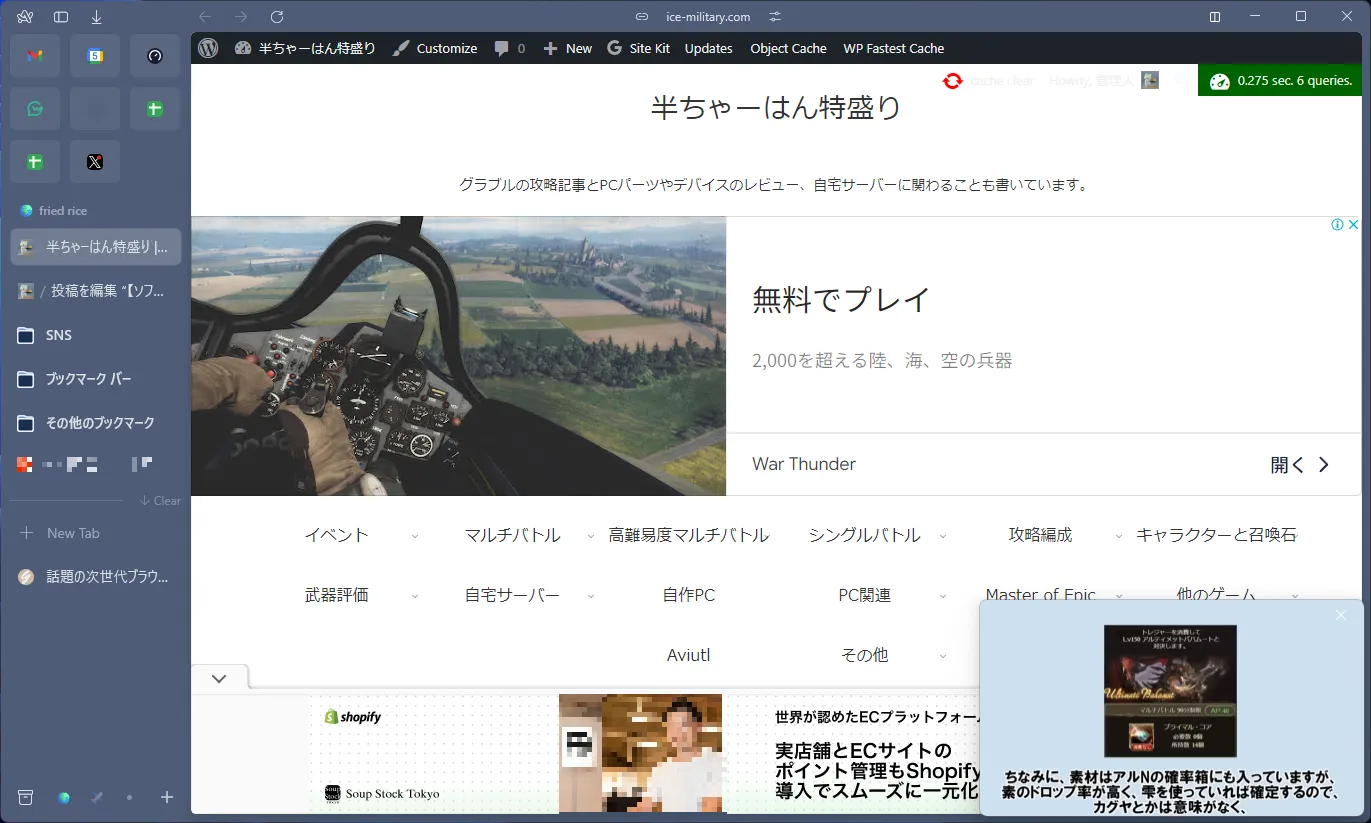
ピクチャインピクチャは位置や画面サイズも変更可能で、非表示にもすることもできます。
非表示のときには、YouTubeを開いていないアカウントのサイドバー最下部に、コントローラーが表示されます。アカウントの切り替えなしに動画の停止・再生・音量調整が可能です。
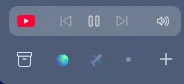
標準の広告ブロック拡張機能「Ublock Origin」の精度ヨシ
Chromeを利用している人の中には、「YouTubeの広告を見なくて済む」という点で拡張機能のUblock Originを導入してる方も、少なからずいらっしゃるのではないでしょうか。
広告ブロッカーの是非が問われている昨今、あまり大きな声で言えることではないですが、Arcには標準で広告ブロック拡張機能「Ublock Origin」が搭載されていて、YouTube広告に関してもほぼ100%ブロックしてくれています。
乗り換えを検討している人にとって、この点も安心ポイントではないでしょうか。
ただし、YouTubeは日々広告ブロッカーに対する取り締まり強化を進めており、今後広告ブロッカーを利用している環境下では動画視聴すらできなくなってしまうことも想定されます。
そもそもYouTube公式自体「YouTube広告のブロックは利用規約に反する」と明記している状況です。
YouTube 上の広告は、あなたのお気に入りのクリエイターを支援し、世界中で数十億のユーザーが利用するストリーミング サービスを支えています。YouTube 広告をブロックすると、YouTube の利用規約に違反することになります。
広告ブロッカーを使用している場合は、YouTube で広告を許可するか、YouTube Premium に登録するよう求められます。広告ブロッカーの使用を続けると、動画の再生がブロックされることがあります。
サービスが中断することのないように、YouTube で広告を許可するか、YouTube Premium に登録してください。
YouTubeは、そこで活動しているクリエイターの方々を支援するという意味でも、可能であれば広告ブロッカーの除外やYouTube Premiumの利用を検討したいところですね。
Arcのショートカットキー
Arcのショートカットキーをまとめたので、ブラウザ操作をキーボードで行って、より快適なブラウジングを満喫しましょう。
移行元を代表してChromeのショートカットキーも併記していますが、大半のキーは共通なので移行のハードルも低めだと思います。
- Googleスプレッドシートなど一部のブラウザアプリ使用時は干渉して意図した挙動にならない可能性があります。
- Windows版Arcは現在、Mac版に存在する一部の機能が未実装です。
タブ操作
| アクション | Mac | Windows | Chrome |
|---|---|---|---|
| 新しいタブを開く | ⌘ + T | Ctrl + T | 共通 |
| 新しいウインドウを開く | ⌘ + N | Ctrl + N | 共通 |
| 新しいシークレットウィンドウを開く | ⌘ + Shift + N | Ctrl + Shift + N | 共通 |
| 現在のタブを閉じる | ⌘ + W | Ctrl + W | 共通 |
| 現在のウィンドウを閉じる | ⌘ + Shift + W | Alt + F4 | 共通 |
| 最後に閉じたタブを再度開く | ⌘ + Shift + T | Ctrl + Shift +T | 共通 |
| 現在のタブをPinに追加 | ⌘ + D | Ctrl + D | 共通(ブックマーク) |
| 現在のタブのURLをコピー | ⌘ + Shift + C | Ctrl + Shift + C | – |
| 現在のタブのURLをMarkdownでコピー | ⌥ + ⌘ + Shift + C | Ctrl + Alt + Shift + C | – |
| 現在のタブのURLバーを開く | ⌘ + L | Ctrl + L または Alt + D | 共通 |
| Pinされていないタブを全て閉じる | ⌘ + Shift + K | Ctrl + Shift + K | – |
タブ移動
| アクション | Mac | Windows | Chrome |
|---|---|---|---|
| N番目のタブを開く | ⌘ + 数字(1-8) | Ctrl + 数字(1-9) | 共通※ |
| 一番下のタブを開く | ⌘ + 9 | – | [Mac] 共通 [Win] Ctrl + 9 |
| n番目のスペースを開く | ⌃ + 数字 | Alt + 数字 | – |
| タブを切り替える (最後に開いた順) |
⌃ + Tab | Ctrl + Tab | 共通※ |
| タブを切り替える (逆順) |
⌃ + Shift + Tab | Ctrl + Shift + Tab | 共通※ |
| 上/下のタブに移動 | ⌥ + ⌘ + 上矢印/下矢印 | Ctrl + Alt +上矢印/下矢印 | Ctrl + Tab Ctrl + Shift + Tab |
| 左/右のスペースに移動 | ⌥ + ⌘ + 左矢印/右矢印 | Ctrl + Alt + 左矢印/右矢印 | – |
- Arcでの「n番目のタブ」は、FavoriteやPinされたタブも含めて数えます。
- Chromeでは【Ctrl + 9】で右端のタブに移動しますが、ArcはMacのみ対応しておりWindowsでは9番目のタブに移動します。
- Chromeでは【Ctrl + Tab】【Ctrl + Shift + Tab】を押すとタブの並び順で切り替わりますが、Arcでは最後に開いた順で切り替わります。なお、Chromeでは最後に開いた順番でタブを切り替えるショートカットキーは存在しません。
ブラウザ機能
| アクション | Mac | Windows | Chrome |
|---|---|---|---|
| 戻る | ⌘ + 左矢印 または ⌘ + [ | Alt + 左矢印 | 共通 |
| 進む | ⌘ + 右矢印 または ⌘ + ] | Alt + 右矢印 | 共通 |
| 履歴を開く | ⌘ + Y | Ctrl + H | 共通 |
| ダウンロードを開く | ⌘ + Shift + J | – | [Mac] 共通 [Win] Ctrl + J |
| ページ内検索 | ⌘ + F | Ctrl + F | 共通 |
| ページをリロード | ⌘ + R | Ctrl + R | 共通 |
表示
| アクション | Mac | Windows | Chrome |
|---|---|---|---|
| 拡大 | ⌘ + + | Ctrl + + | 共通 |
| 縮小 | ⌘ + – | Ctrl + – | 共通 |
| 拡大/縮小をリセット | ⌘ + 0 | Ctrl + 0 | 共通 |
| サイドバーを表示/非表示 | ⌘ + S | Ctrl + S | – |
| ツールバーを表示/非表示 | ⌘ + Shift + D | – | – |
| スプリッドビューに追加 | ⌃ + Shift + + | Ctrl + Shift + + | – |
| スプリッドビューを閉じる | ⌃ + Shift + – | Ctrl + Shift + – | – |
| スプリッドビューのアクティブタブを切り替える | ⌃ + Shift + 数字 | Ctrl + Shift + 数字 | – |
- 拡大/縮小はShiftを押しても押さなくても動作します。例えばUSキーボードの場合、【Crtl + =】で拡大されます。
- Chromeでは【Ctrl + S】でページを保存
その他
| アクション | Mac | Windows | Chrome |
|---|---|---|---|
| 設定を開く | ⌘ + , | Ctrl + , | [Mac] 共通 [Win] – |
| 新しいEaselを開く | ⌃ + Shift + E | – | – |
| ライブラリを開く | ⌘ + Shift + L | – | – |
| ページを保存 | ⌘ + Shift + S | – | [Mac] ⌘ + S [Win] Ctrl + S |
| ページを印刷 | ⌘ + P | Ctrl + P | 共通 |
| ページをキャプチャ | ⌘ + Shift + 2 | – | – |
| Little Arcを開く | ⌥ + ⌘ + N | – | – |
| 開発者ツールを開く | ⌥ + ⌘ + I または F12 | Ctrl + Shift + I または F12 | 共通 |
| 開発者ツールを開く (Elements) |
⌥ + ⌘ + C | – | – |
| 開発者ツールを開く (Console) |
⌥ + ⌘ + J | – | – |
| 開発者モードOn/Off | ⌃ + D | – | – |
| Arcを終了する | ⌘ + Q | Alt + F4 | 共通 |
Arcを使ってみて「イマイチ」と感じたところ
Arcが非常に画期的かつ利便性の高いブラウザであることは間違いないのですが、現時点で使っていて「うーん…」と唸ってしまう部分があります。
ここでは、Arcのイマイチな点についても紹介していきます。
- トグル操作時のサイドバーの挙動がおかしい
- 拡張機能や各種通知などの画面上ポップアップの処理が面倒
- 日本語で検索する場合に工夫が必要
- 画像などをドラッグ&ドロップでフォルダに保存できない
- 一部の機能が未実装
- グラブルは……
トグル操作時のサイドバーの挙動がおかしい
メリットの方で「サイドバーはトグル操作すれば全画面表示にできて便利」という話をしましたが、個人的にこの挙動が少し厄介に感じています。
マウスカーソルがサイドバー上にあると「ctrl+S」を入力してもサイドバーが非表示にならず、メイン画面だけが全表示となり、画面の左側がサイドバーの下に隠れてしまいます。
右ウインドウにカーソルを持って行けば正常に表示/非表示されるので、それほどめちゃくちゃ気になるかと言えばそうでもないのですが、こういう小さいところの不具合は早めに修正して貰いたいものです。
拡張機能や各種通知などの画面上ポップアップの処理が面倒
ArcはChromeベースなので、拡張機能系もそのまま流用することができるのですが、機能拡張を表示させた後は消すためにしっかりと「×」をクリックしなければなりません。
Chromeでは任意の場所を一度クリックするだけで消せていたので、地味ながら煩わしさを感じてしまいます。
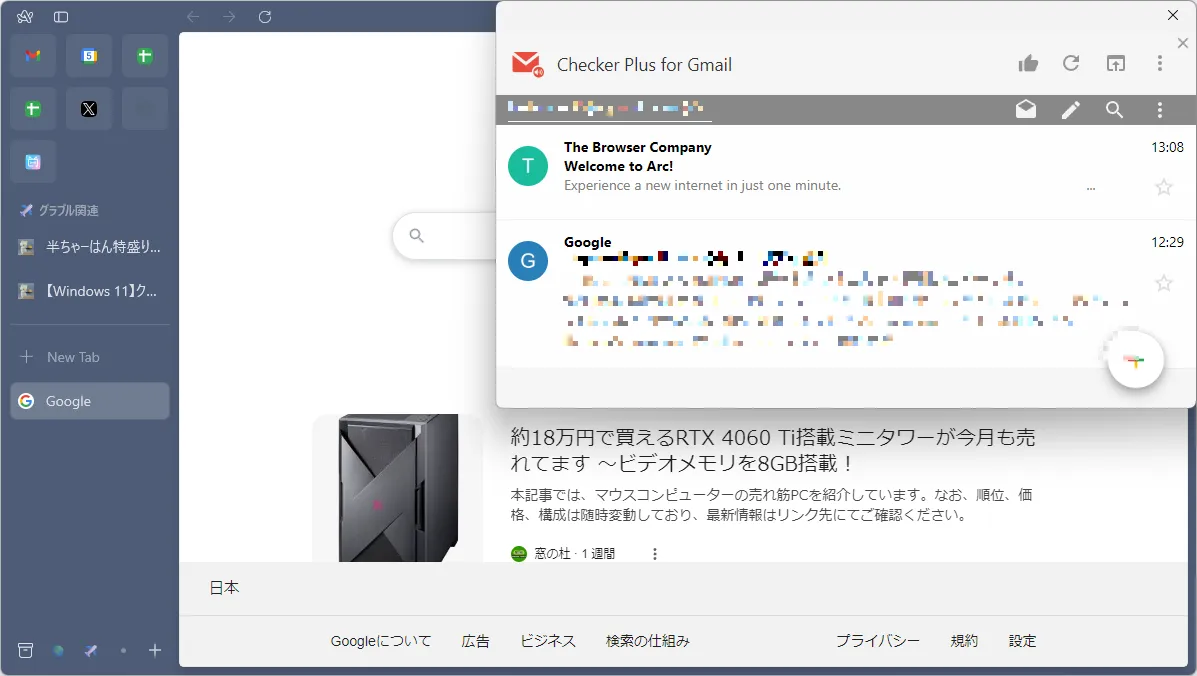
また、何かダウンロードしたりしたときに表示される通知ポップアップですが、こちらに関してはどこかを一度クリックするまでは表示され続ける仕様となっているようです。
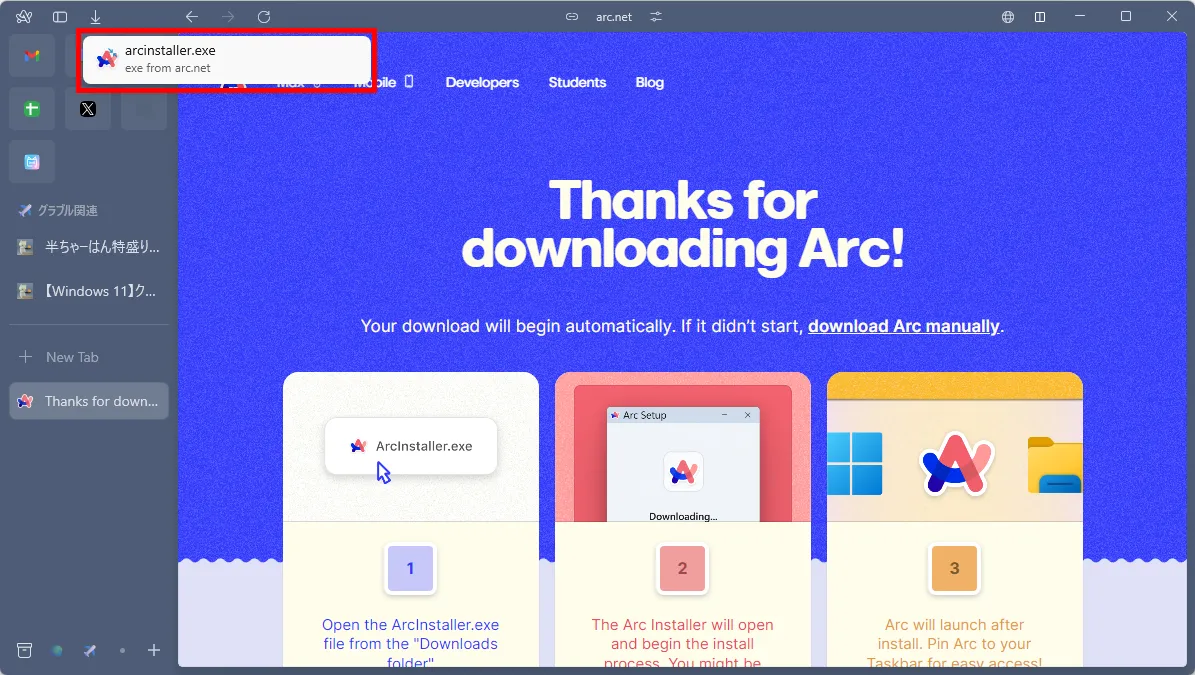
日本語で検索する場合は工夫が必要
Arcはニューヨークの企業が開発したブラウザということもあり、基本的に英語圏の人が使う想定で作られているように感じます。
その一つとして挙げられるのが検索時で、ブラウザバーに日本語で入力した際、ただEnterを押すだけでは検索エンジンに飛んでくれません。
比較用として、日本語で「ヤフー」と検索した場合と、英語で「yahoo」と入力した場合の挙動を画像で掲載します。
英語の方は検索候補にしっかりとyahooが表示されているのに対して、日本語の方はヤフーを認識することはなく、まったく関係のないページが候補になっていることが分かります。
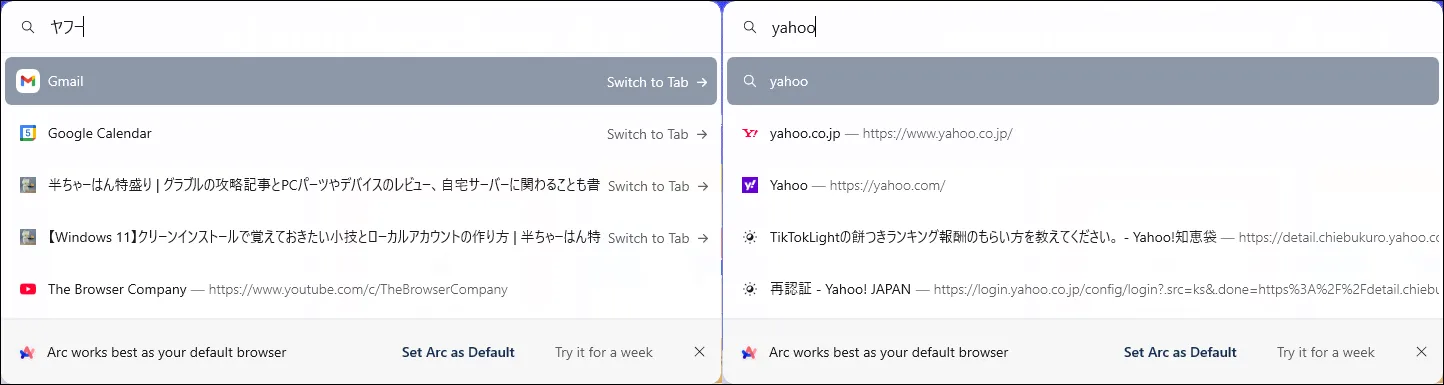
初めて使った際は「なんで!?」と困ってしまいましたが、対策としてはいろいろあるようです。
管理人は検索キーワードを入力した末尾に半角スペースを追加したり、全角Space→BackSpaceとしてからEnterを押すことで対応する形に落ち着いています。
画像などをドラッグ&ドロップでフォルダに保存できない
SNSなどで流れてきて気に入ったメディアは保存して手元においておきたいと思うものです。
管理人はよくSNSで流れてきた画像をドラッグ&ドロップでExplorerに保存するのですが、Arcではドラッグ&ドロップによる保存ができないので、右クリックメニューから名前をつけて画像を保存を選ぶことになります。
これが地味に面倒くさくて、SNSはChromeで開くなんていうことをしています。
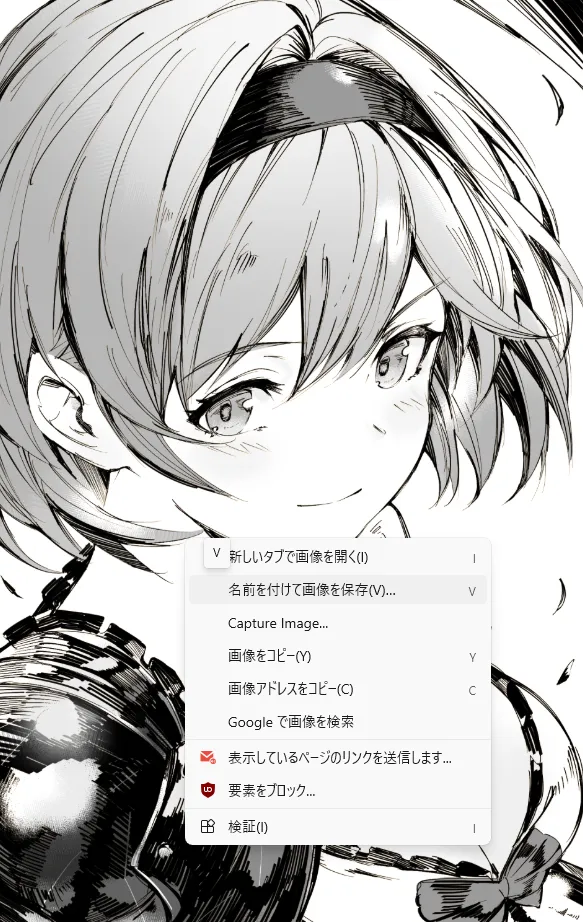
一部の機能が未実装
ArcはMacOS版で開発が開始されたこともあり、後発のWindows版では一部の機能、例えばEasel(イーゼル)やNote、Boosts等が未実装です。
Easelはホワイトボードのような機能で、文字や画像、リンクなどを貼り付けたり、自由に絵を書いたりすることができます。
また、Arcのキャプチャ機能を使うと、サイトのHTML構造を読み取ってパーツごとにキャプチャすることができるのですが、それをそのままイーゼルに貼り付けることができるようです。
サイトの一部をそのままコラージュすることができるので、オリジナルのホーム画面を作ることもできます。
また、Notionのページを「Favorite(お気に入り)」もしくは「Pinned(ブックマーク)」した状態で、ページにマウスカーソルを合わせると直近で開いたNotionページが表示されるようです。
これらの機能については、公式なアナウンスがないこともありますが、結構頻繁にアップデートが行われてるので、いずれ実装されることでしょう。
グラブルは……
Chromium使用のブラウザということで、グラブルも普通にプレイできると思い、試してみることにしました。
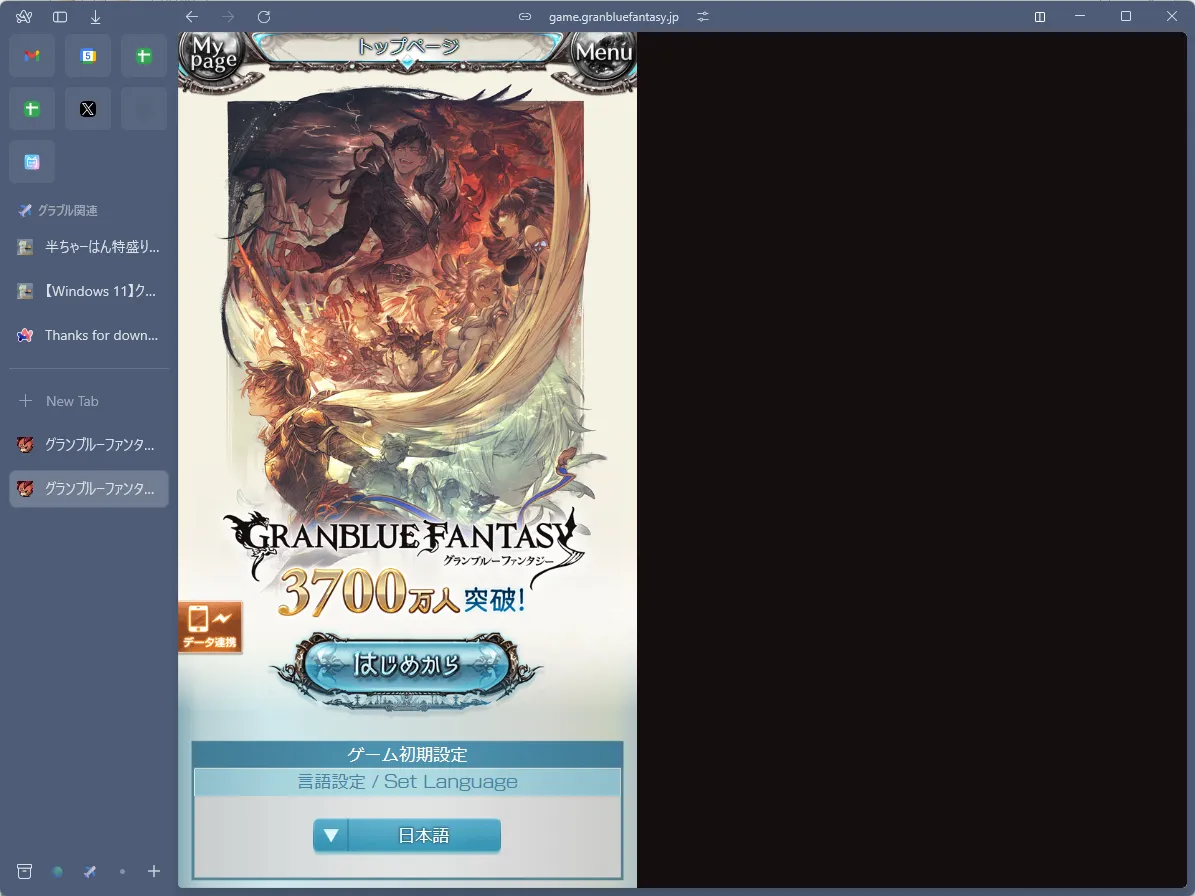
データ連携をクリックして、モバゲーログイン画面に進み、IDとパスワードを入力してログイン。
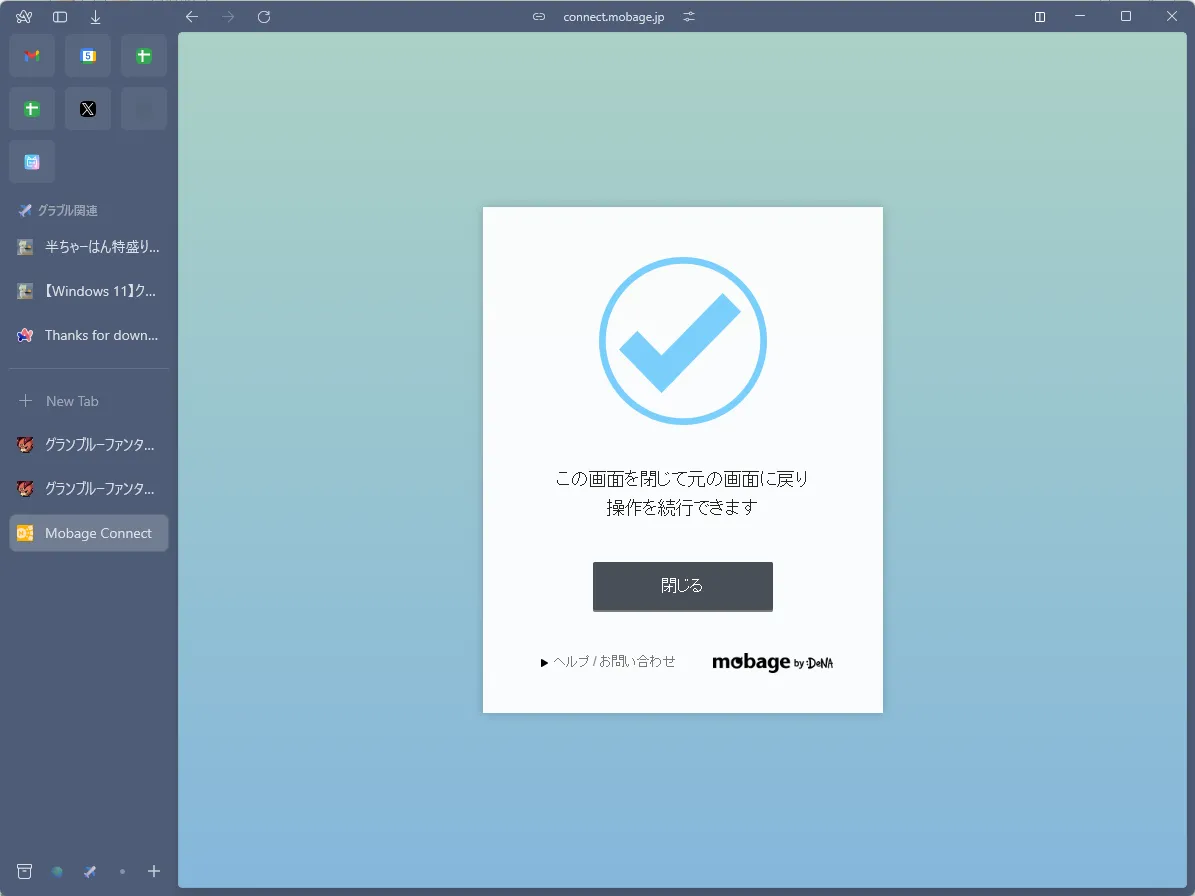
しかし、次に表示された画面は初期画面でした……。
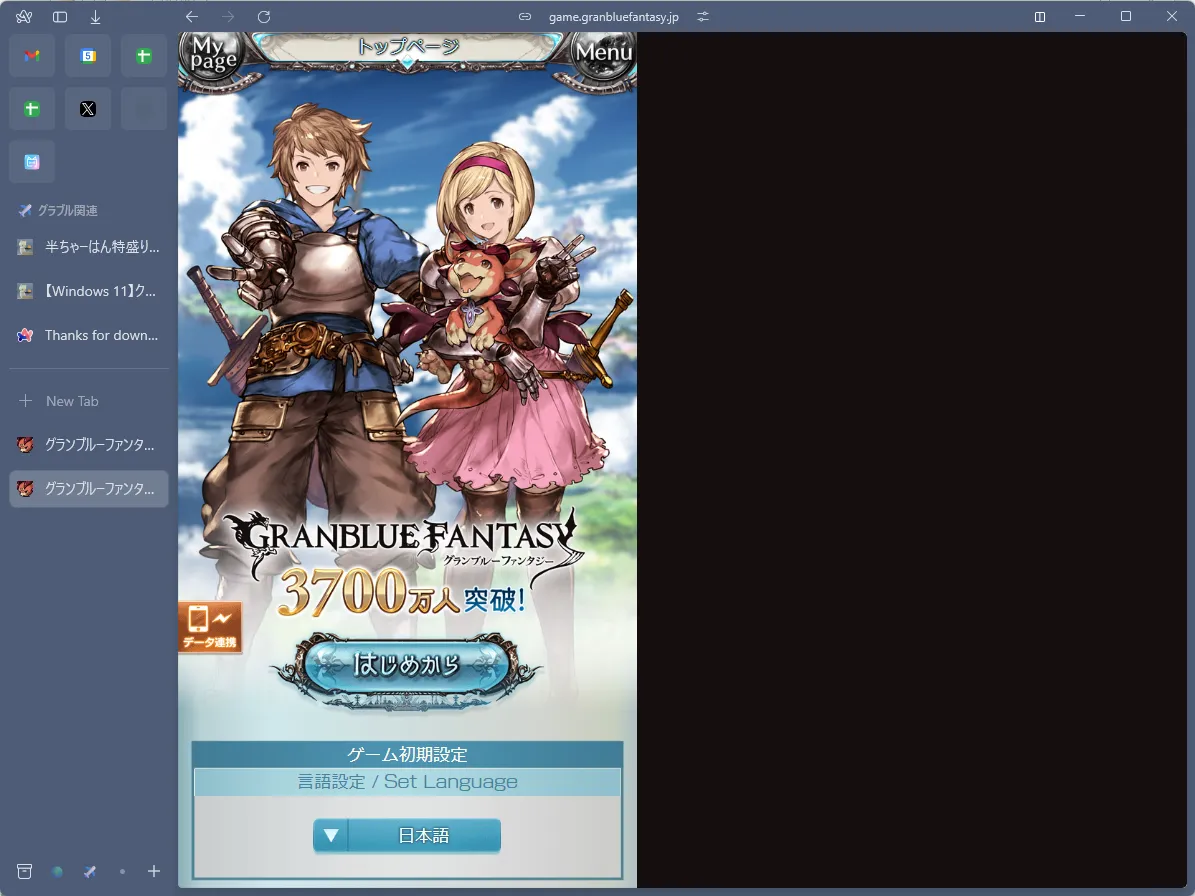
何度試しても、ログイン通知のメールが増えるだけで初期画面が表示されたので、Arcではグラブルはできないということなんでしょう。
グラブルができれば快適にプレイできたと思ったんですがね……。
まとめ
ここまで説明してきたことからもわかる通り、良くも悪くもArcはこれまでのブラウザとは完全に別物のブラウザです。
ChromeやEdgeのような従来ブラウザに慣れているほど、新しい操作を覚えるのに苦労することと思いますが、それでもこれだけたくさんの魅力や楽しさが詰まったブラウザなんだということがおわかりいただけたと思います。
管理人はブログ運営していることから、執筆用の参考文献を並べて表示しておきたいタイプなので、「分割表示が簡単」という点は思った以上に大きなメリットで、これだけでArcに心を奪われました。
使い始めてまだ間もないのですべての機能を網羅できてはいませんが、現時点では特にストレスなく使用できていますし、これから先Chromeに変わるメイン使いのブラウザとして活用していこうと思います。
Windows版はまだ出始めてまだ8ヶ月ということもあり、mac版やiOS版で使えた機能が未対応や未実装といった感じです。
今後のアップデートで、この記事で挙げたようなデメリットも解消していき、使えるショートカットも増えていくのではないでしょうか。
今回ご紹介しきれなかった機能も多数ありますので、「ひと味変わったブラウザが使ってみたい」「重いChromeやEdgeから軽快なブラウザへの乗り換え先を探している」という人は、ぜひArcも選択肢に入れてみてください。












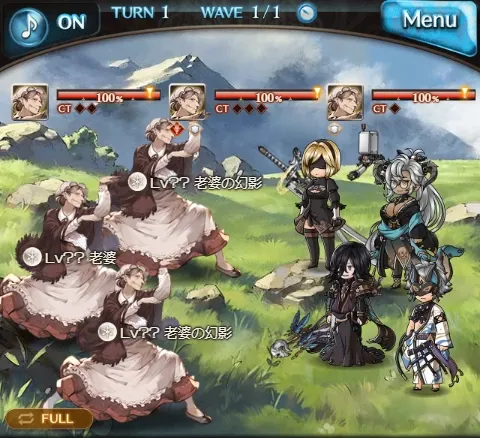











コメント