
Windowsを新しいバージョンにアップグレードするとき、ストレージなどのPCパーツを交換したとき、PCが不調のときなど、クリーンインストールして一新したくなるタイミングがあったりするものです。
ただ、クリーンインストールを行うとOSのさまざまな設定やアプリケーションが消えたり、真っ新な初期状態に戻ってしまうため、元の使い勝手に戻すのは大変、そう思っている人もいることでしょう。
でも、Windows 11ならクリーンインストールでも以前ほど手間をかけず、元の環境に近づけることが可能になっています。
今回は、クリーンインストールするときに知っておきたいポイントとなる小技をいくつか書いていきます。
データはできるだけ別ドライブかクラウドストレージに保存する
最初にまずやっておきたいことの1つはデータの退避です。
クリーンインストールするということは、起動ドライブに何もデータがない(あるいは新品のストレージを使う)状態にするということです。
ですから、画像や文書などの大事なデータは、すべて起動ドライブ以外のデータ専用ドライブにまとめて保存しておくのが基本となります。

もしくは、そういったデータ類は常にOneDriveやDropboxなど、クラウドストレージで同期するようにして、オンライン上に残しておくのもおすすめです。
そうすれば、データドライブが用意できない場合でも、後々クラウドから元通りに復元することができます。
しかし、そのためには十分なクラウドストレージ容量が必要になる、という点に注意しましょう。
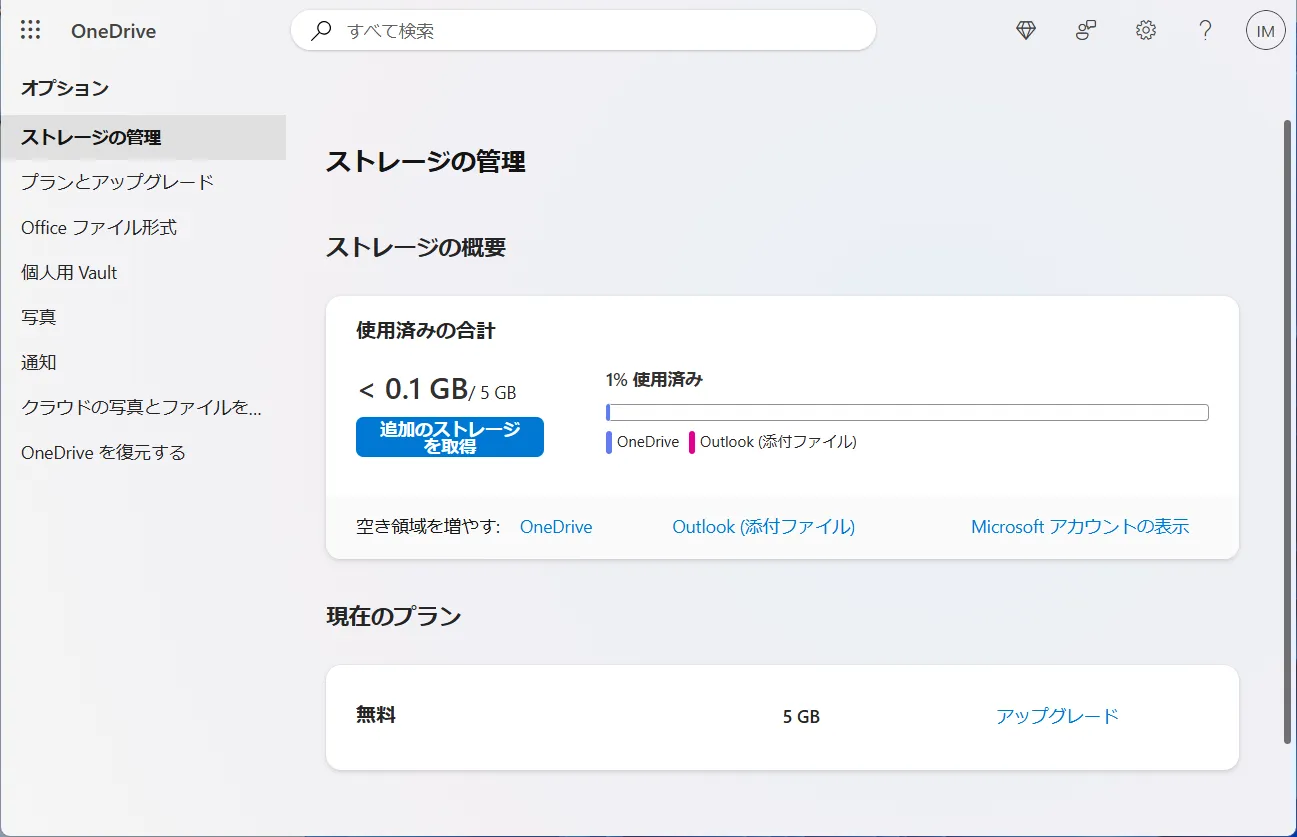
Windowsの基本的なデータや設定を保存する方法
バックアップ手順
Windows 11には、OSの基本的な設定やデータをクラウドにバックアップしておける「Windows バックアップ」というツールが用意されています。
クリーンインストール前にはこちらも必ず確認しておきましょう。
Windowsバックアップは「設定」⇒「アカウント」から利用が可能です。
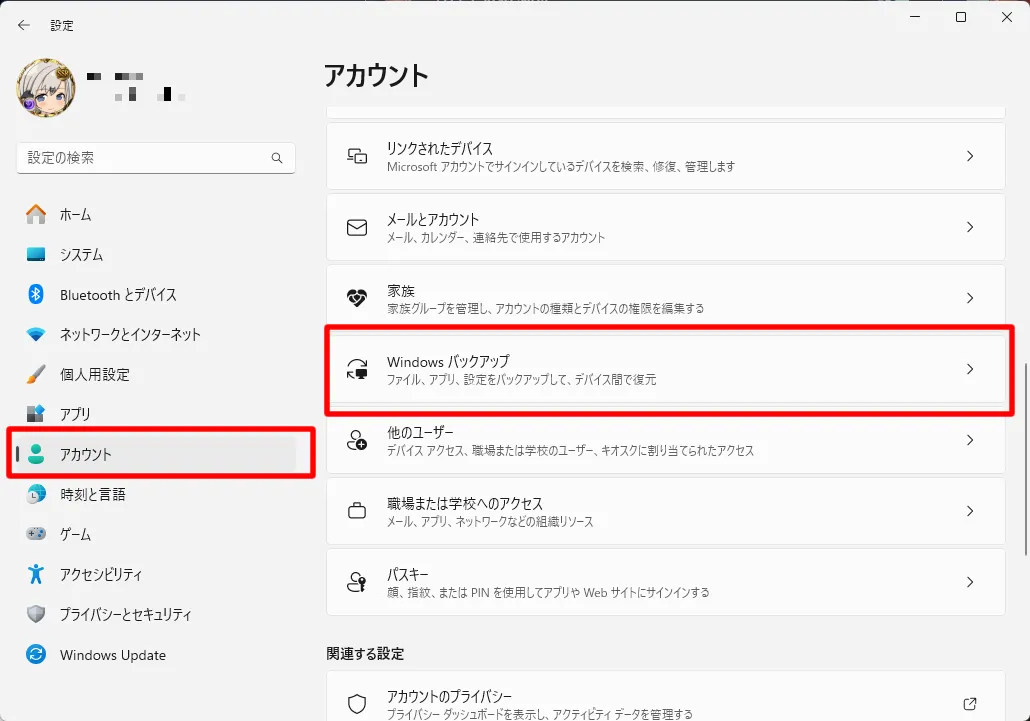
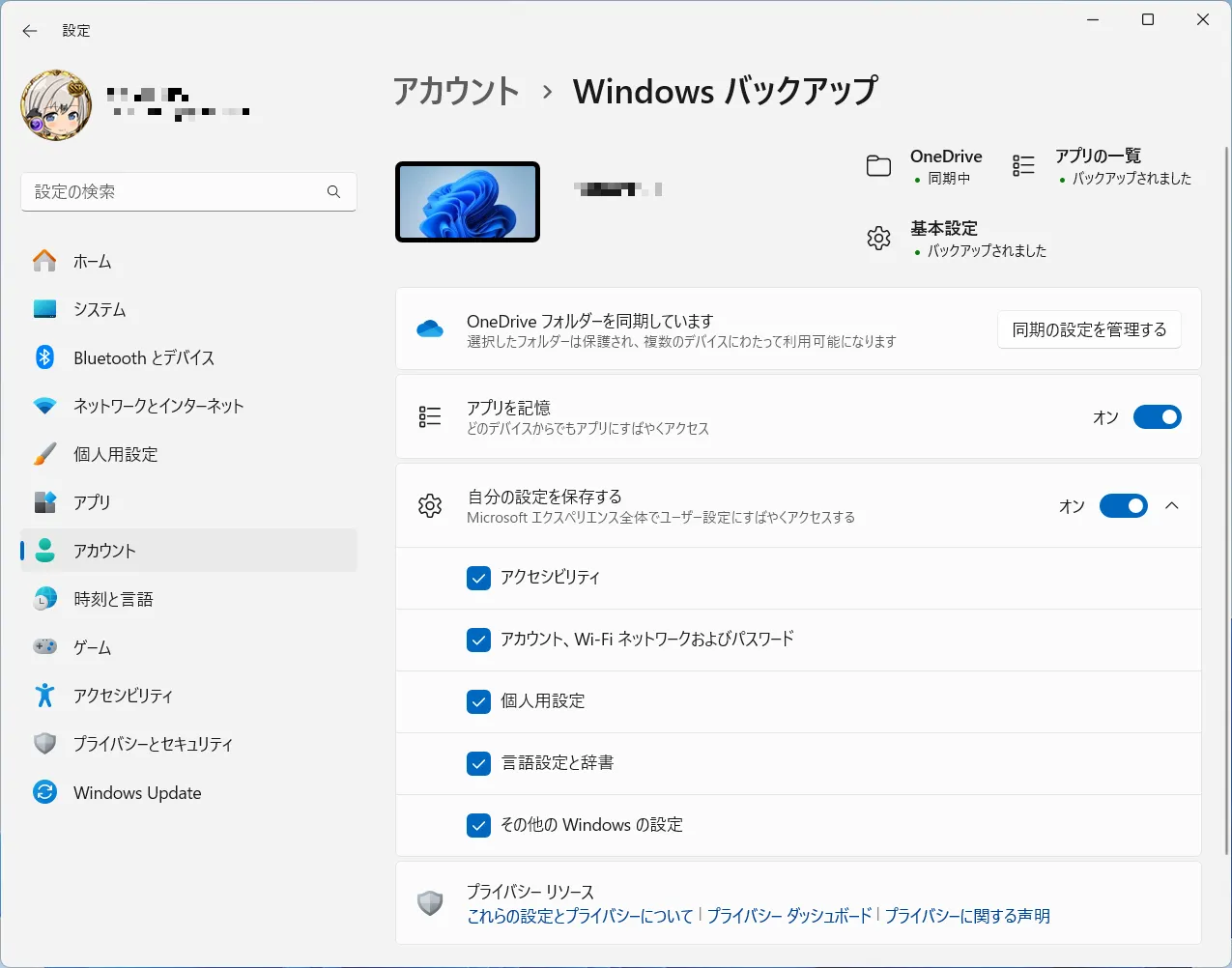
後はWindowsをインストールする際に、初期セットアップ画面でMicrosoftアカウントでログインすれば、バックアップしていたそれらのデータを復元してWindowsを使い始められるようになります。
「アプリを記憶」と「自分の設定を保存する」をオンにし、その下の必要な項目にチェックを付けます。
そして「同期の設定を管理する」をクリックした後「同期の設定」をクリックします。
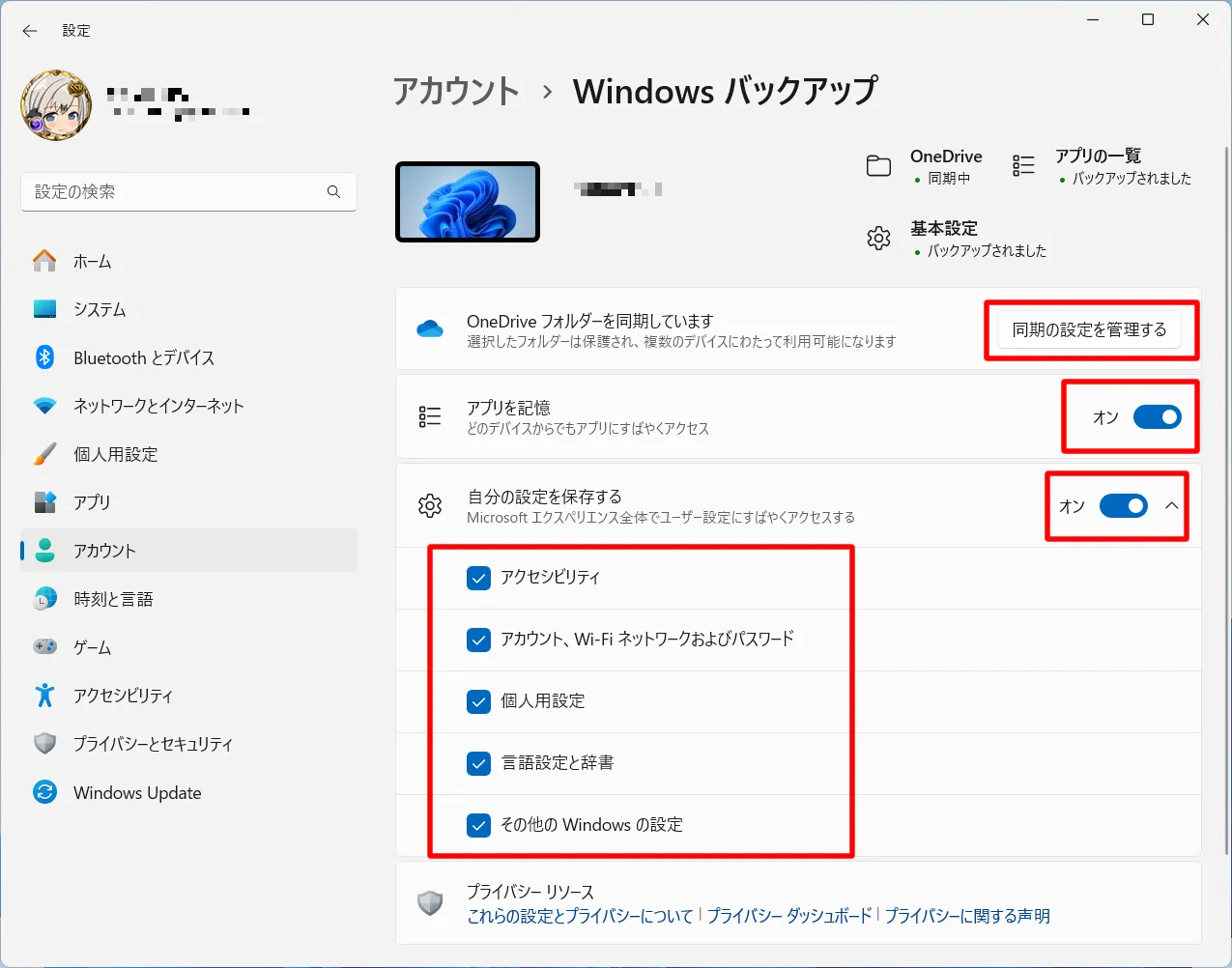
ここでもバックアップしたい項目を選択して「変更の保存」をクリックします。
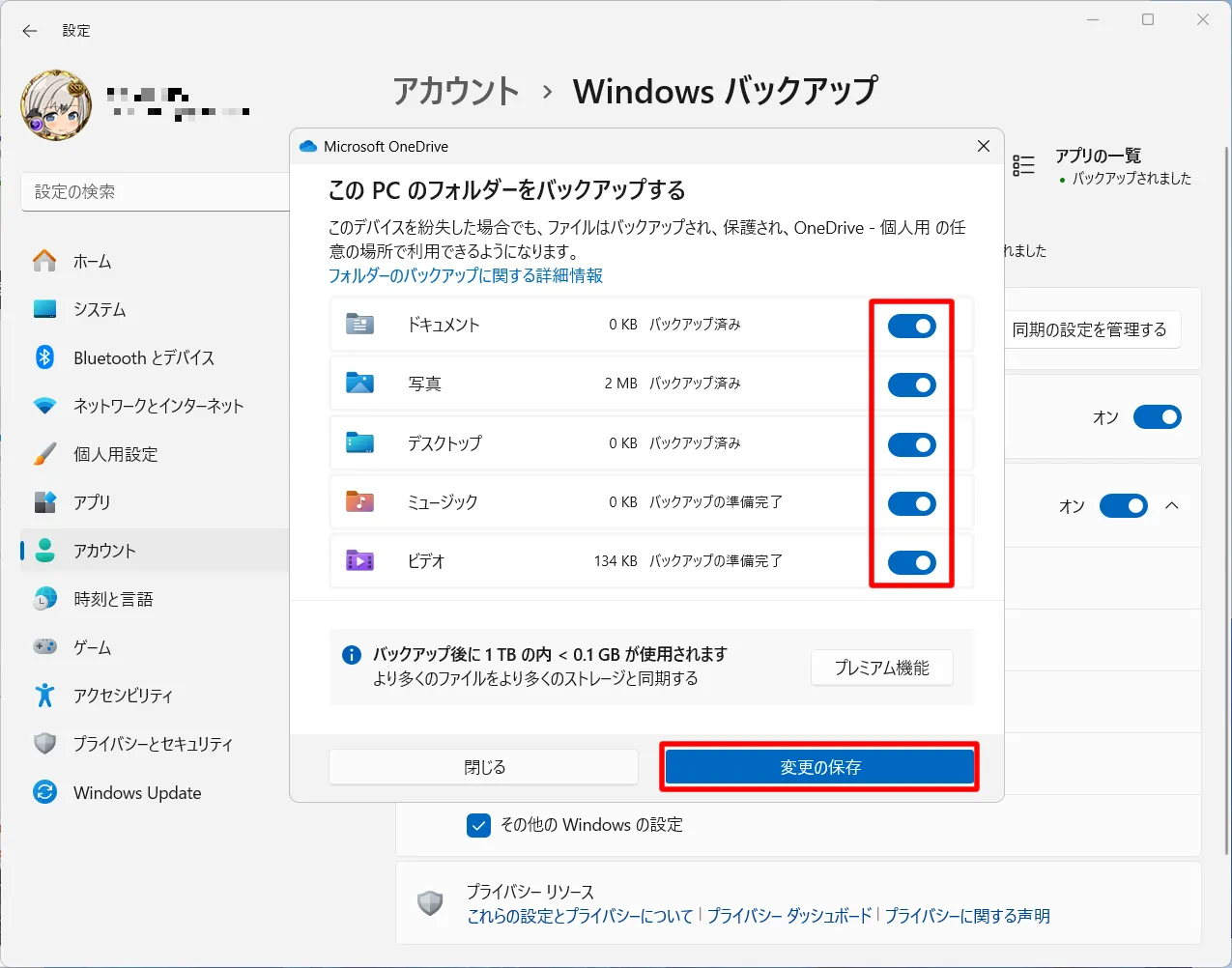
Webブラウザの「タブ」もクラウドに同期しておく方法
よくアクセスするWebサイトは「お気に入り」に登録して利用している人が多いと思いますが、そのデータはログインしているアカウントに紐付けられています。
たとえばGoogle Chromeの場合、Google アカウントでログインすれば、クリーンインストール後にログインし直すだけでお気に入り登録したものをすべて復元可能です。
ただし、タブで開いているWebサイトについては復元できません。
後で見ようと大量に開いていたタブは閲覧履歴に残ることはあっても、クリーンインストール後に自動で再び同じように開いてくれるわけではありません。
正直それだと困るという場合は、タブで開いているWebサイトを下記の要領でタブグループにまとめ、さらに「グループを保存」しておきましょう。
こうすることでタブバーにタブグループが登録され、お気に入りと同じようにGoogle アカウントの同期対象となります。
大量のタブは一旦グループにまとめ、「グループを保存」を有効にしておきます。
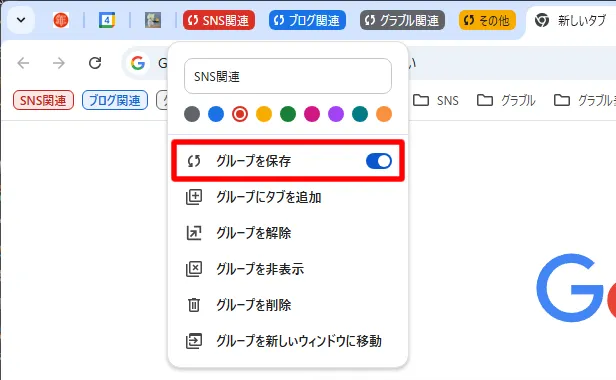
するとタブバーの並びにグループのボタンが表示され、お気に入りと同様に同期されるようになります。
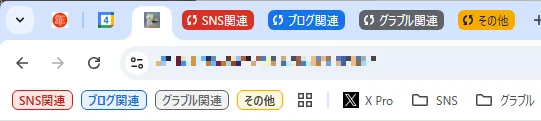
インストールしていたアプリケーションを復元できるようにする方法
クリーンインストール後、元の環境に近づけるのに一番厄介なのがアプリケーションです。
どのアプリケーションをインストールしていたか、それをすべてを把握しておくのは難しいですし、1つ1つ再インストールするのも膨大な手間と時間がかかります。
クリーンインストール後、いつもの手順で何かを操作しようとしたら、アプリケーションがインストールされていなかったと気付くことも多々あります。
Windowsバックアップで同期される「アプリ」はその解決策の1つではありますが、インストールされなかったアプリケーションは確認しづらいです。
そこで試したいのがWindows 11標準の「winget」コマンドです。
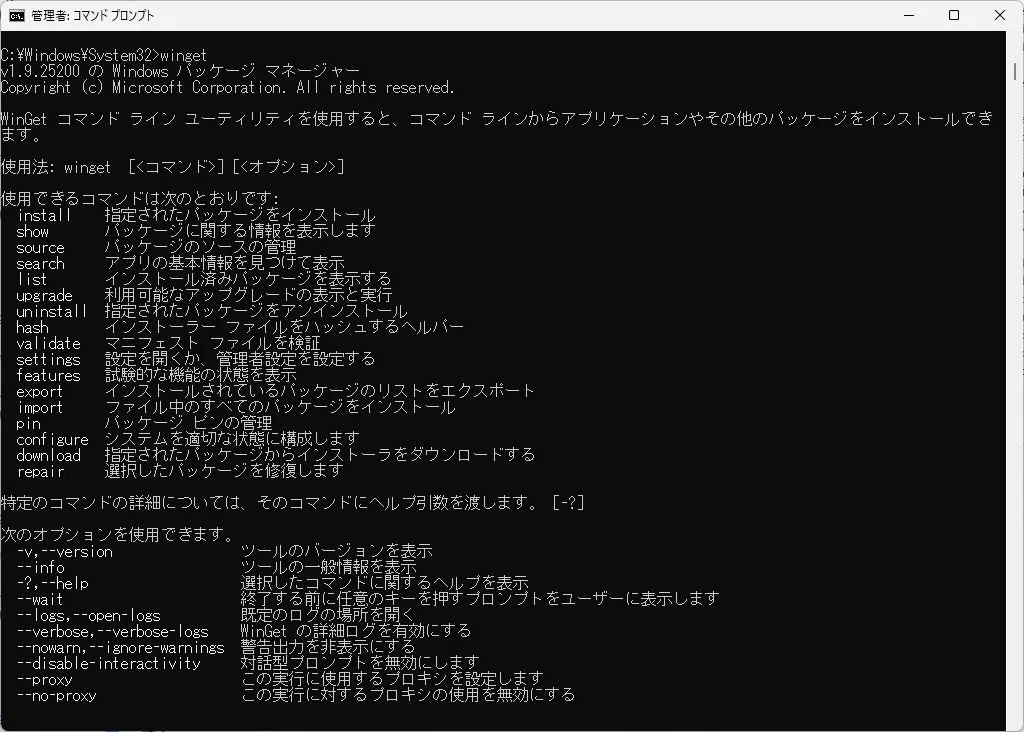
wingetコマンドは、コマンドプロンプトなどから実行できるプログラムで、Unix系OSやスクリプト言語(開発環境)におけるパッケージマネージャーと似ています。
個別にアプリケーションのインストール・アンインストール・アップデートが可能なほか、インストール済みアプリケーションを一覧したり、その一覧をJSON形式で出力したり、出力した一覧からまとめて再インストールしたりすることもできます。
おそらくはWindowsバックアップの「アプリ」もこの仕組みを利用していると思われます。
しかし一覧で見られるようにしておけば、インストールしていたアプリケーションを後からすべて把握できるし、自動でインストールされなかったものも、その一覧を見ながら再インストールすれば、以前の状態に復元する労力を減らすことができるかも知れません。
winget listでインストールしているプログラムの一覧が表示されます。 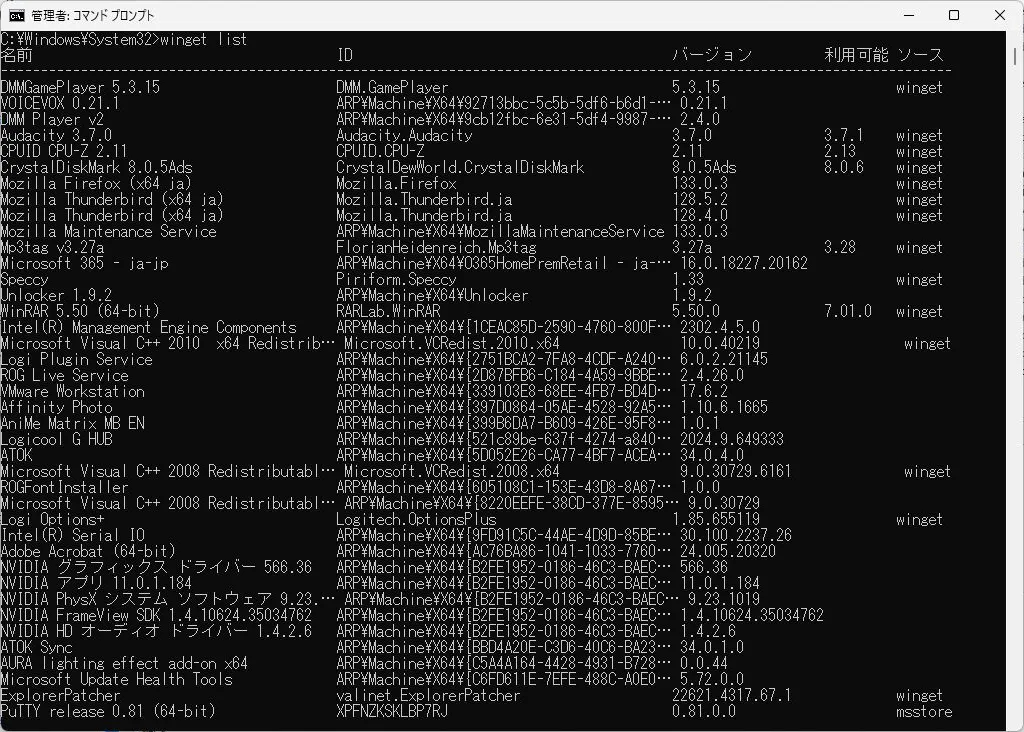
ただ、コマンド操作は少し大変だし分かりにくい場合が多いです。
そこで紹介したいのが「UniGetUI」というソフトです。
wingetコマンドの機能をGUIで分かりやすく操作できるもので、一般的なWindowsアプリケーションに加えて、PythonやNode.js、.NET Toolなどのパッケージマネージャーにも対応しているだけでなく、インストールしているアプリの更新も一括でアップデートすることができます。
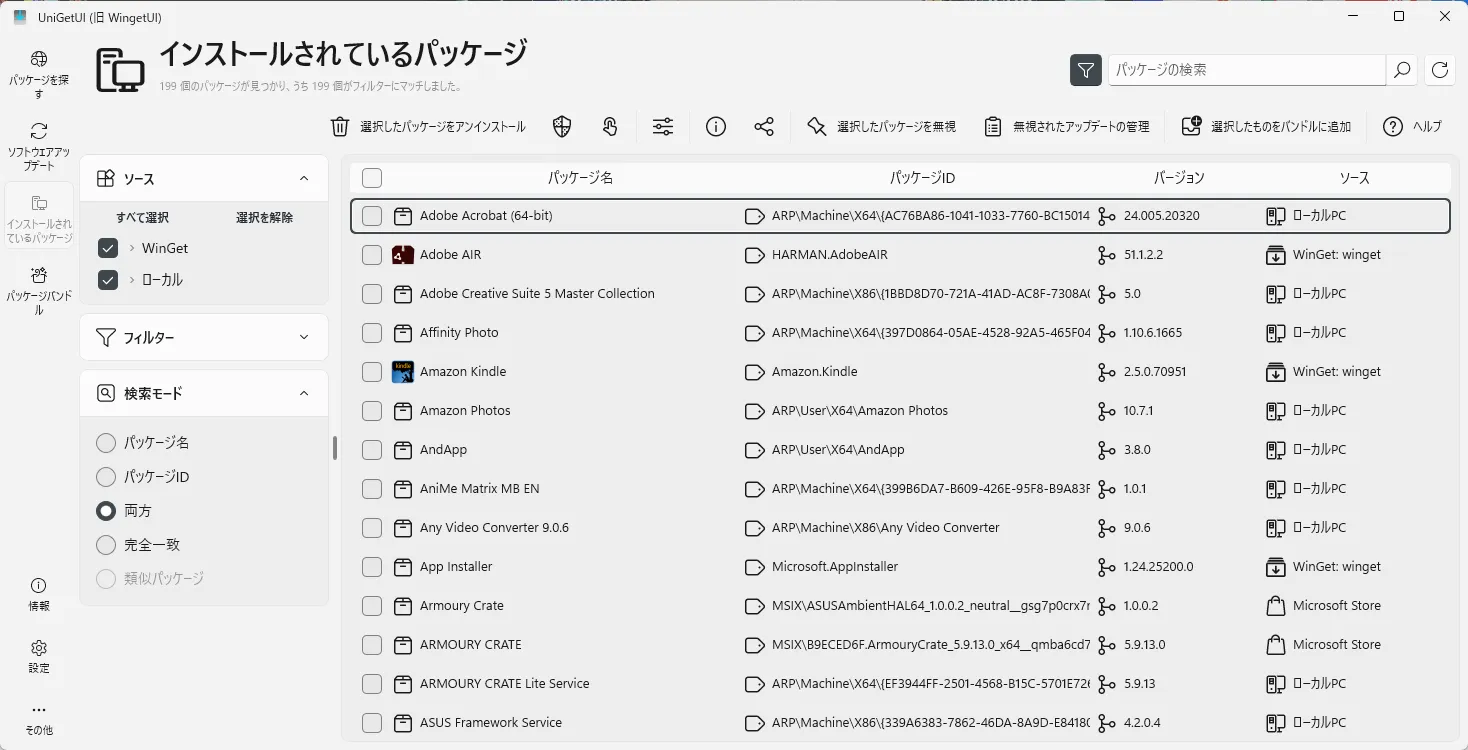
インストール済みアプリケーションの一覧を「バンドル」として保存しておき、後でそれをインポートすればインストールされたもの・されていないものが一目瞭然となります。
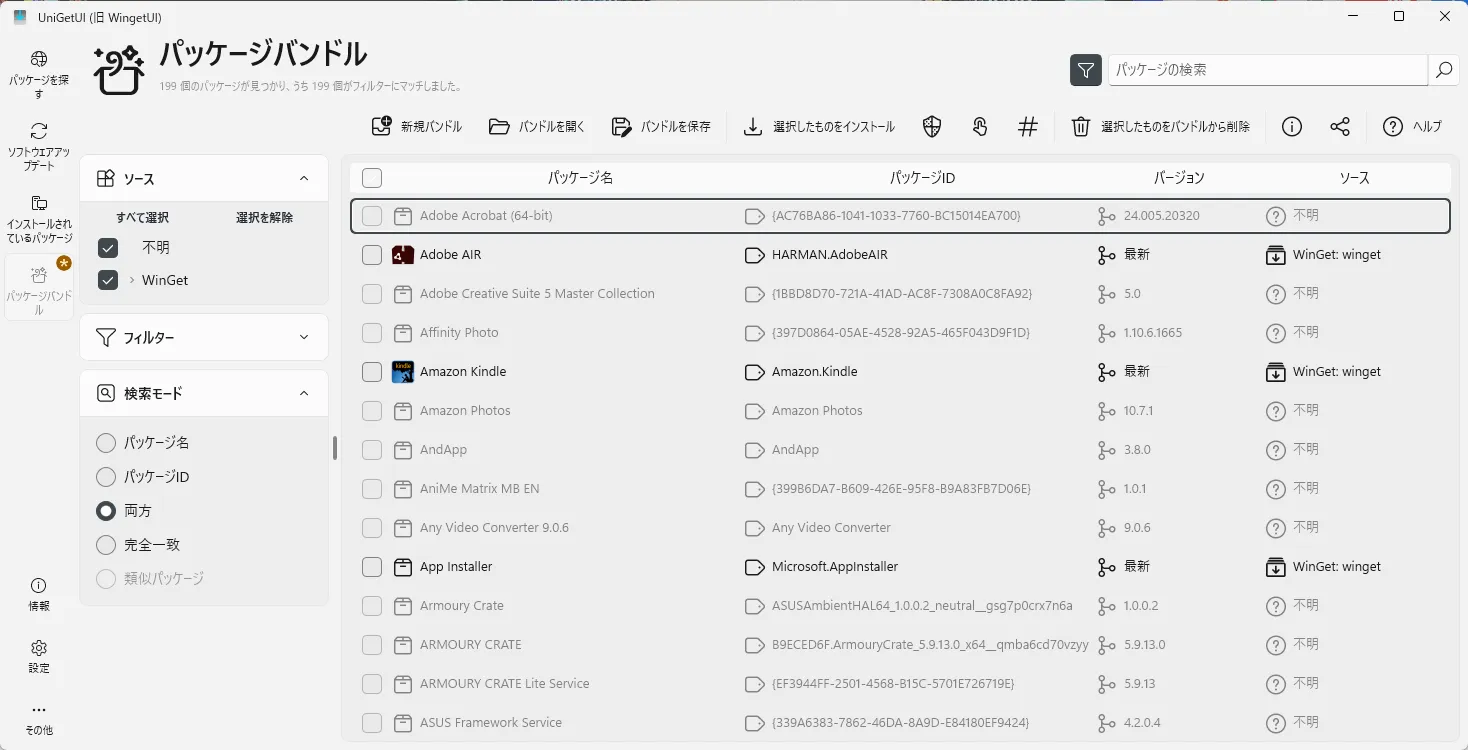
Windows 11の最新インストールイメージを取得する方法
クリーンインストールに必須となるのが、Windowsのインストールイメージです。
ご存じの人も多いと思いますが、Windows 11の最新インストールイメージを作成するためのツール「Windows 11 メディア作成ツール」は、Microsoft公式サイトから誰でもダウンロードすることができます。
ツールをダウンロード後、自分のPCの環境に合ったタイプやバージョンを選んでUSBメモリなどにインストールしましょう。
画面中段の「Windows 11 インストール メディアを作成する」からダウンロードします。
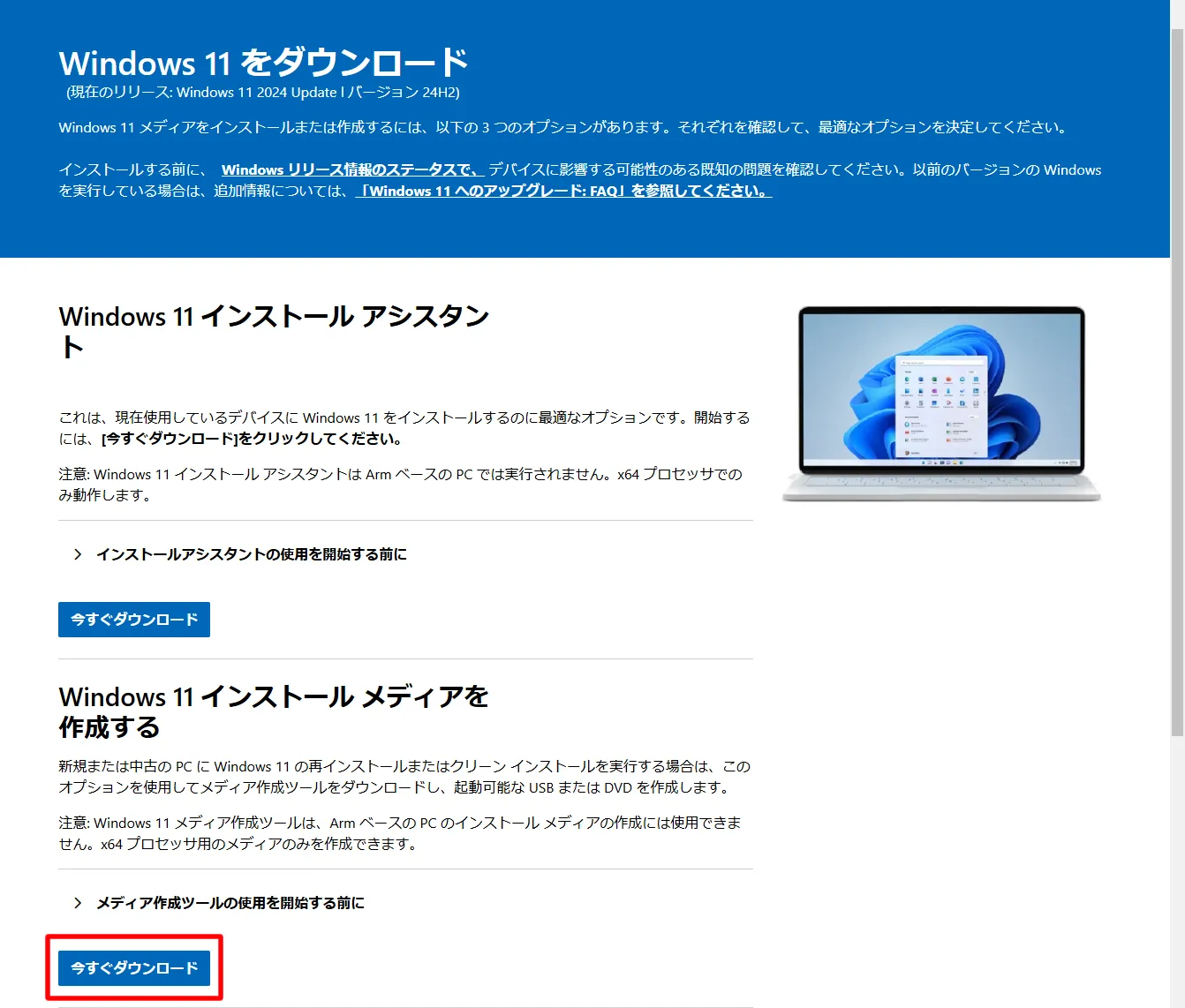
Windows 11 メディア作成ツールを起動します。
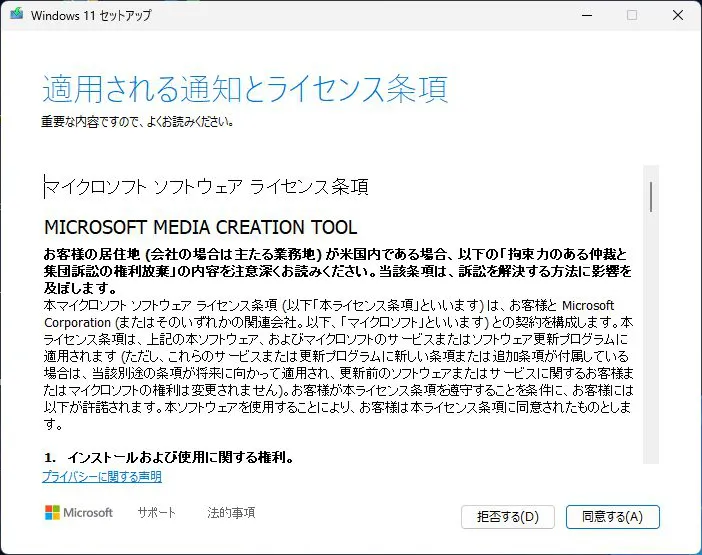
言語とエディションを選択して「次へ」をクリックします。
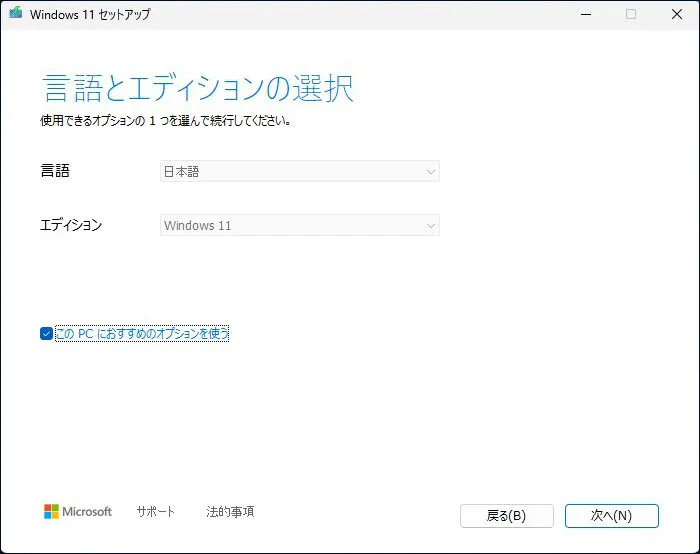
使用するメディアを選択します。
ここではUSB フラッシュ ドライブを選択しています。
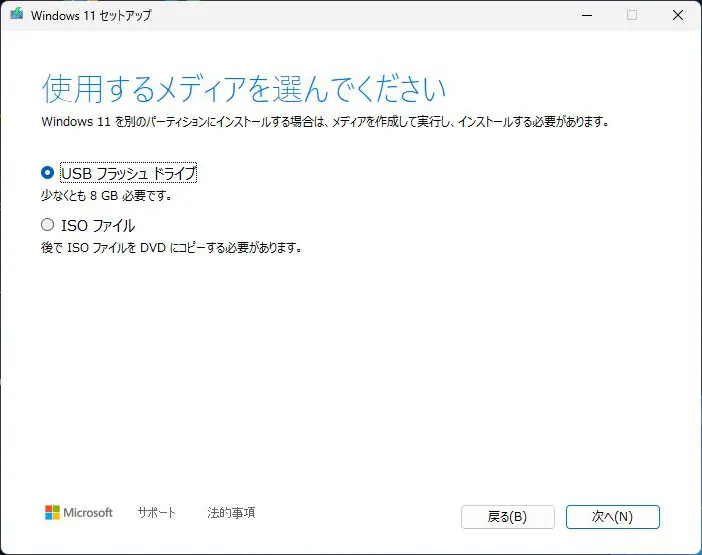
USBインストールメディアの完成です。
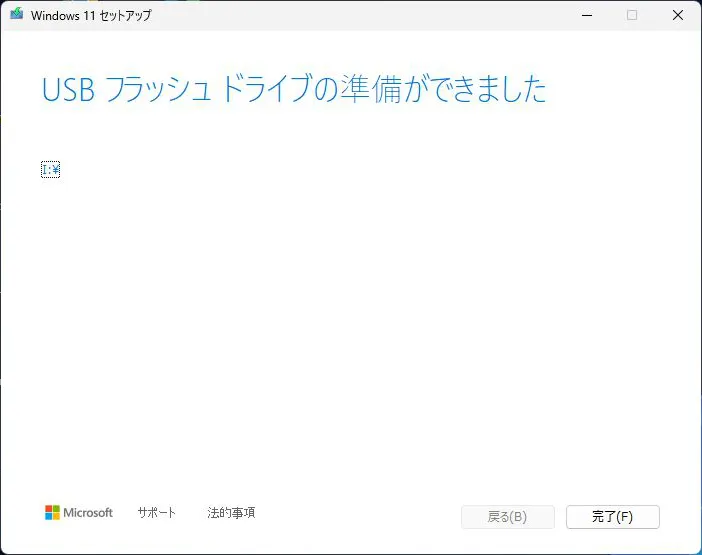
Windows 11 のインストール
作成したUSBインストールメディアで起動します。
ライセンス条項を一読して「同意する」をクリックします。
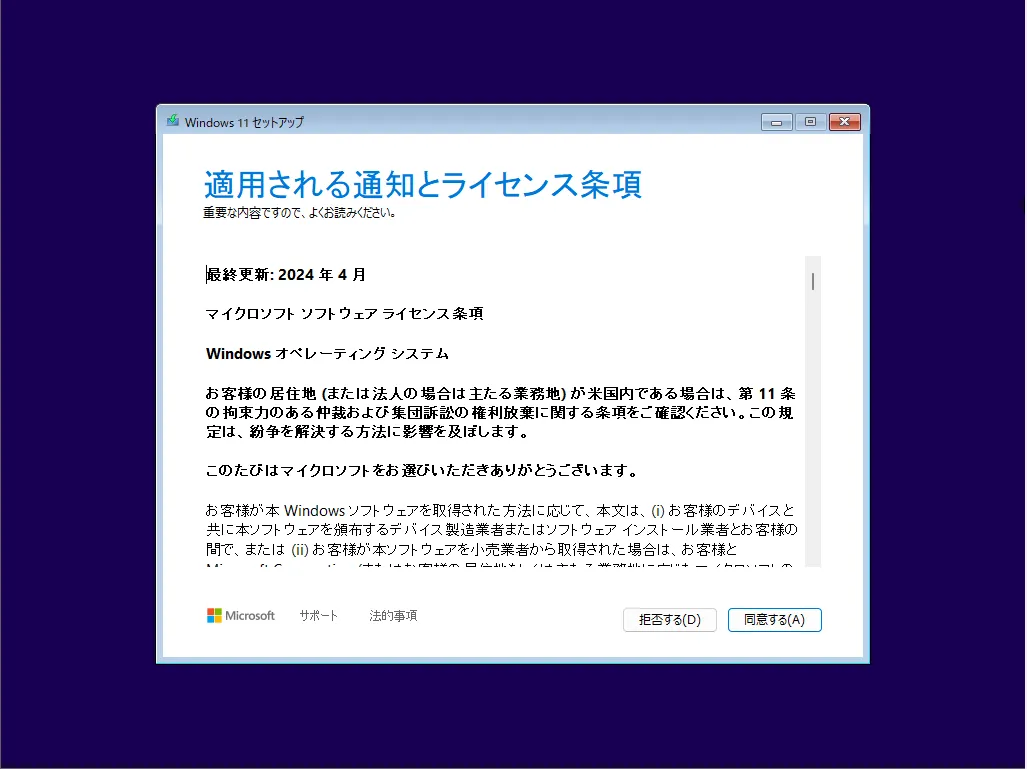
環境に応じた設定を済ませてインストールを進めます。
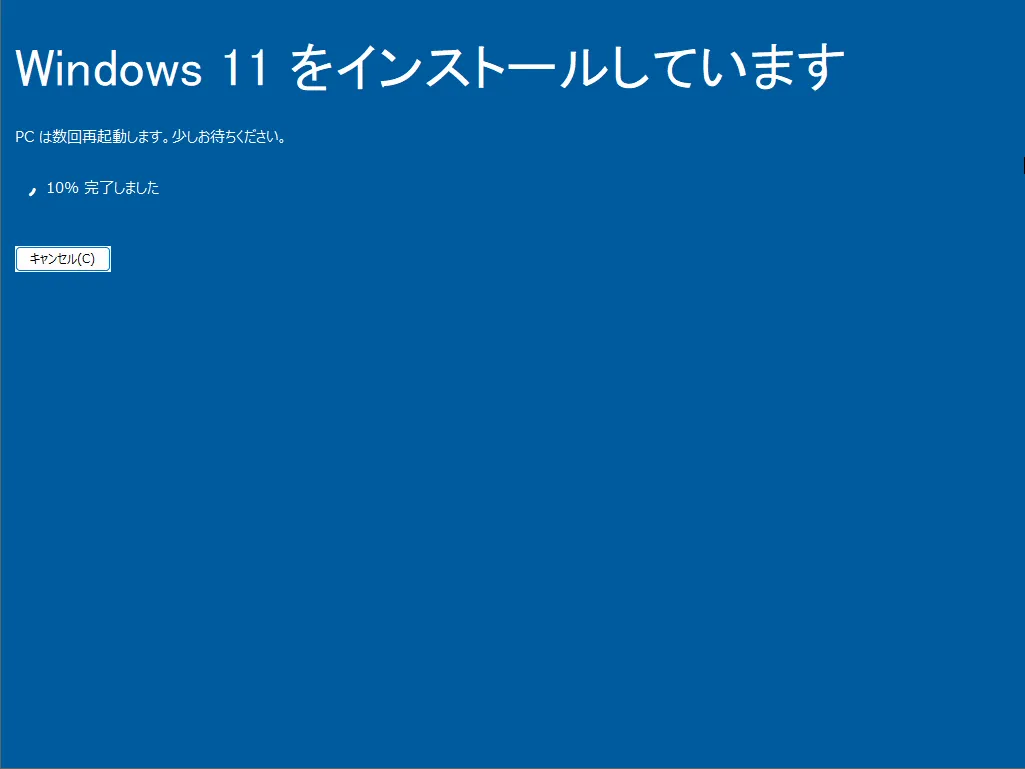
セットアップ開始画面。
インターネットに接続せずにセットアップを進めるにはローカルアカウントの作成が必要です。
オーカルaccountを作成する手順はローカルアカウントでWindowsを使い始められるようにする方法をご覧ください。
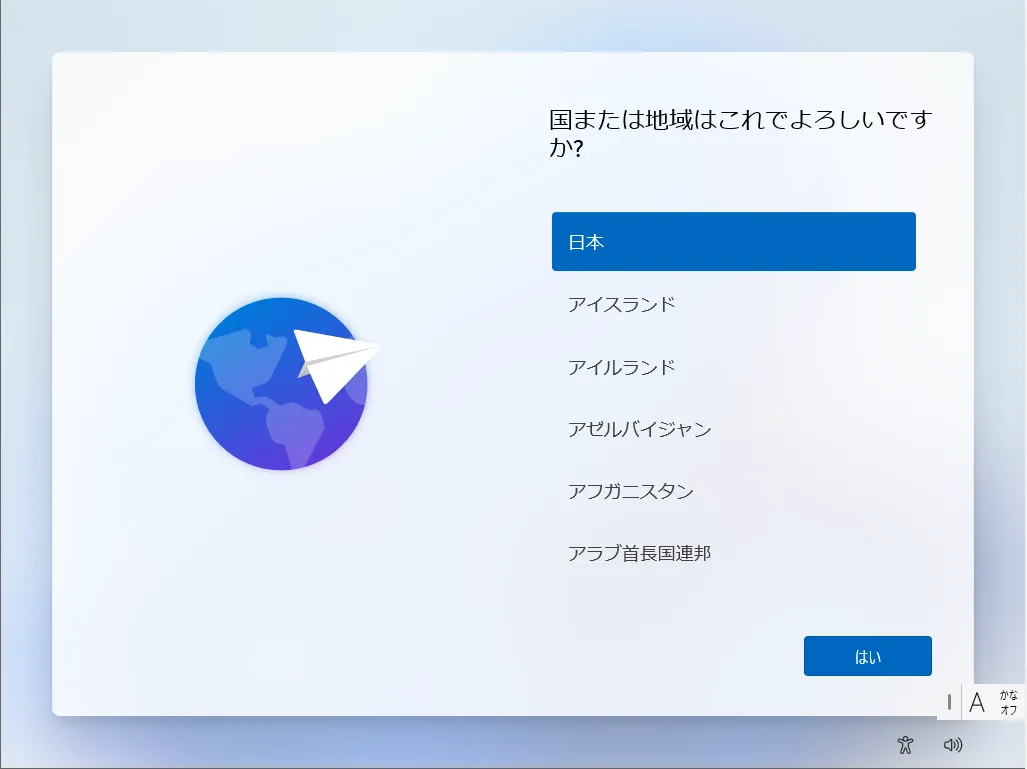
セットアップ完了でクリーンインストール完了となります。

復元手順
Windows 11の初期セットアップ画面では、Microsoftアカウントでログインします。

数ステップ後でバックアップからの復元の設定画面が表示されます。
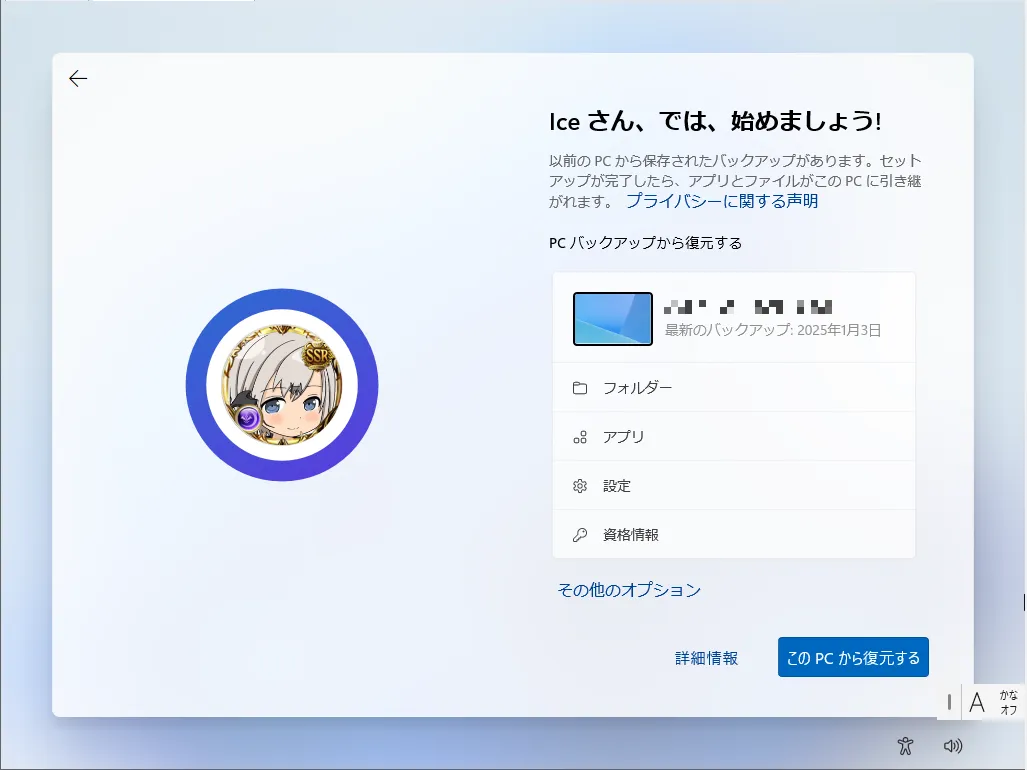
「その他のオプション」を選ぶと、他のPCでバックアップした別候補からも選択することができます。
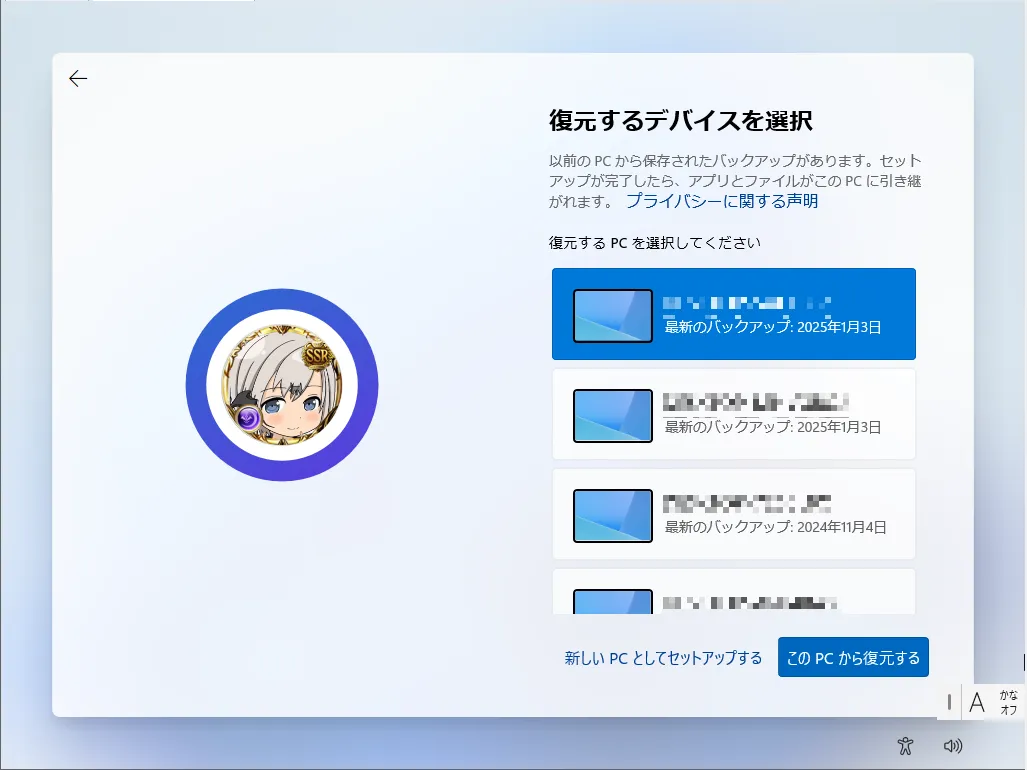
「このPCから復元する」をクリックしてしばらく待てば復元完了です。

復元タイミングは、この初期セットアップのタイミングしかなく、MicrosoftアカウントでのログインなしでWindowsを使い始めてしまうと、復元が利用できなくなってしまうので注意が必要です。
また、ここで同期される「アプリ」は、Microsoft Storeで公開されているもののみです。
他は「アプリがインストールされていた」という情報のみが引き継がれ、アプリケーションアイコンが表示されるだけなので、改めて手動でインストールする必要があります。
下図はクリーンインストール後のスタートメニューです。
Word、Excel、PowerPointは手動でインストールしたものなので、「↓」マークの付いたアイコンが表示されています。
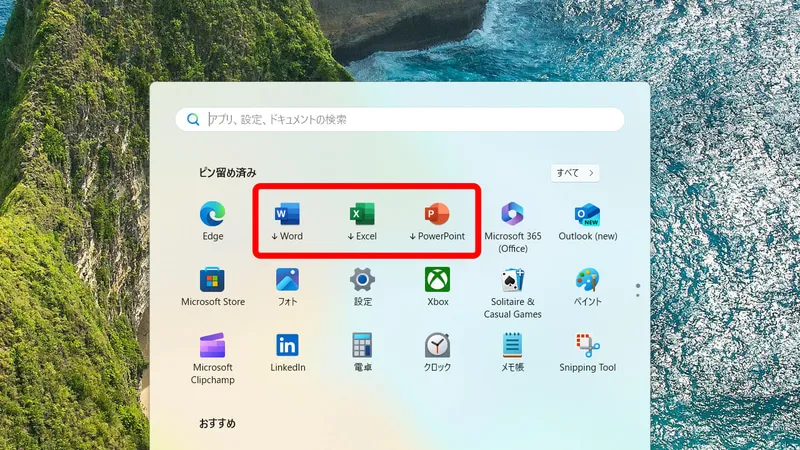
起動しようとするとダウンロードを促されます。
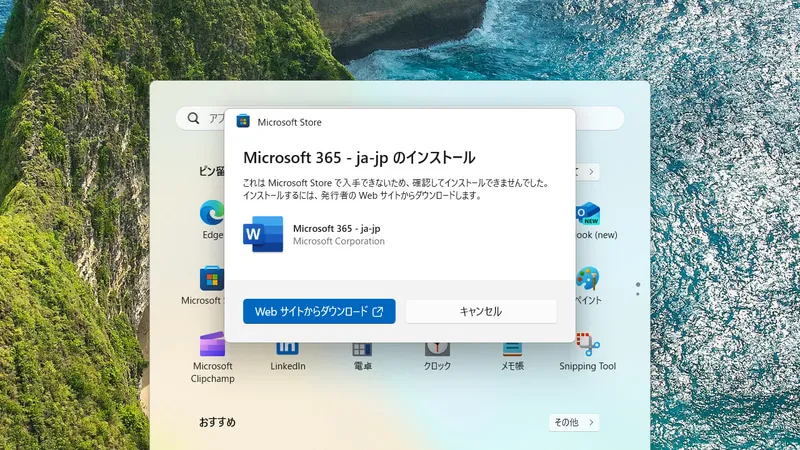
ローカルアカウントでWindowsを使い始められるようにする方法
Windowsインストールの初期セットアップ時、Microsoftアカウントのログインが強制されたり、追加の更新やソフトウェアがダウンロードされたりすることがあります。
完全にまっさらなデスクトップから始めたいと思っている人にとっては少々厄介です。
そんなときは、初期セットアップ中に特定のコマンドを実行することで、ログインやネットワーク接続なしにセットアップを進めることができます。
下記の手順で操作してみてください。
ただし、先ほど説明したWindows バックアップからの復元は不可能になるので、今回のようにクリーンインストールでリフレッシュといった場合ではあまりオススメできません。
家族や友人のPCをセットアップしてあげるようなシチュエーションで役に立つかもしれません。
初期セットアップの開始直後にShift+F10キーでコマンドプロンプトを起動します。
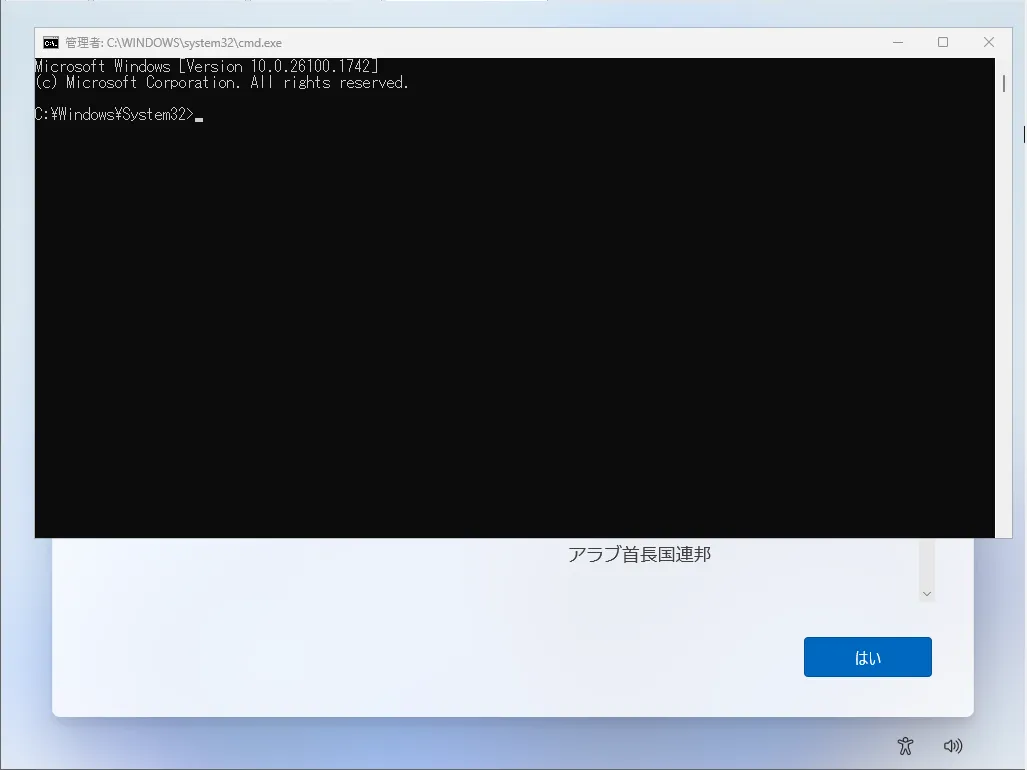
「cd oobe」の次に、「BypassNRO.cmd」を入力すると再起動して、改めてセットアップが再開されます。
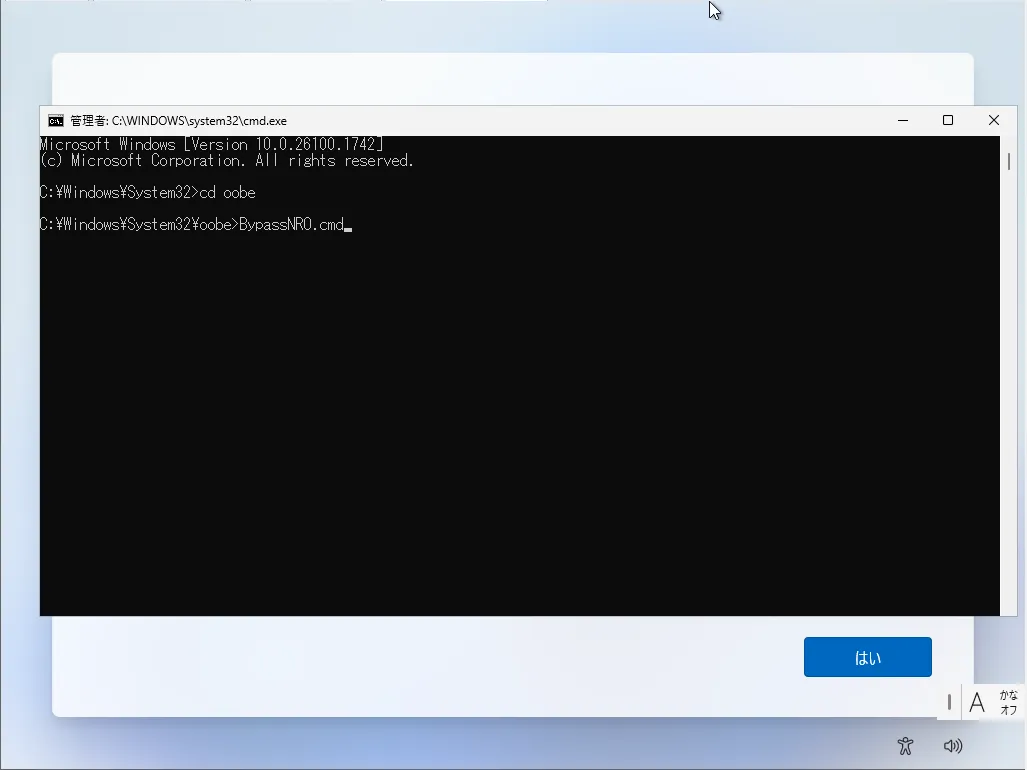
セットアップ再開後は、ネットワーク接続が自動でスキップされるか、接続設定のところで「インターネットに接続していません」というオプションが選べるようになり、接続なしで進められます。
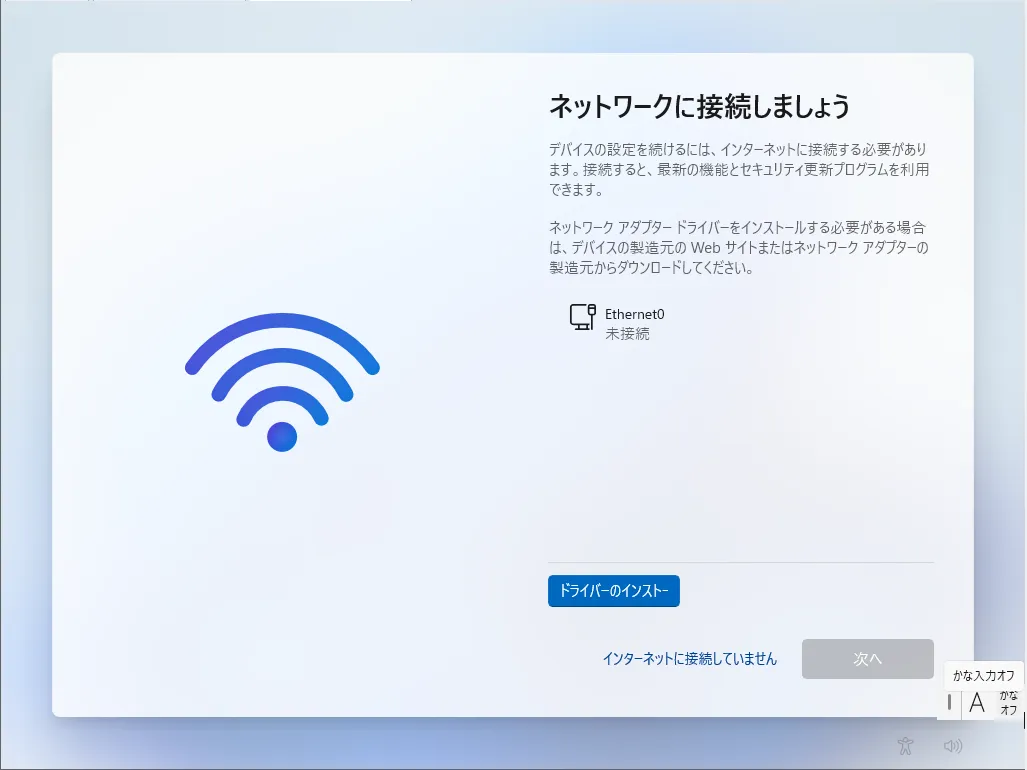
まとめ
以上の方法でクリーンインストールに臨めば、環境を一新しながらも以前のPCの使い勝手にすばやく近づけることが可能になるはずです。
ただし、Windows バックアップではフォントやプリンタなどは引き継がれないので、別途手動でバックアップやドライバ等の再インストールが必要となります。
もちろんアプリケーションごとの設定も、再インストールすれば基本的には初期状態となるため、個別に対処しておかなければなりません。
ちなみにアプリケーションについては、インストールしたフォルダと同じ場所に作られたiniファイルなどで設定を管理しているレガシーなタイプであれば、そこをバックアップしておけば手間が少なく済みます。
しかし、最近は「%APPDATA%」というユーザーごとの隠しシステムフォルダに保存されるパターンも増えてきているので、ここも念のためバックアップしておくとよいでしょう。
ただ、あまりに多くの設定を引き継いで、以前の環境とほとんど変わらない状況になってしまうと、今度は何を以てしてクリーンインストールなのかという疑問も生じてきます。
ですので、いかに以前と同じように設定し直すかにこだわるよりも、以前よりもっと使いやすくなるようにという思いで設定し直すほうが楽しいのではないでしょうか。












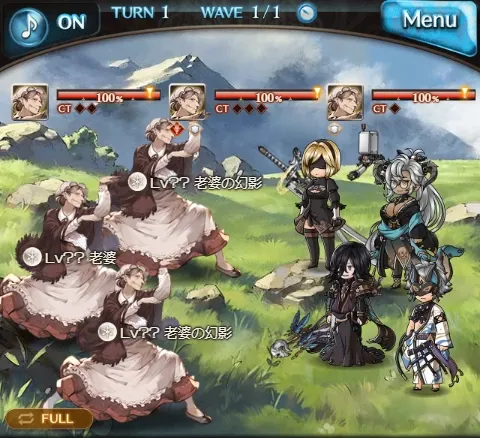










コメント