
PCやノートパソコンをシャットダウンしようとするとき、Windowsは常に更新プログラムをインストールします。
一般的に、これはほとんどのユーザーにとって面倒なことで、多くのユーザーはWindows 11の更新を完全に無効にする方法があるかどうかを知りたいと思うことでしょう。
この記事では、Windows 11の更新を停止するためのいくつかの効果的な方法をまとめました。
Windows 11自動更新の問題
多くのコンピューターユーザは、Windowsが常にいくつかの更新プログラムを自動的にインストールすることに不満を持っていることと思います。
また、Windowsの更新後にデータの損失などの追加の問題が発生することがあるため、Windows 11の更新を永続的に無効にする解決策があるかどうかを知りたいと考えていることでしょう。
この記事では、7つの効果的な解決策を使用してWindows 11の更新を完全に停止する方法を説明します。
Windows Updateサービスを無効にする
自動的にダウンロードしてインストールするWindows Updateサービスを無効化することができます。
サービス ウィンドウを開く
- Windows + R キーを押して「ファイル名を指定して実行」ダイアログを開きます。
- ボックスにservices.mscと入力して「OK」クリックします。
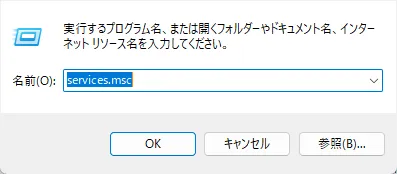
Windows Updateサービスを無効にする
- サービス ウィンドウで、Windows Updateサービスを見つけてダブルクリックします。
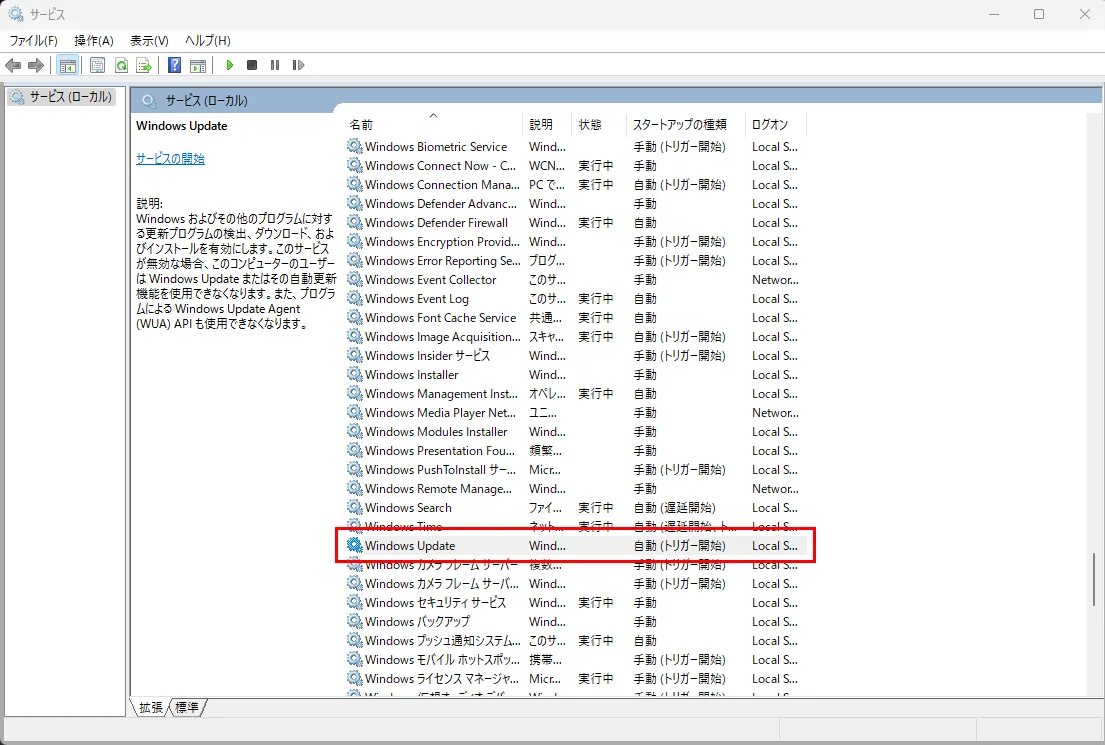
- ポップアップ ウィンドウで、「スタートアップの種類」を「無効」に変更します。
- 次に、「サービスの状態」を「停止」に変更します。
- 「適用」と「OK」をクリックして変更を保存します。
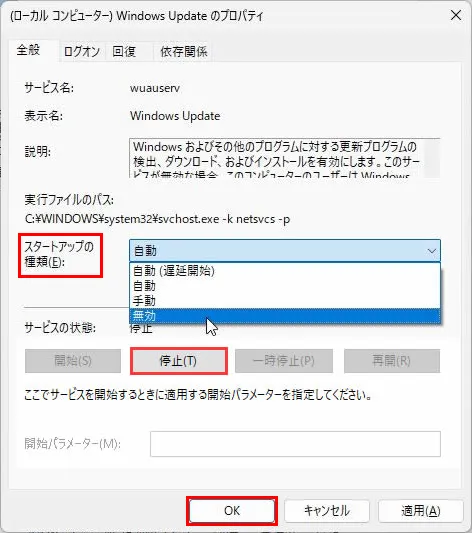
- PCを再起動するとWindows11 更新の停止を有効になります。
グループポリシーを変更する
グループポリシーで変更することができます。
ローカルグループポリシーエディターを開く
- Windows + Rキーを押して「ファイル名を指定して実行」ダイアログを開き、gpedit. mscを入力します。
- 「OK」をクリックして続行します。
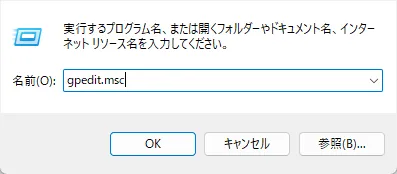
自動更新を構成するを見つける
- 「ローカルグループポリシーエディター」ウィンドウの左側のパネルで、「コンピューターの構成」>「管理用テンプレート」>「Windowsコンポーネント」>「Windows Update」>「エンドユーザー エクスペリエンスの管理」フォルダに移動します。
- 次に、右側のパネルで「自動更新を構成する」を選択して、ダブルクリックします。
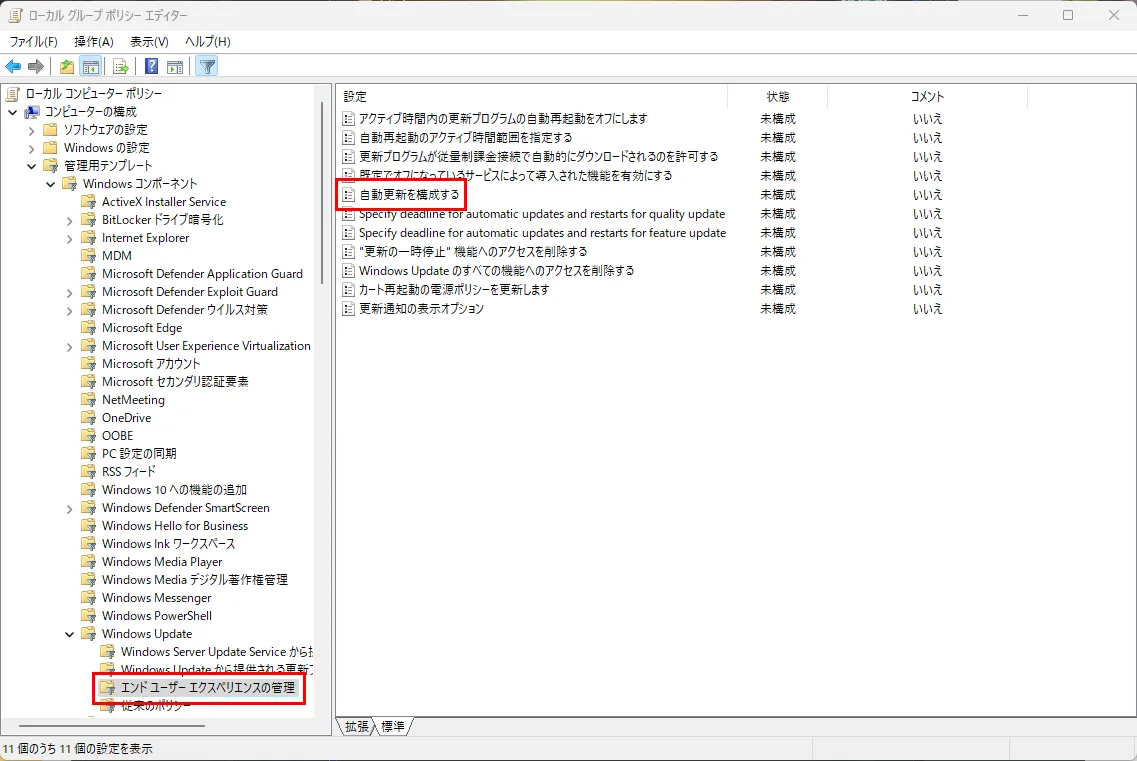
自動更新を構成する
- ポップアップ ウィンドウで、「有効」を選択して、「自動更新の構成」セクションのプルダウンメニューから「ダウンロードとインストールを通知」を選択して「OK」をクリックします。
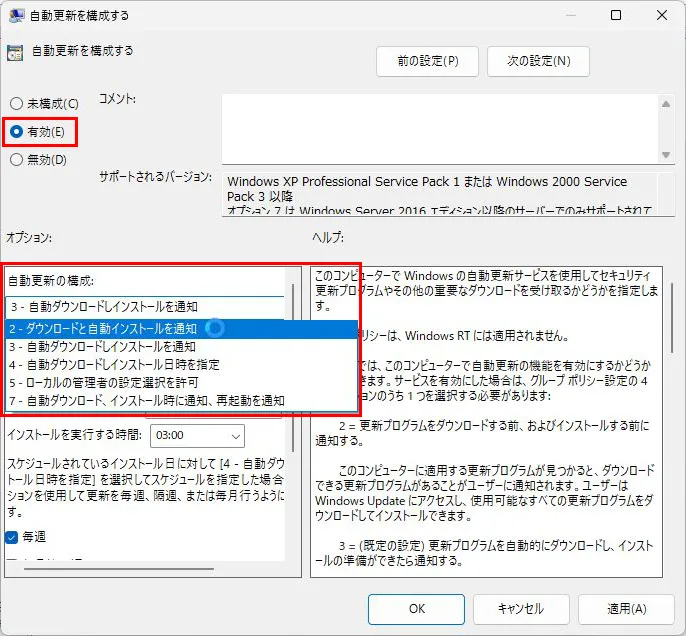
- PCを再起動するとWindows 11の更新を無効にすることができます。
レジストリを変更してWindows Updateを停止する
作業前に必ずバックアップを!
この方法はレジストリエディタを使ってレジストリの書き換えを行います。
レジストリはWindowsを正常に起動するために重要なファイルが多く存在しているため、作業前に必ずバックアップをとってから自己責任で実施してください。
レジストリはWindowsを正常に起動するために重要なファイルが多く存在しているため、作業前に必ずバックアップをとってから自己責任で実施してください。
レジストリエディタを開く
- Windows + R キーを押して「ファイル名を指定して実行」ダイアログを開きます。
- ボックスにregeditと入力し、「OK」をクリックして続行します。
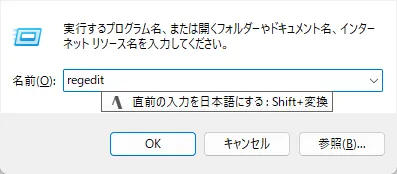
Windowsフォルダを見つける
-
- 次のパスに従ってWindowsフォルダに移動します。
HKEY_LOCAL_MACHINE¥SOFTWARE¥Policies¥Microsoft¥Windows
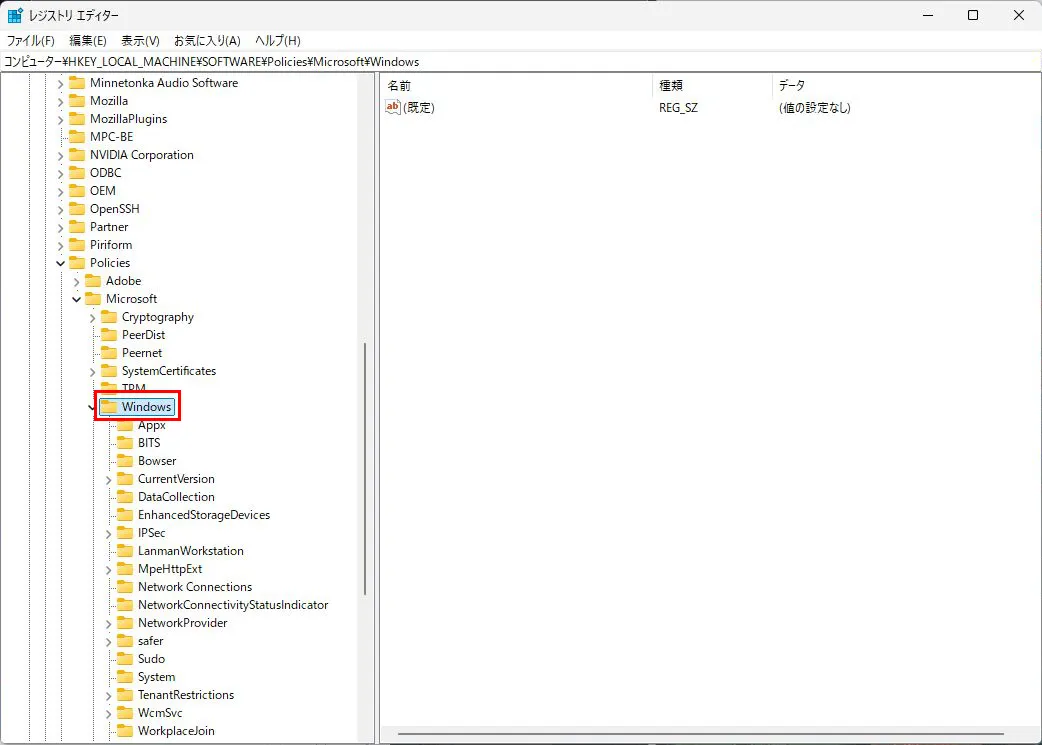
- 次のパスに従ってWindowsフォルダに移動します。
新しいAUキーを作成する
- Windowsキーを右クリックしてから、「新規」と「キー」を順次に選択して続行します。
- 「Enter」キーを押して続行します。
- 新しいキーにAUという名前を付けます。
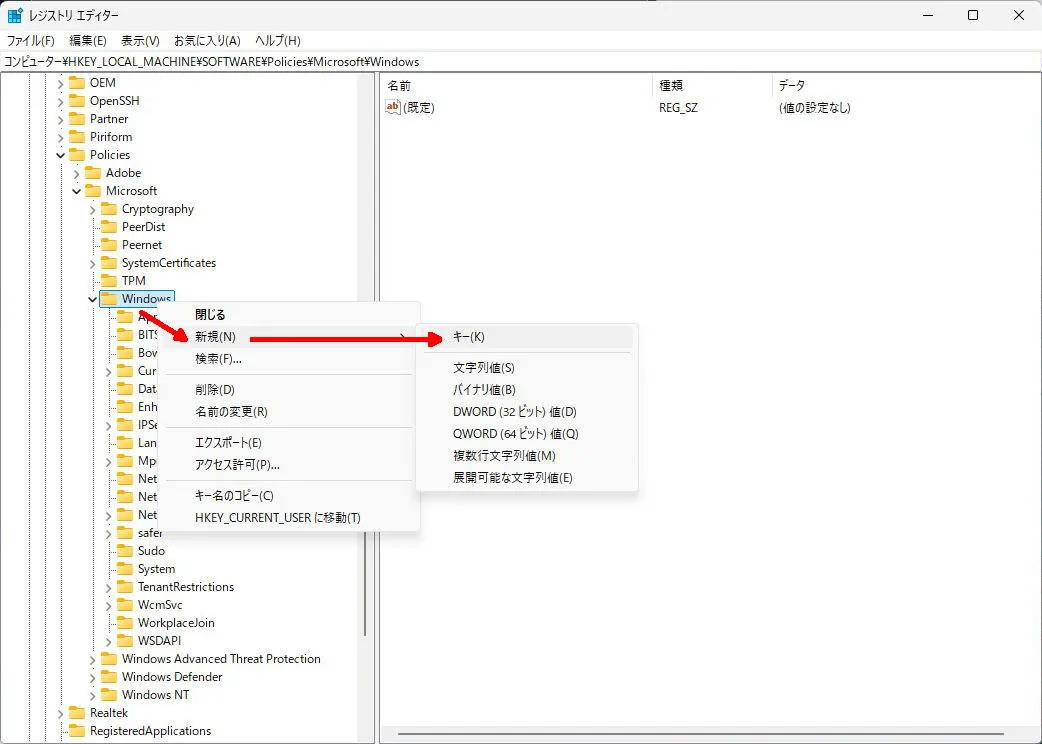
AUOptionsを作成する
- 新しく作成したAUキーを選択し、右側の空白の領域を右クリックしてから、「新規」を選択して続行します。
- 「DWORD(32ビット)値」を選択します。
- AUOptionsという名前を付けます。
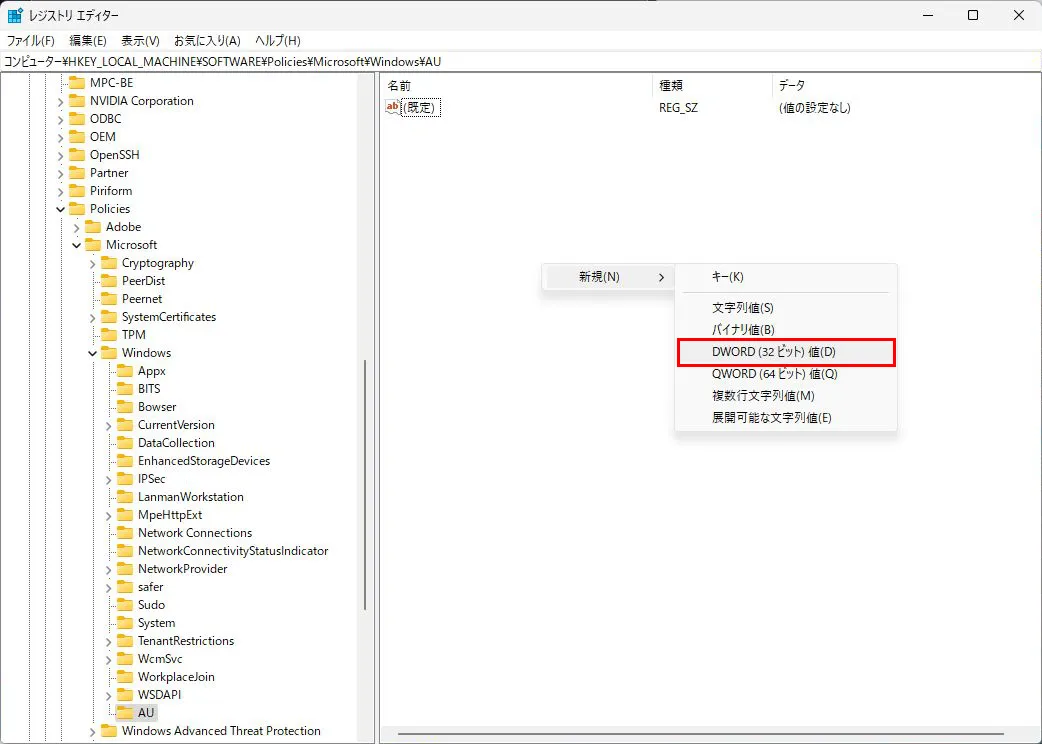
値を変更する
- 新しく作成したAUOptionsをダブルクリックします。
- ポップアップ ウィンドウで、値のデータを0から2に変更します。
- 「OK」をクリックします。
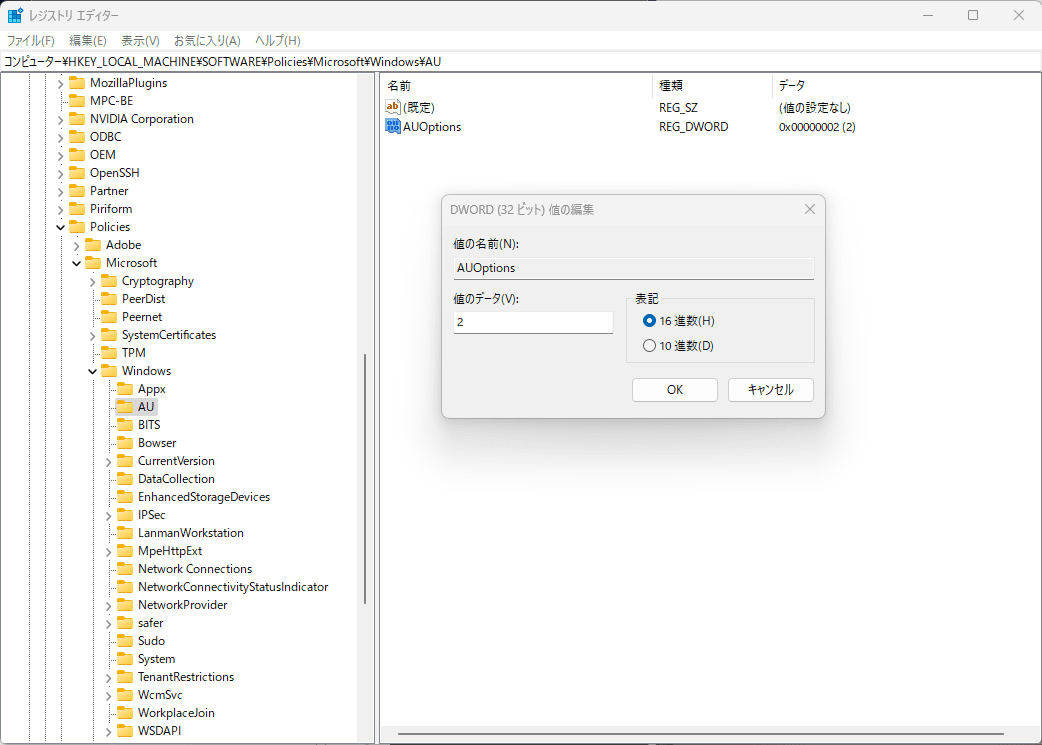
- PCを再起動するとWindows 11の更新を無効化することができます。
Windows Updateタスクを無効にする
タスク スケジューラでWindows Updateタスクを無効化することができます。
タスク スケジューラでWindows Updateを見つける
- Windowsの検索ボックスに「タスク スケジューラ」と入力し、最も一致する結果を選択します。
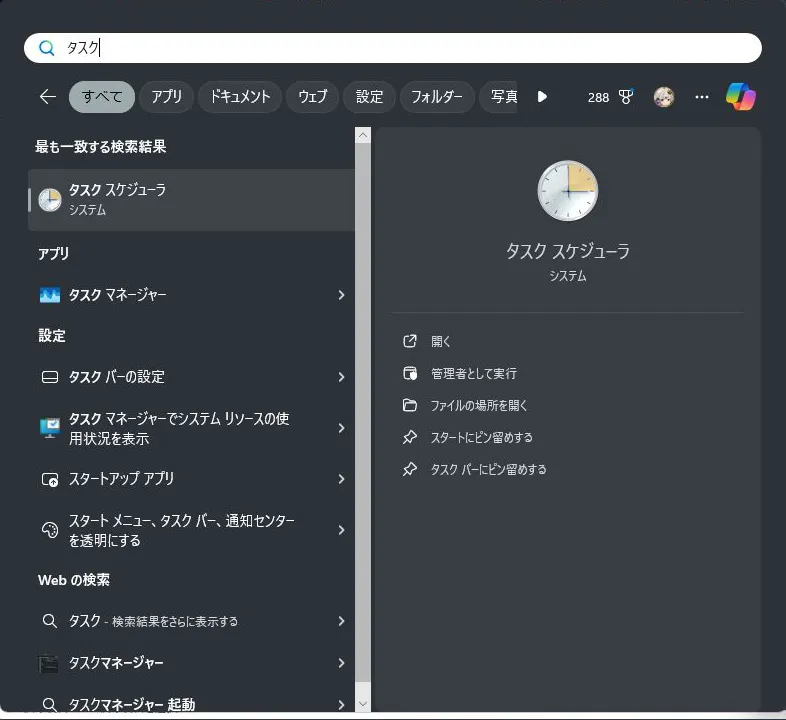
- タスク スケジューラを開いて、メイン インターフェイスに入ります。
- 次のパスに従って、Windows Updateフォルダに移動する:タスク スケジューラ ライブラリ> Microsoft > Windows> WindowsUpdate。
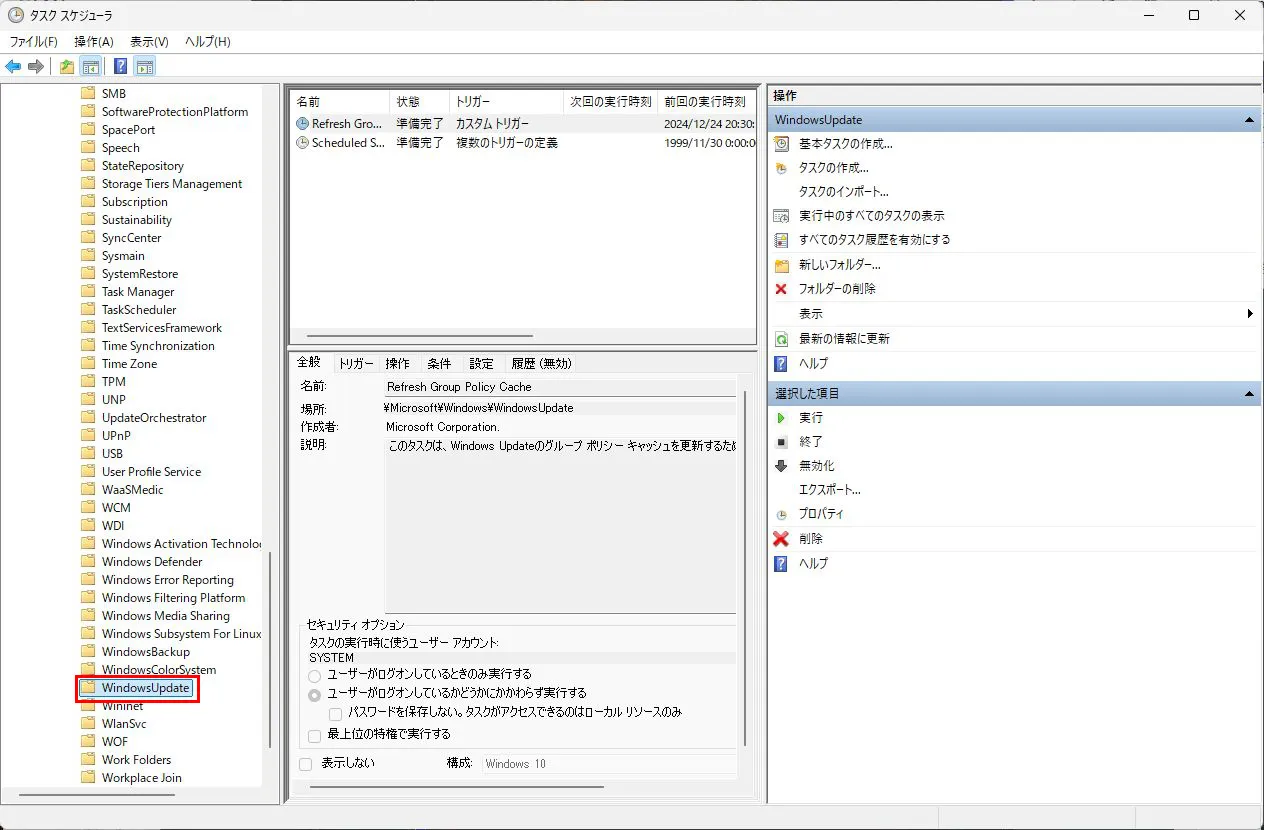
Windows Updateを無効化する
- 右側のパネルで「Scheduled Start」を右クリックして、「無効」を選択します。
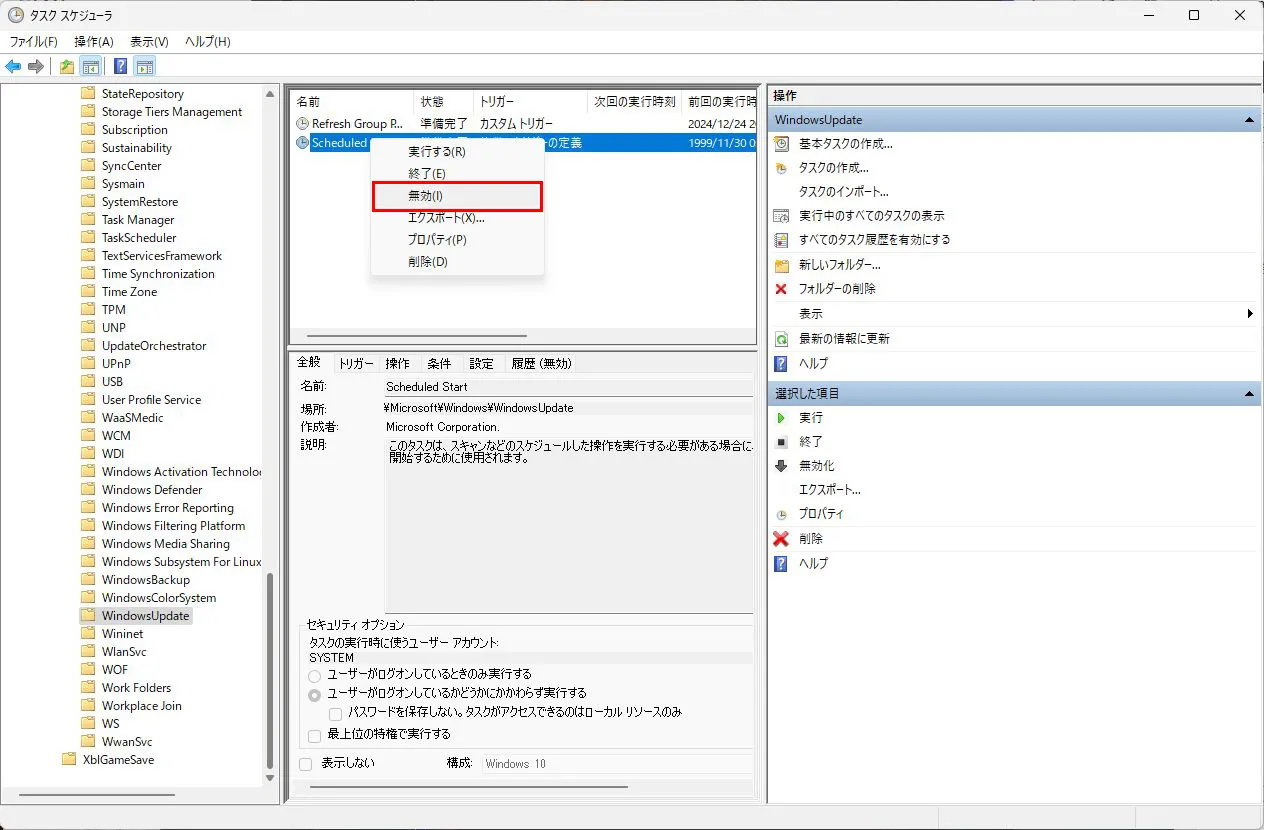
- 「タスク スケジューラ」ウィンドウを閉じると、Windows11の更新が停止されます。
まとめ
今回は、Windows 11のWindows Updateを完全に無効化する方法を4つ記載してきました。
記載したいずれかの方法でWindows Upateは無効化されますが、念のためこれらの設定を複数設定することをオススメします。
また、レジストリはWindowsを正常に起動するために重要なファイルが多く存在しているため、作業前に必ずバックアップをとってから実施してください。

管理人
今回は以上となります。お疲れ様でした。





















コメント