2020年10月5日にWindows11がリリースとなりましたが、Windows11はTPM2.0とセキュアブートが要求されることで、インストール要件がより厳しいものとなっています。

Windows11のインストールには最低限下記の条件を満たすことが必須となっています。
- TPM2.0
- セキュアブート
- インテル第8世代コアプロセッサ以降
- AMD第2世代Ryzen以降
Windows Latestの記事「You’ll be able to bypass Windows 11 TPM 2.0 requirement」の記事で、TPM2.0とセキュアブート非搭載のPCにWindows11をインストールする方法が紹介されていたので、第4世代ノートPCで試してみたところ、インストールに成功したので手順を記事にまとめます。
You’ll be able to bypass Windows 11 TPM 2.0 requirement
注意事項
※当記事で記載する手順や作業は全て自己責任とし、作業が失敗した場合やインストール後の不具合などにより発生する如何なる損害について、当サイト管理人は一切の責任を負いませんのでご了承ください。
Windows11のインストールUSBを用意する
この作業にはUSBフラッシュメモリが必要となります。
容量は最低8GB、できるならば16GB以上のUSBフラッシュメモリを用意して、この段階でPCに挿しておきます。

インストールUSBの作成手順
microsoftのダウンロードページへアクセスして、ページ中段の『Windows 11 のインストール メディアを作成する』の項目にある『今すぐダウンロード』をクリックします。
Windows 11 をダウンロードする
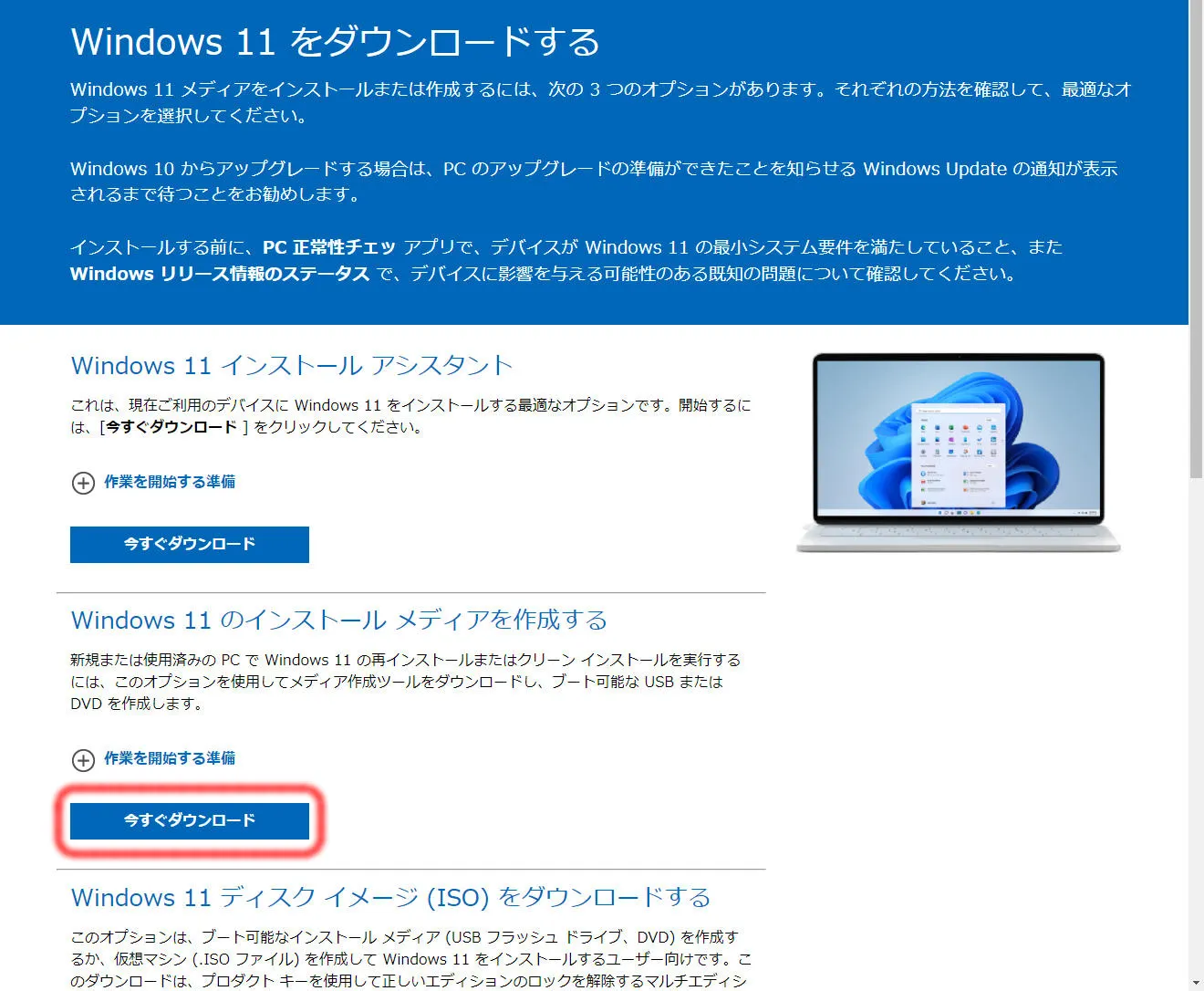
ダウンロードしたMedia Creation Toolを右クリックして「管理者として実行」をクリックします。
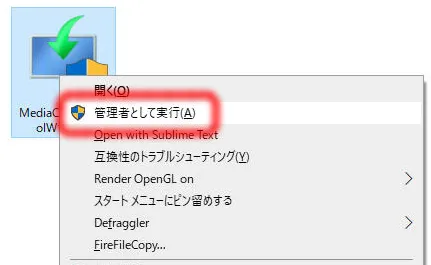
マイクロソフトソフトウェアライセンス条項が表示されるので、内容を確認して問題がなければ『同意する』をクリックします。
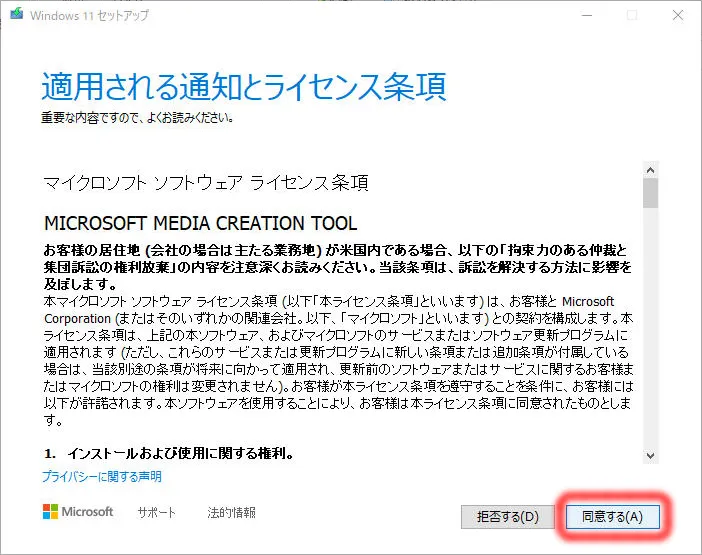
続いてWindowsの言語とエディションの選択画面が表示されます。
ここはそのまま『次へ』をクリックします。
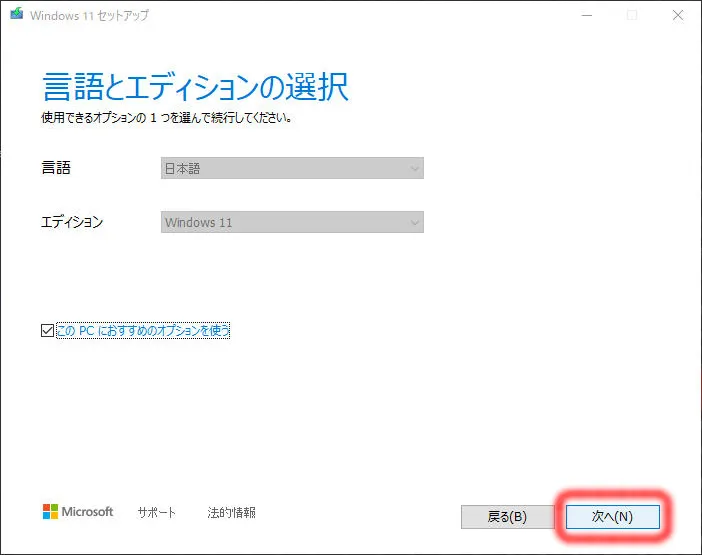
使用するメディアは『USB フラッシュ ドライブ』を選択して『次へ』をクリックします。
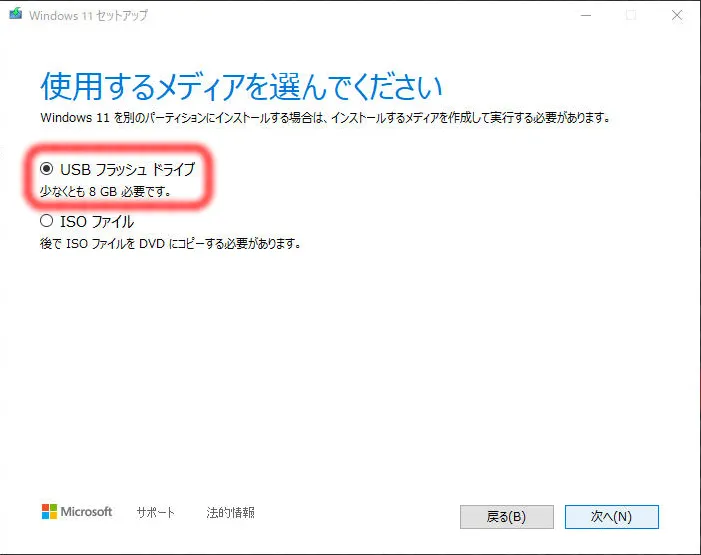
PCに挿したUSBフラッシュメモリを選択して『次へ』をクリックします。
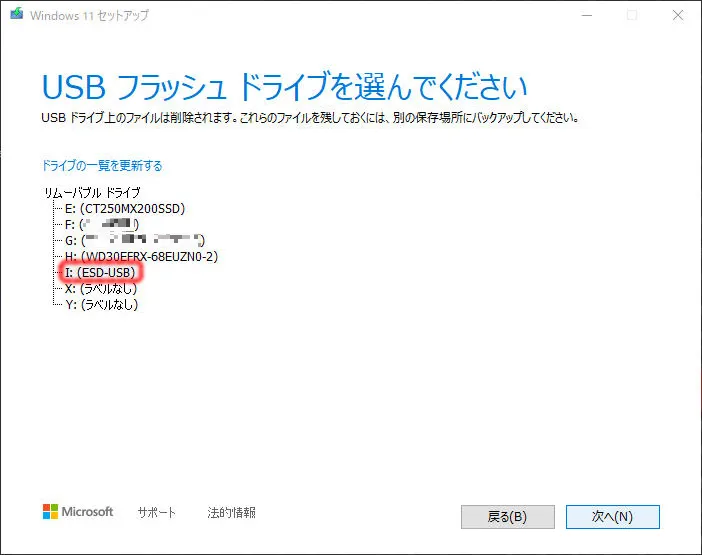
Windows11のダウンロードが開始します。
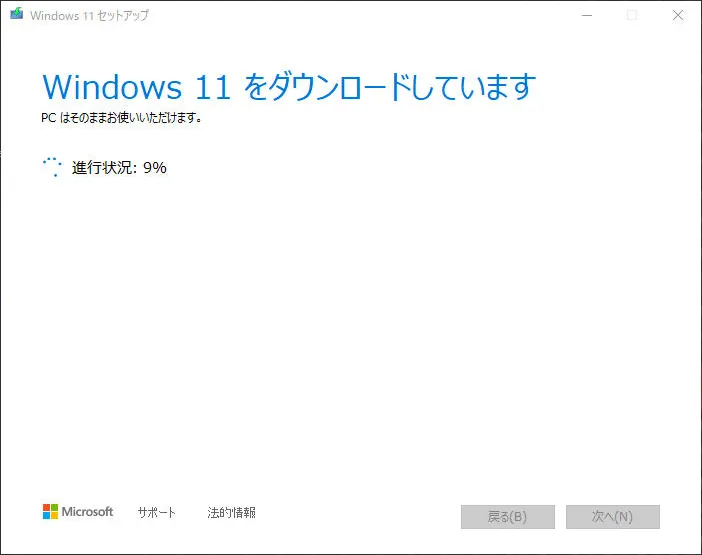
ダウンロードが完了すると、次はメディア作成が開始します。
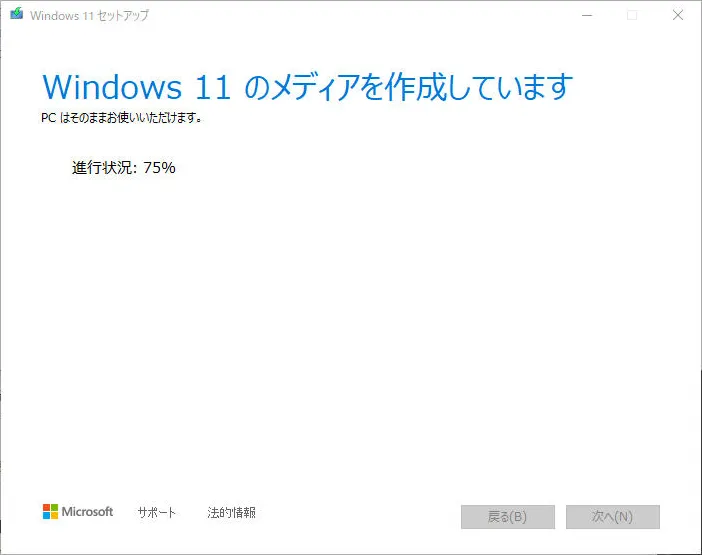
進捗が100%となり、次の画面が表示されたらWindows11のインストールUSB作成は完了です。
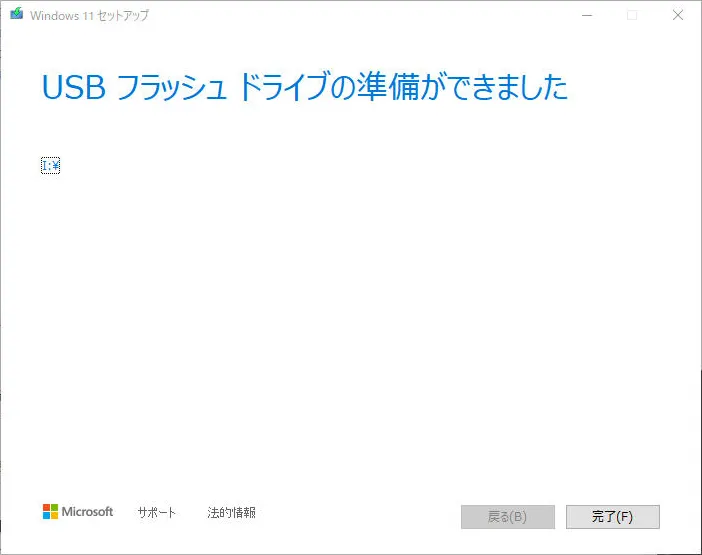
Windows11をインストールする
biosのブートオプションを、先ほど作成したWindows11のインストールUSBに変更してPCを起動させます。
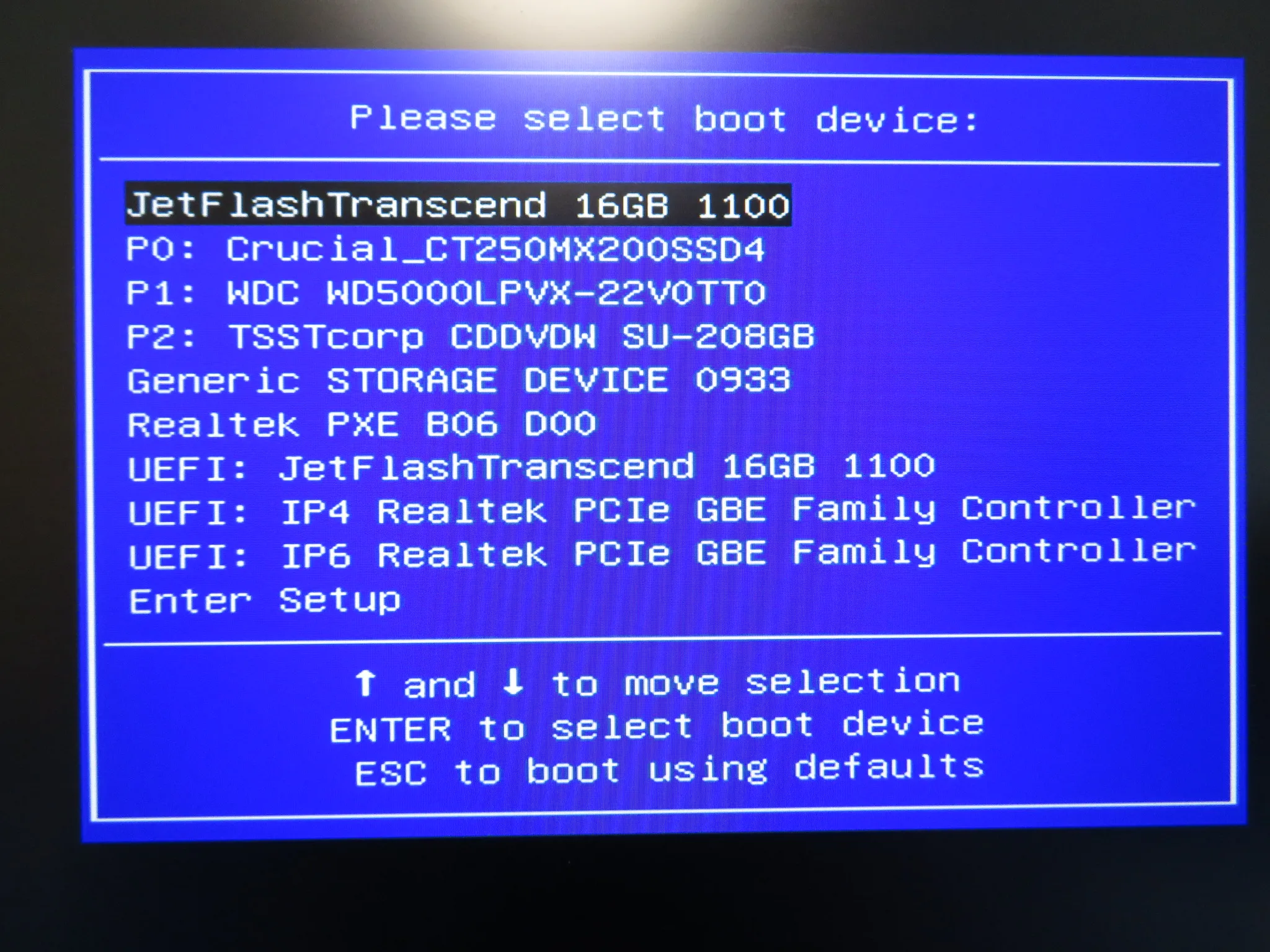
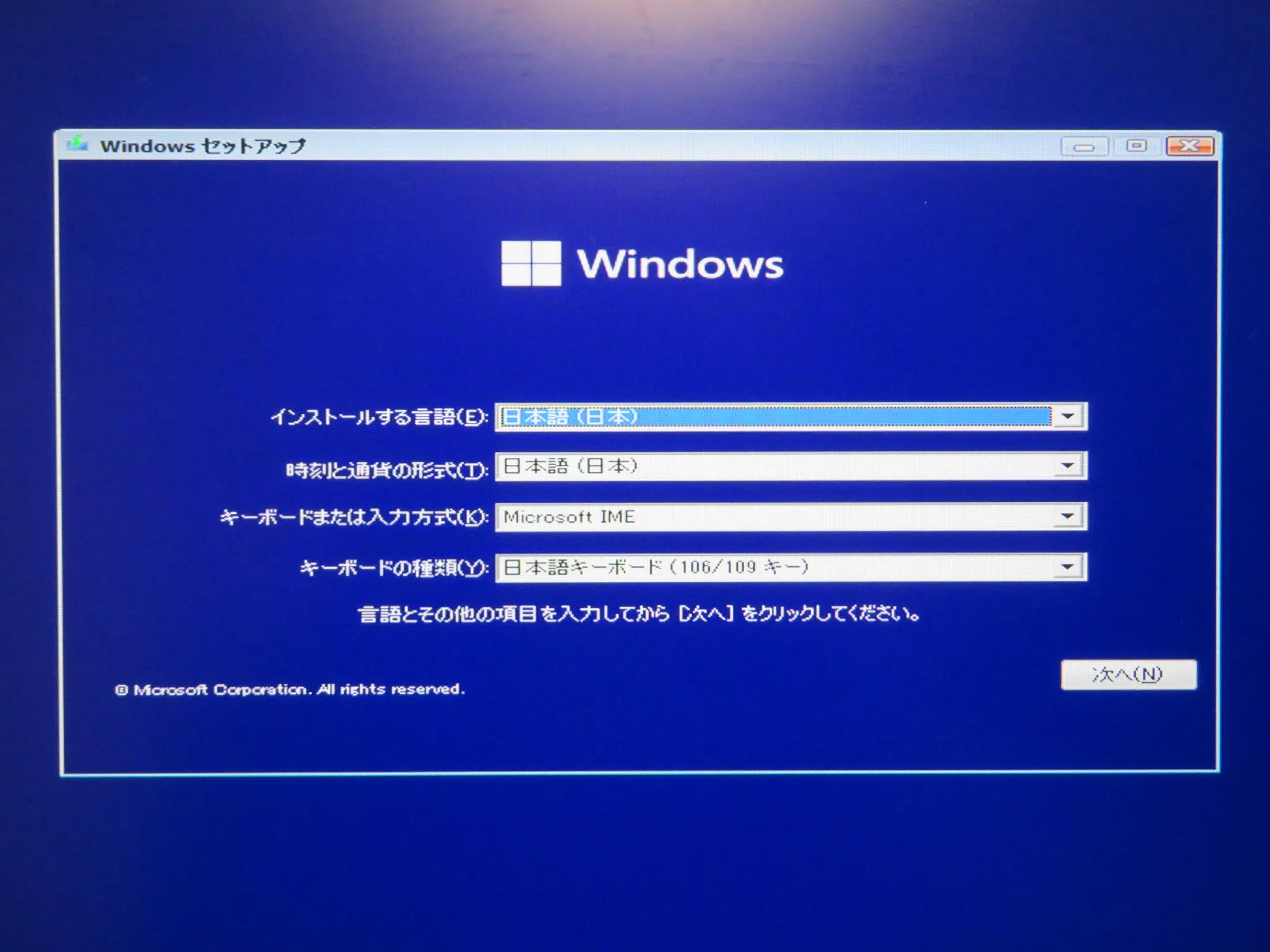
画面を進めて行くと、『この PC では Windows 11 を実行できません』と表示されます。
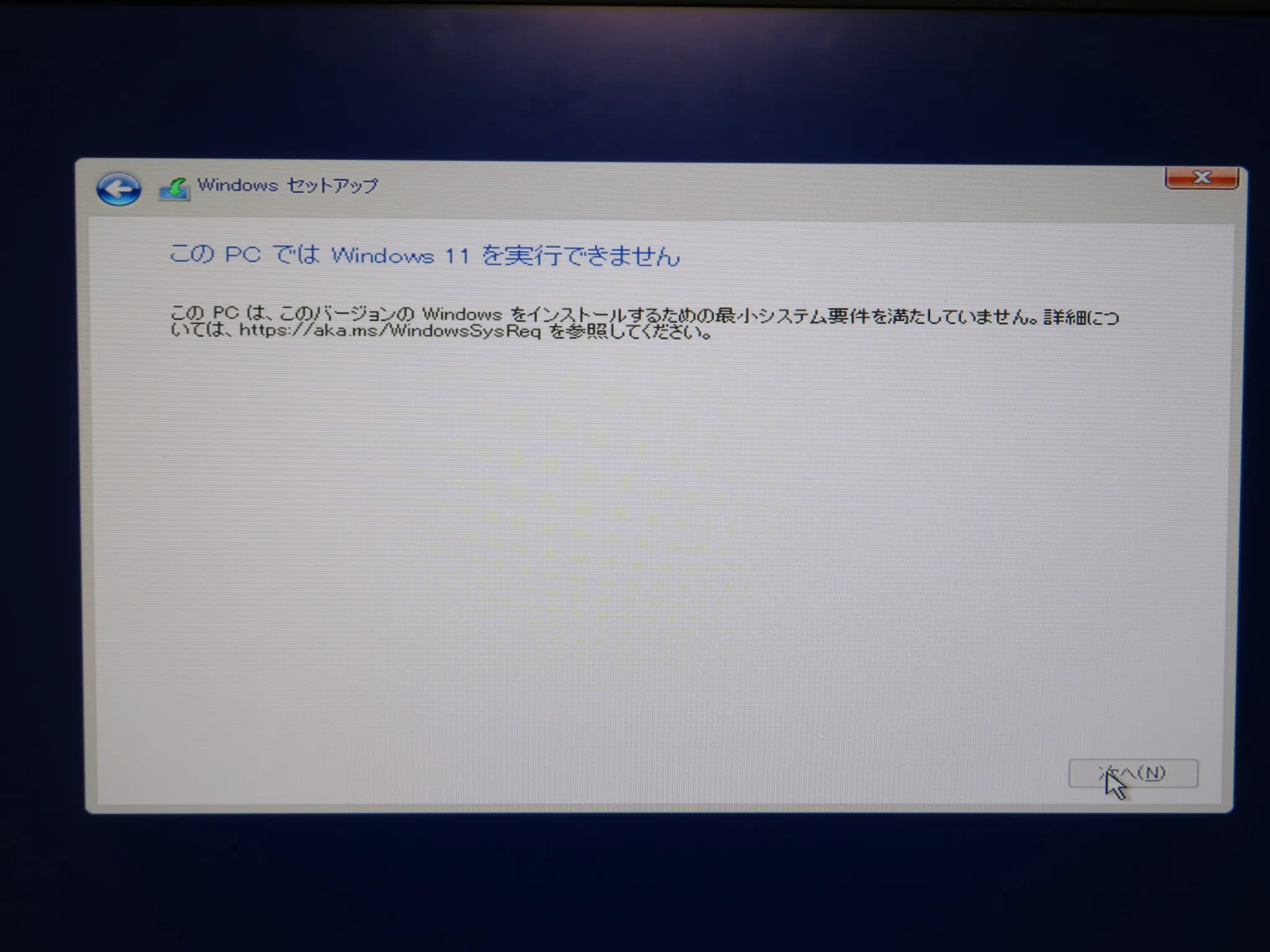
ここでShiftキーとF10キーを同時押ししてコマンドプロンプトを起動し、『regedit.exe』と入力します。
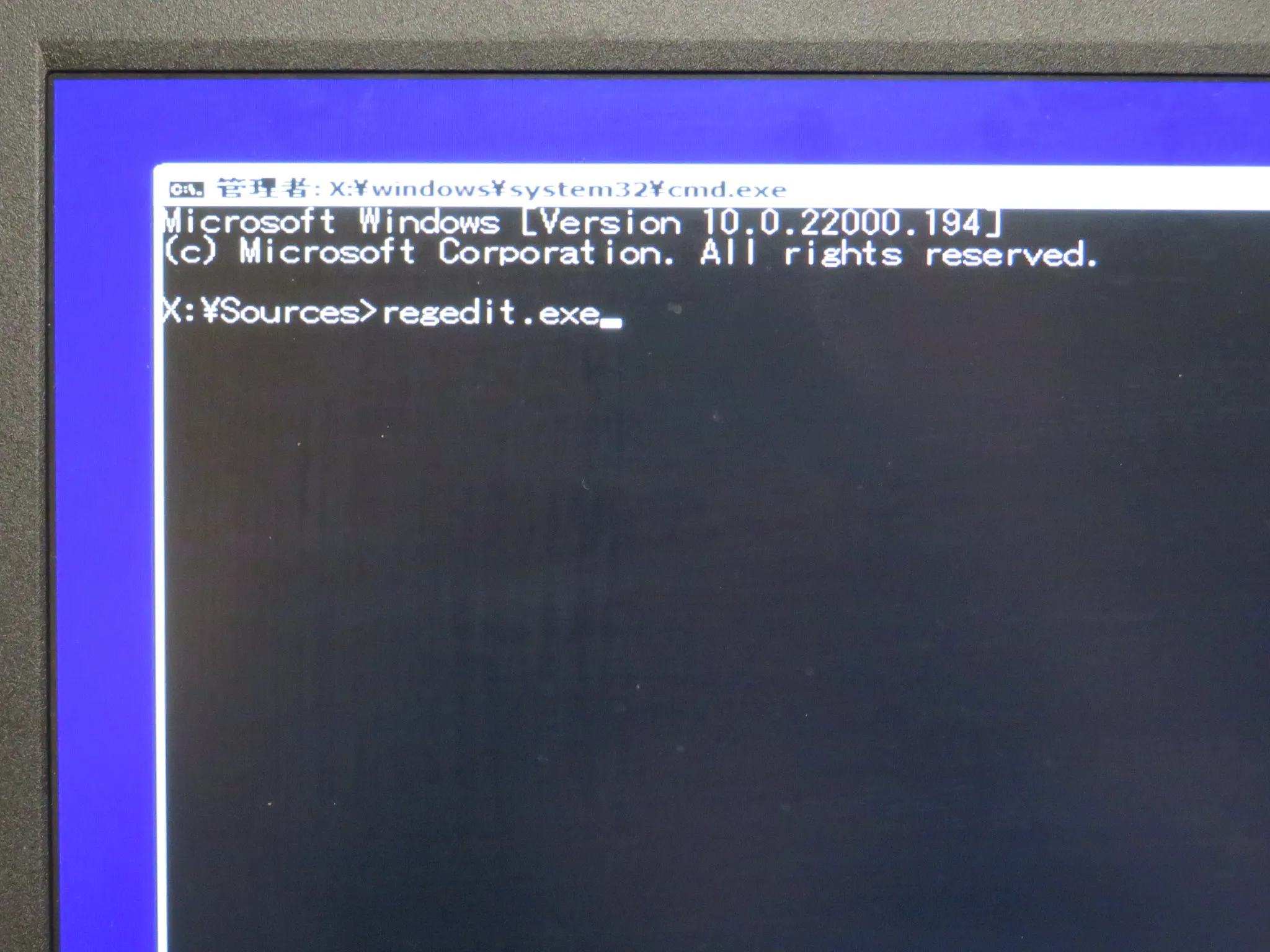
レジストリエディタが開いたら、HKEY_LOCAL_MACHINE\SYSTEM\Setup の下に キーで『LabConfig』を追加します。
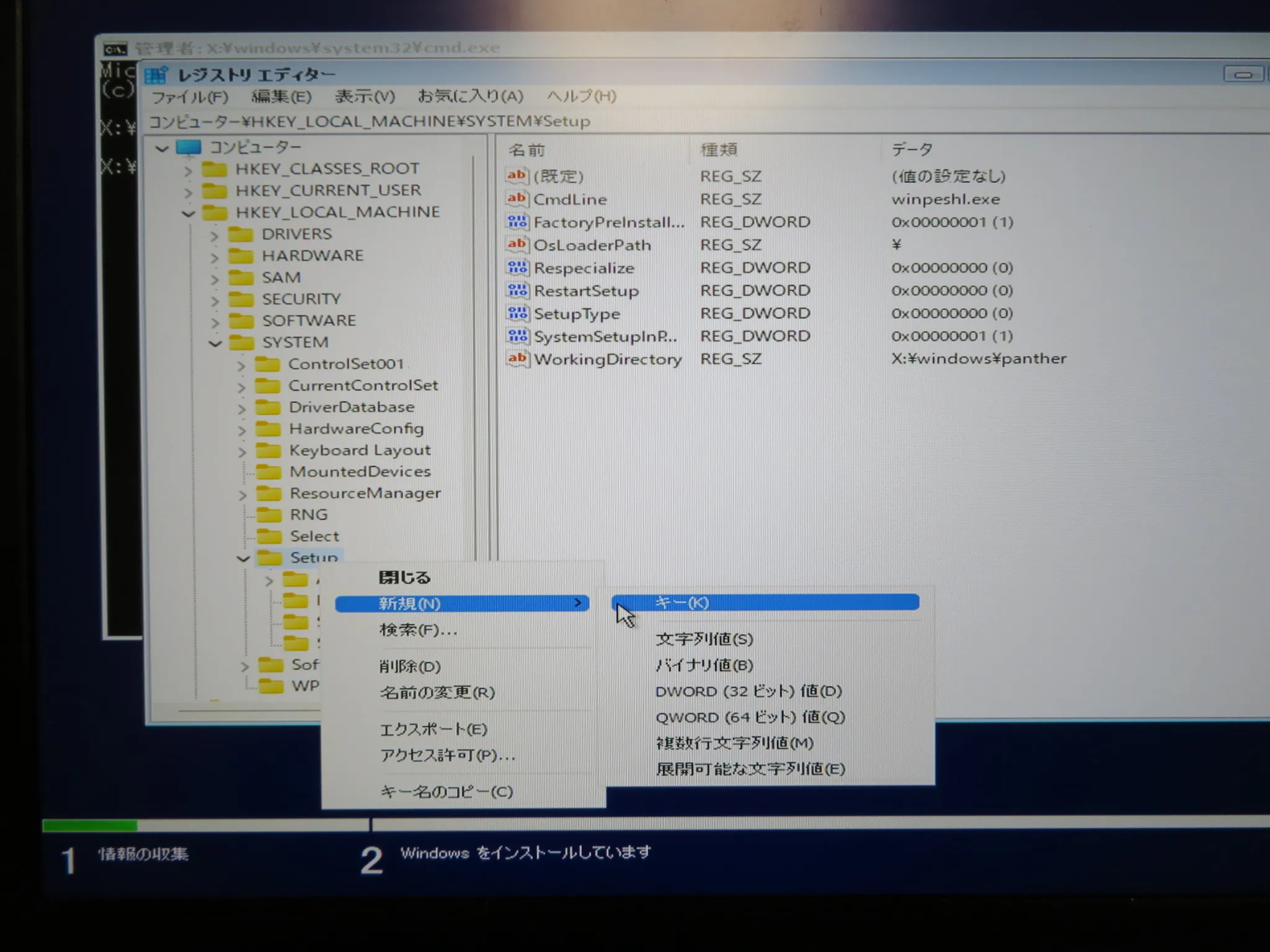
LabConfig内に、BypassTPMCheck と BypassSecureBootCheck のDWORD (32ビット)値を新規設定し、値のデータを『1』にします。
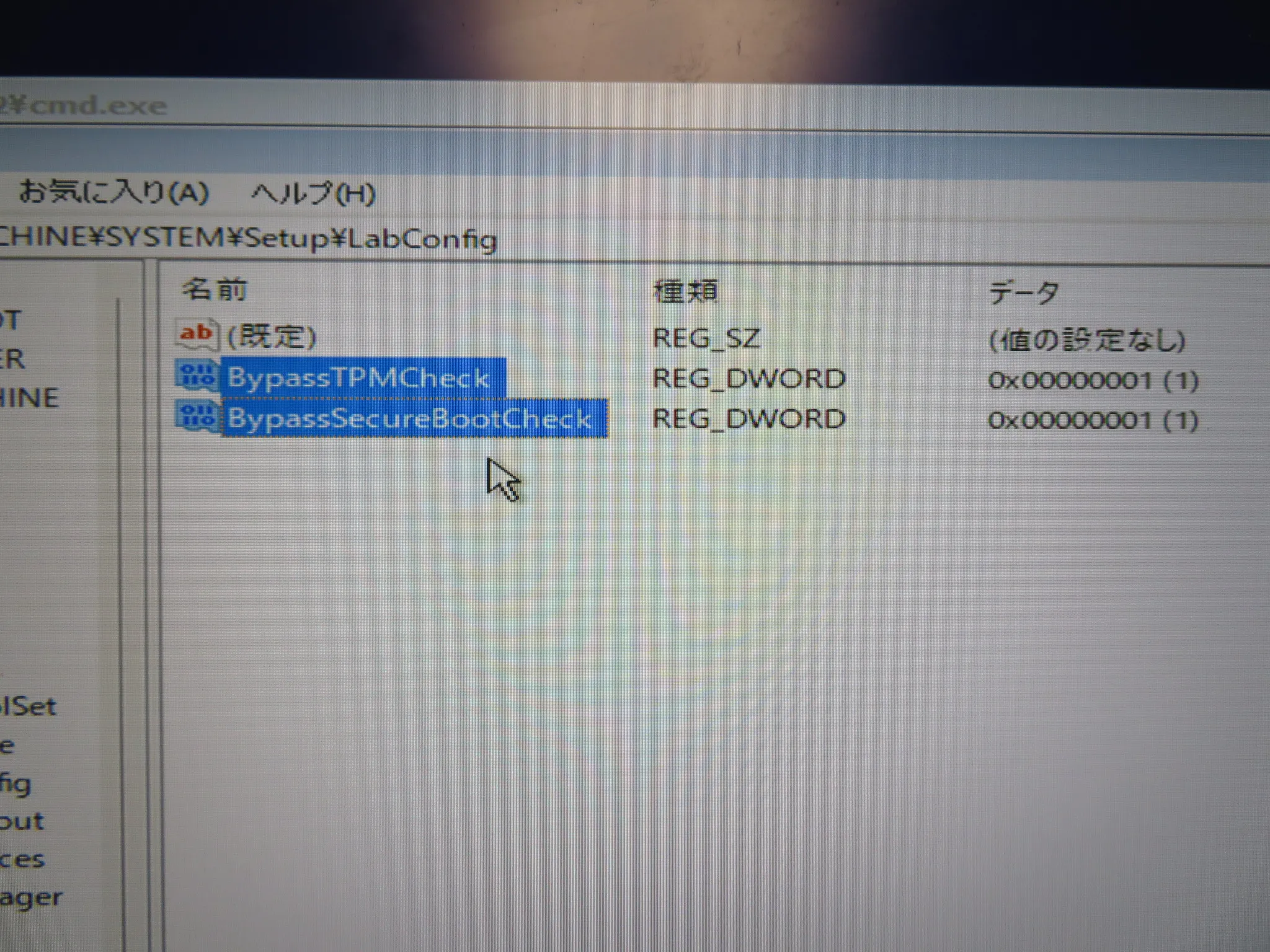
設定が完了したらレジストリエディタを閉じ、Windows11セットアップをやり直すと、ライセンス条項同意確認画面が表示されます。
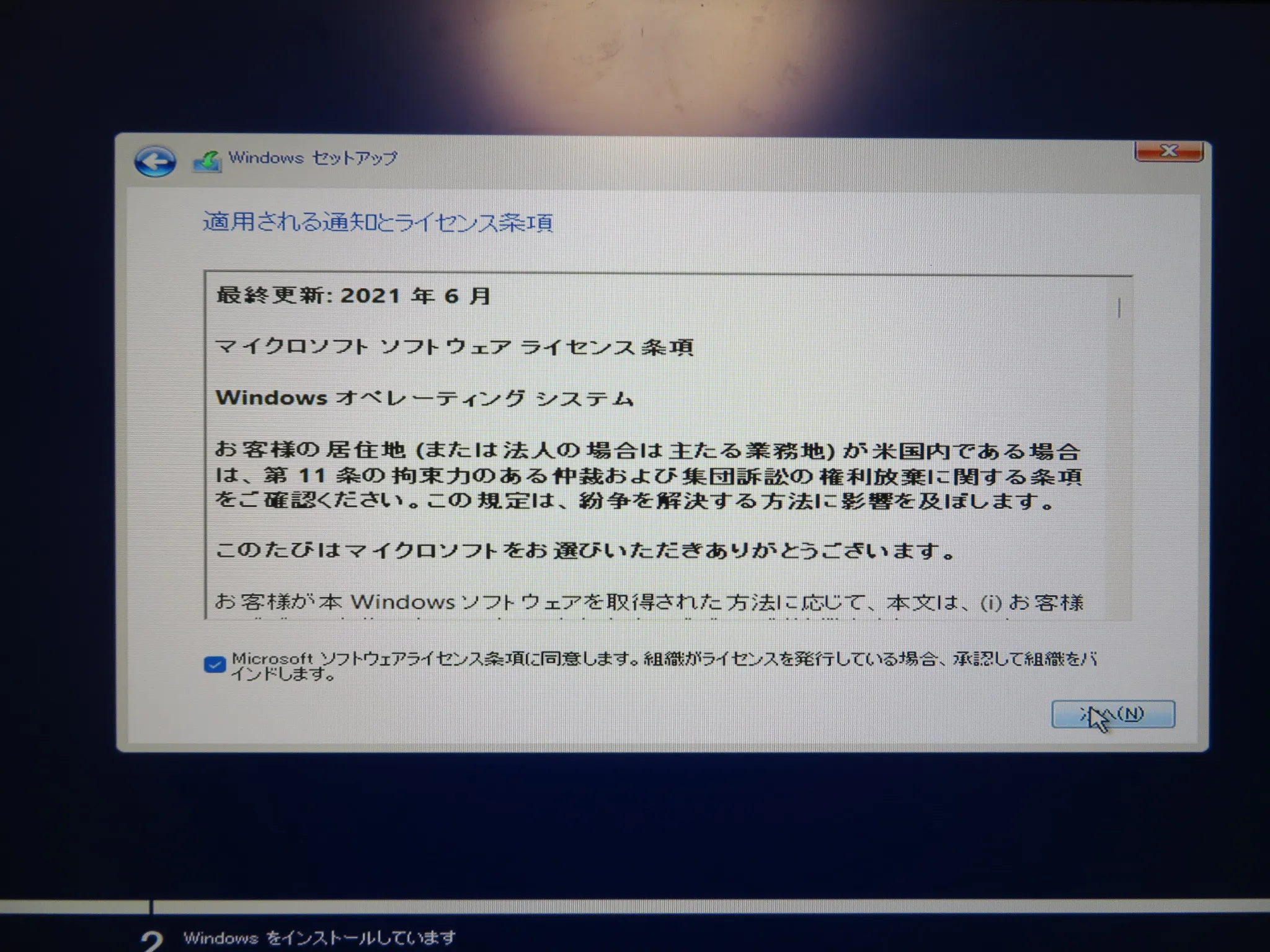
この先は通常のセットアップ通りにすすめて行きます。
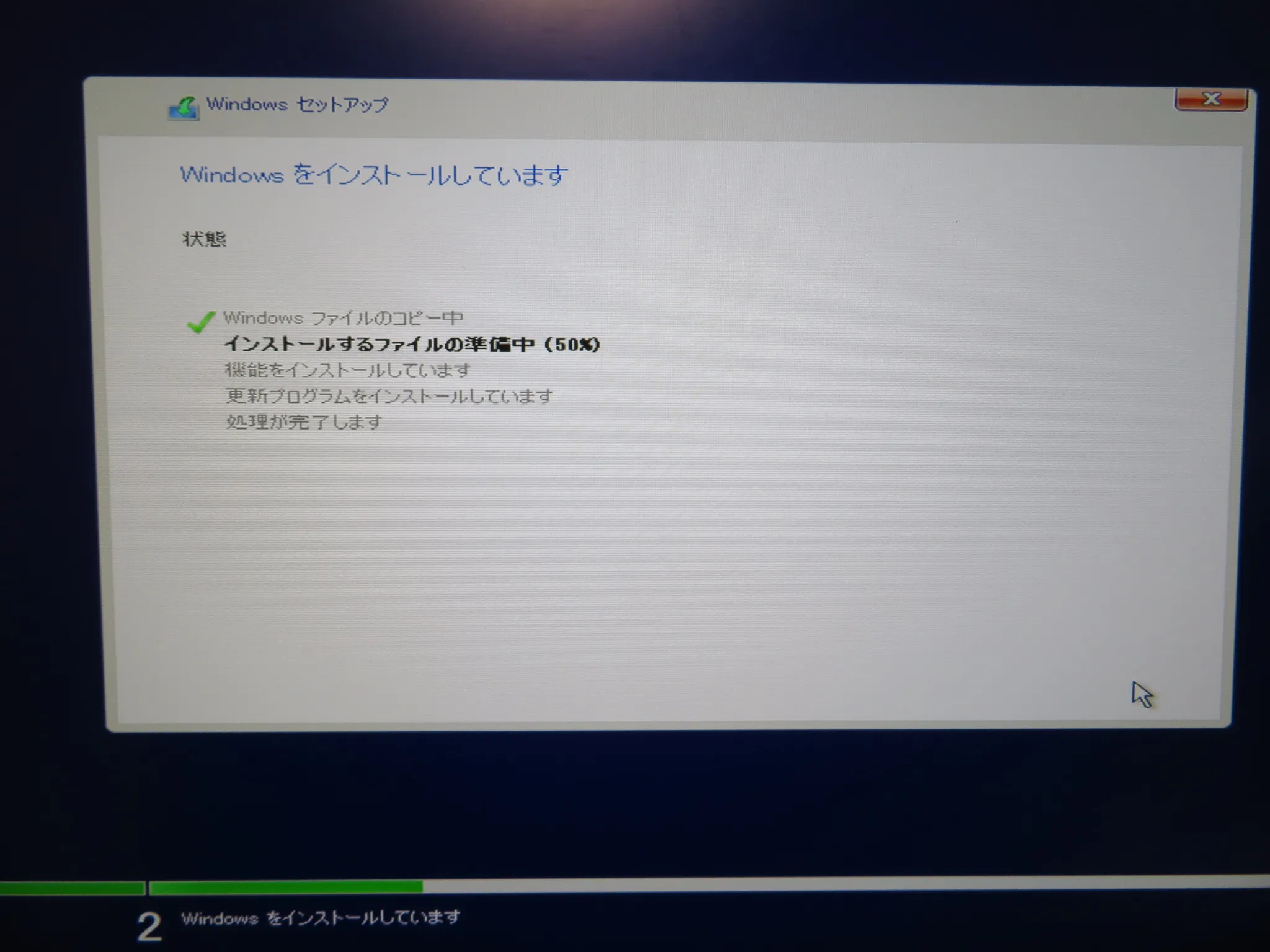
Windows11のインストールが完了しました。
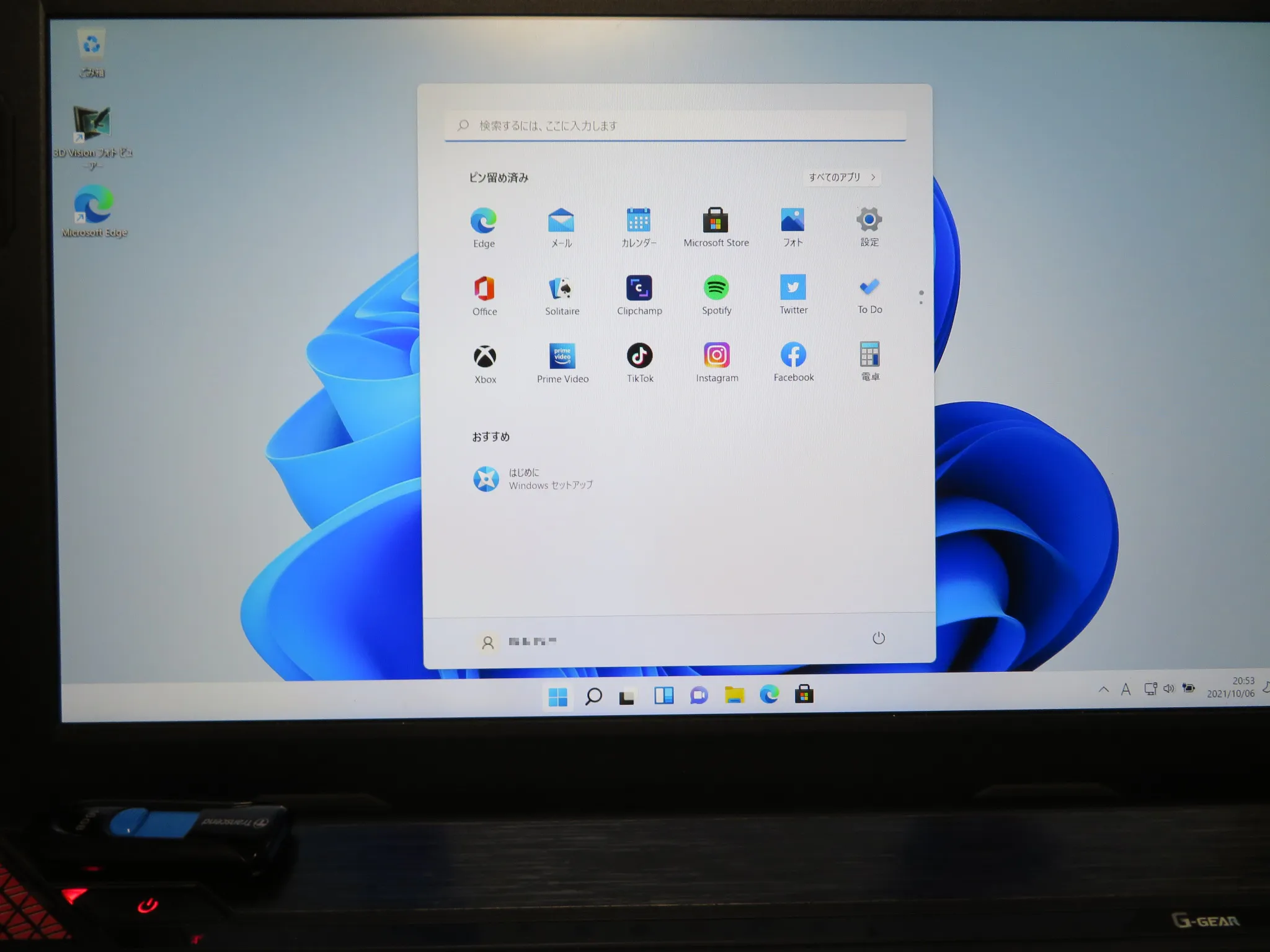
第4世代CPUで動作しています。
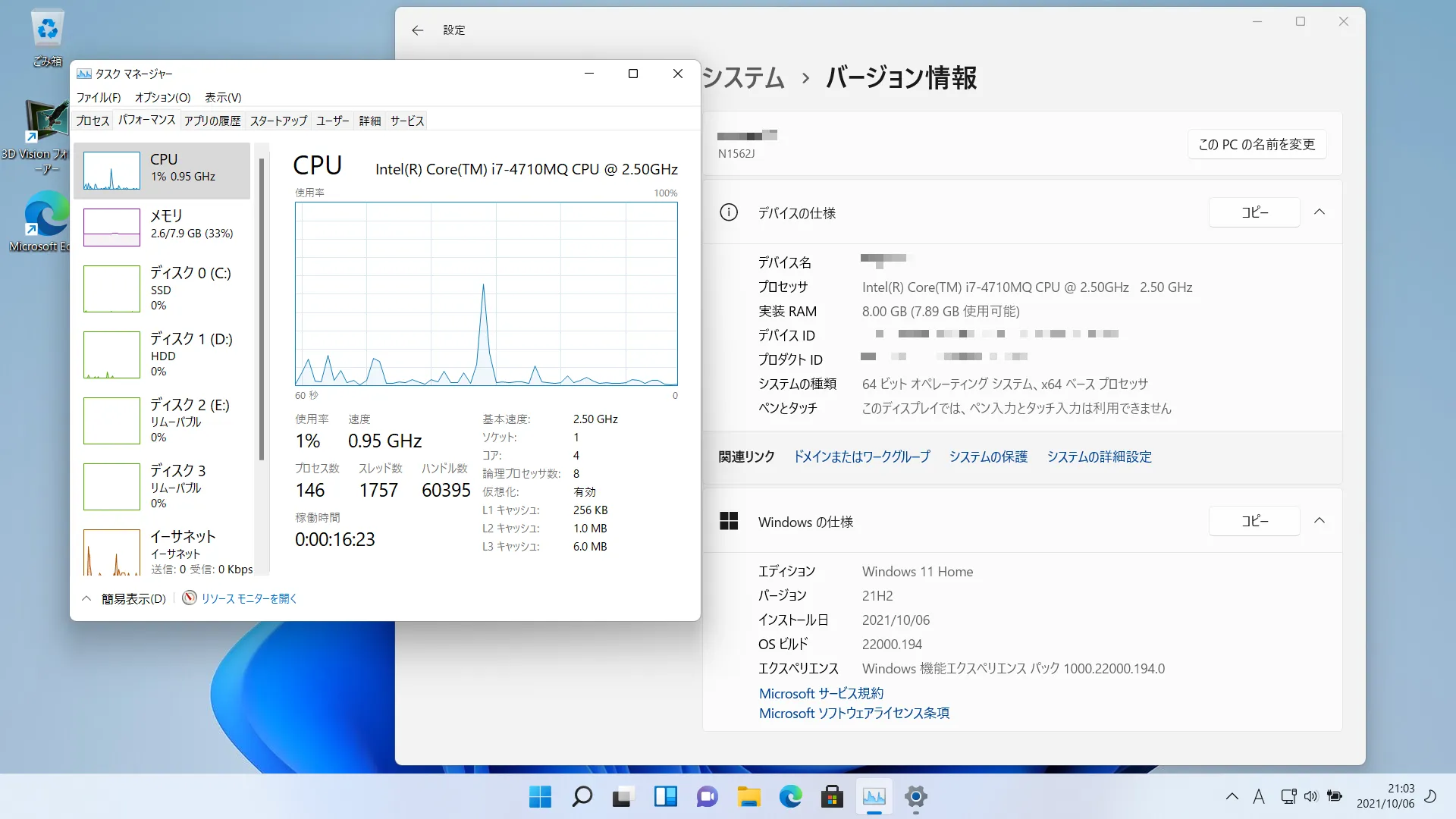
以上、TPM2.0非対応のPCにWindows11を新規インストールする方法でした。












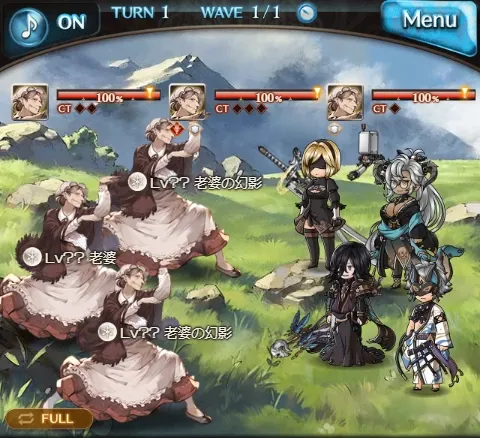











コメント